CAD简单二维绘图命令综合操作实例教程,教你CAD支架的画法
在实际项目设计中,之所以很多设计新人觉得难,主要涉及到综合操作,很多设计效果需要你多个设计工具命令结合在一起完成,毕竟实际设计当中面对的需求不可能那么简单的,我们就以cad绘图为例,以一个cad轴承支架的绘制实例,来为大家分享CAD简单二维绘图命令综合操作流程。
在机械设计中我们常用支架来支撑其他需要安装的零件,例如轴承支架。支架的设计主要根据机械设计中的使用要求灵活变动,没有固定的一种设计模式。接下来我们就以绘制如图所示的简单支架为例,熟悉“直线”、“圆”和“矩形”等命令。
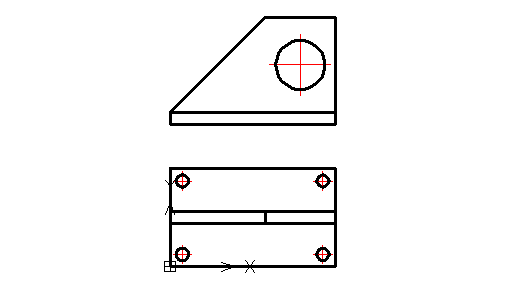
1、在打开的CAD操作界面中,在【默认】选项板中选择【图形特性】命令,在打开的【图形特性管理器】对话框中建立以下两个新的图层
(1)将第一个图层命名为“粗实线”图层,将线宽设置为“0.30mm,其余属性按默认设置即可
(2)将第二个图层命名为“中心线”图层,颜色设置为红色,线型设置为CENTER,其余属性按默认设置即可
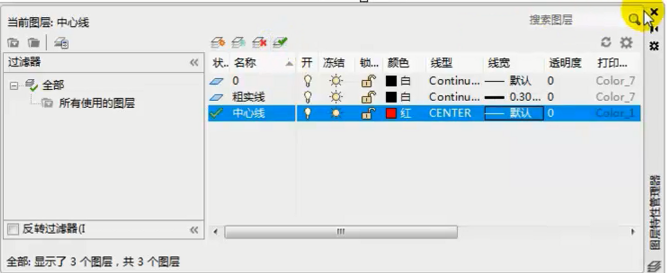
2、双击“中心线”图层,将其设置为当前图层,然后选择“直线”命令,绘制中心线。端点坐标分别为{(2.5,10),(17.5,10)},{(10,2.5),(10,17.5)},{(2.5,70),(17.5,70)},{(10,62.5),(10,77.5)},{(117.5,10),(132.5,10)},{(125,2.5),(125,17.5)},{(117.5,70),(132.5,70)},{(125,62.5),(125,77.5)},{(81.5,165),(131.5,165)}和{(106.5,140),(106.5,190)},最后绘制的中心结果如图所示
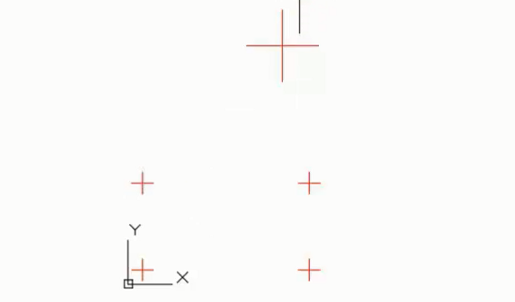
3、打开【图形特性管理器】对话框,双击“粗实线“图层,将其设置为当前图层,执行【圆】命令,分别绘制圆心坐标为(10,10),(10,70),(125,10),(125,70),半径为5的圆;然后重复【圆】命令,绘制圆心坐标为(106.5,165),半径为20的圆,绘制结果如图
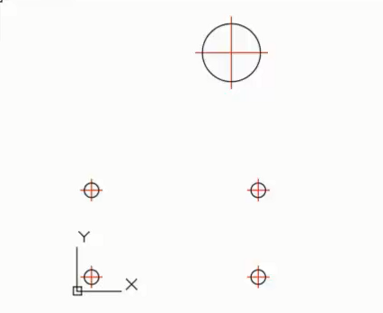
4、执行【矩形】命令,绘制矩形,其角点坐标分别为{(0,0),(135,80)},{(0,35),(135,45)}和{(0,116),(135,126)}
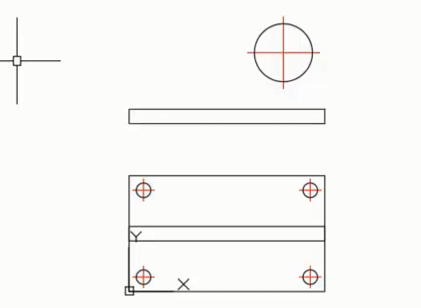
5、然后执行【直线】命令,绘制端点坐标为{(78,35),(@0,10)}的直线
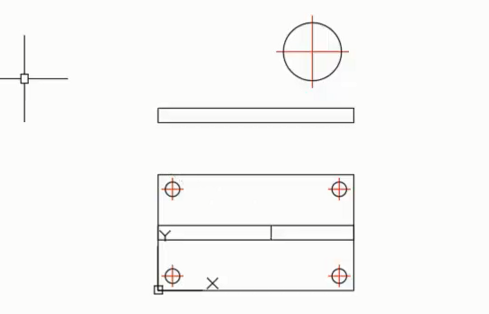
6、再次选择【直线】命令,绘制端点坐标为{(0,126),(@78,78),(@57,0),(@0,-78)},最后支架图形就绘制好了
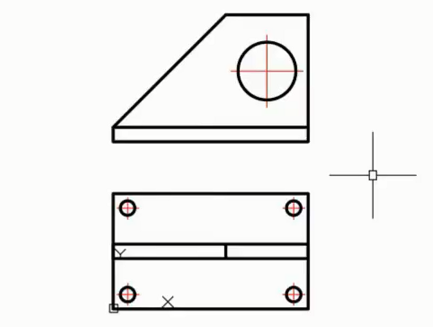
练习:绘制如图所示的小汽车
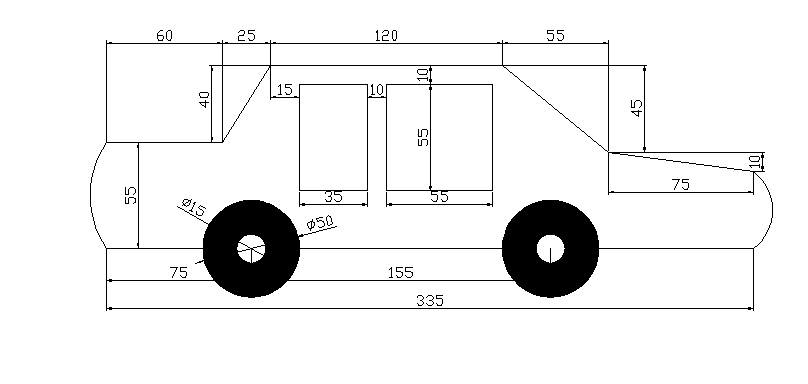
思路点拨:熟悉运用直线、圆、圆弧、多线段、圆环、矩形以及多边形等的操作之后,按照“车轮-确定汽车大体尺寸及位置-绘制车体轮廓-绘制车窗”的思路去思考构图。
猜你喜欢
![]()