CAD对象追踪怎么用,CAD实例教你对象追踪快捷键命令及使用技巧
CAD设计软件是制图神器,内置有很多实用的工具命令技巧,熟练掌握这些工具命令的使用,能够让你有如神助,制图更加方便快捷,品索建议大家学习cad软件通过实例的操作和学习来掌握,下面为大家分享CAD对象追踪怎么用,通过CAD实例教你对象追踪快捷键命令及使用技巧。
CAD的对象追踪,可以方便的参考已有图形对象的相对位置,来快速精准的进行图形的绘制或编辑操作。
举个例子,比如我们想要在一个矩形的中间画一个圆,正常如果不使用对象追踪命令,需要分别画出经过长和宽终点的两条边的辅助直线,然后取相交于两条辅助线的点为圆心来画圆。
但是如果我们才用对象追踪命令,则可以很方便的拾取想要的点作为圆心进行绘图,先捕捉长边的中点,后捕捉宽边的中点,当鼠标移动到矩形中间位置的时候,会显示两个三角形图标及路径,显示中点,此点则是中心点。
如下图所示,使用对象追踪命令,创建右边的图形,请确保开启了对象捕捉的端点、中点功能。
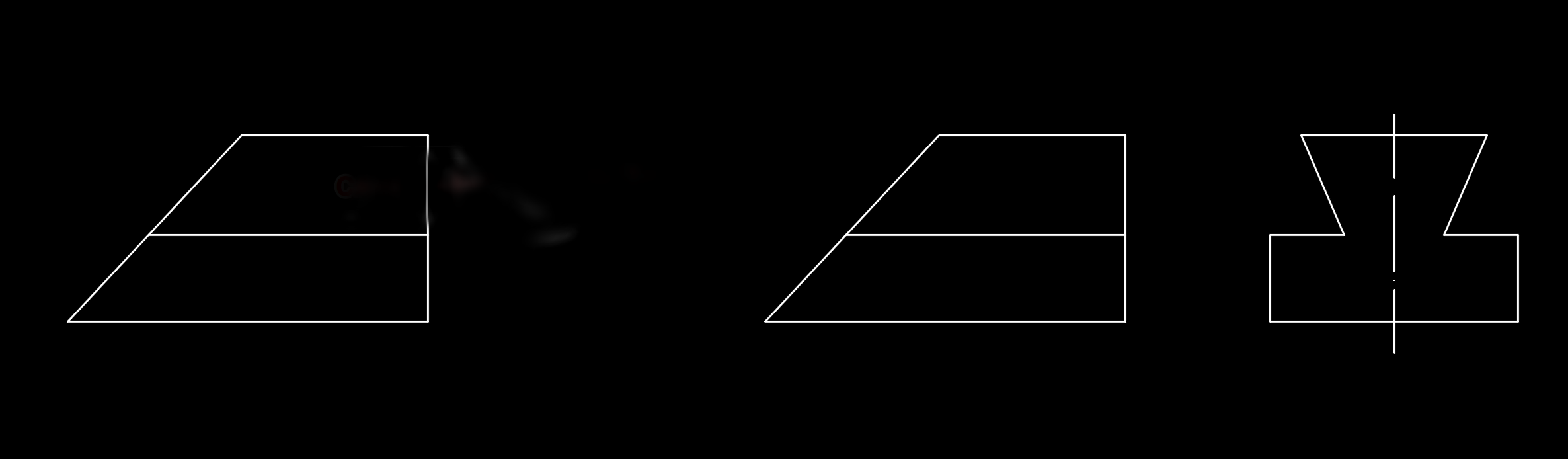
1、打开对象捕捉设置界面,将极轴追踪和对象捕捉的设置为下图所示
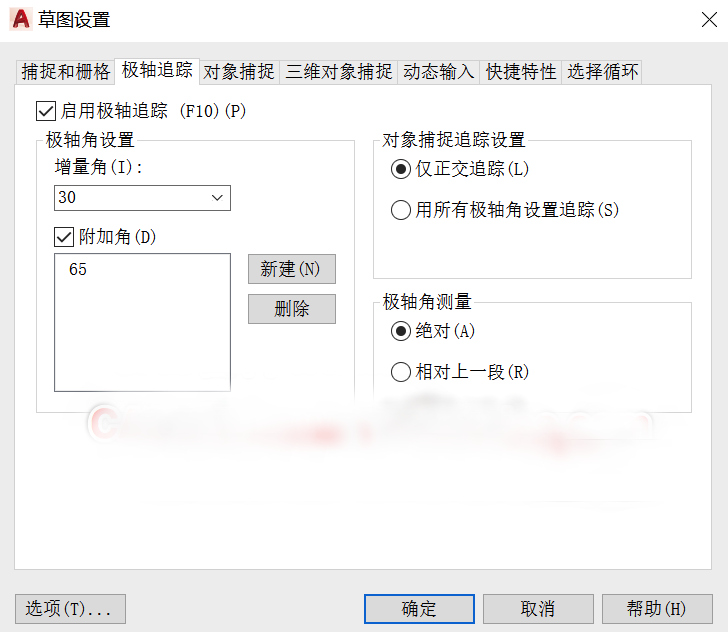
2、使用直线命令LINE画第一条直线,先接触参考图形右下角的端点,注意不单击鼠标,然后沿着追踪线往右边拖动鼠标,在命令行输入40,按回车键确认第一点,然后继续往右移动,输入数值20,然后按回车键确认,如图
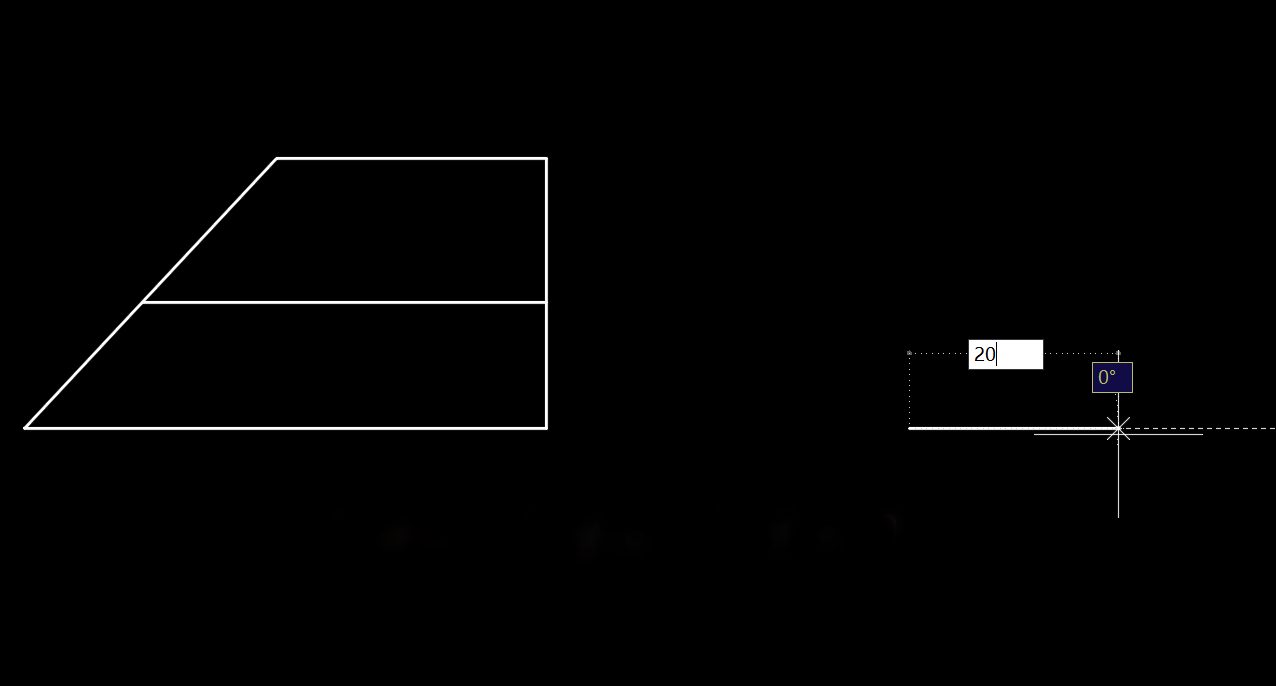
3、将鼠标向上90度的方向移动,然后将鼠标移动到左图中间的交点处,如下图箭头所示处, 选择参考点,注意不要单击鼠标,继续向右移动鼠标,回到当前线段的相交点出,单击,创建第二条线段,如图
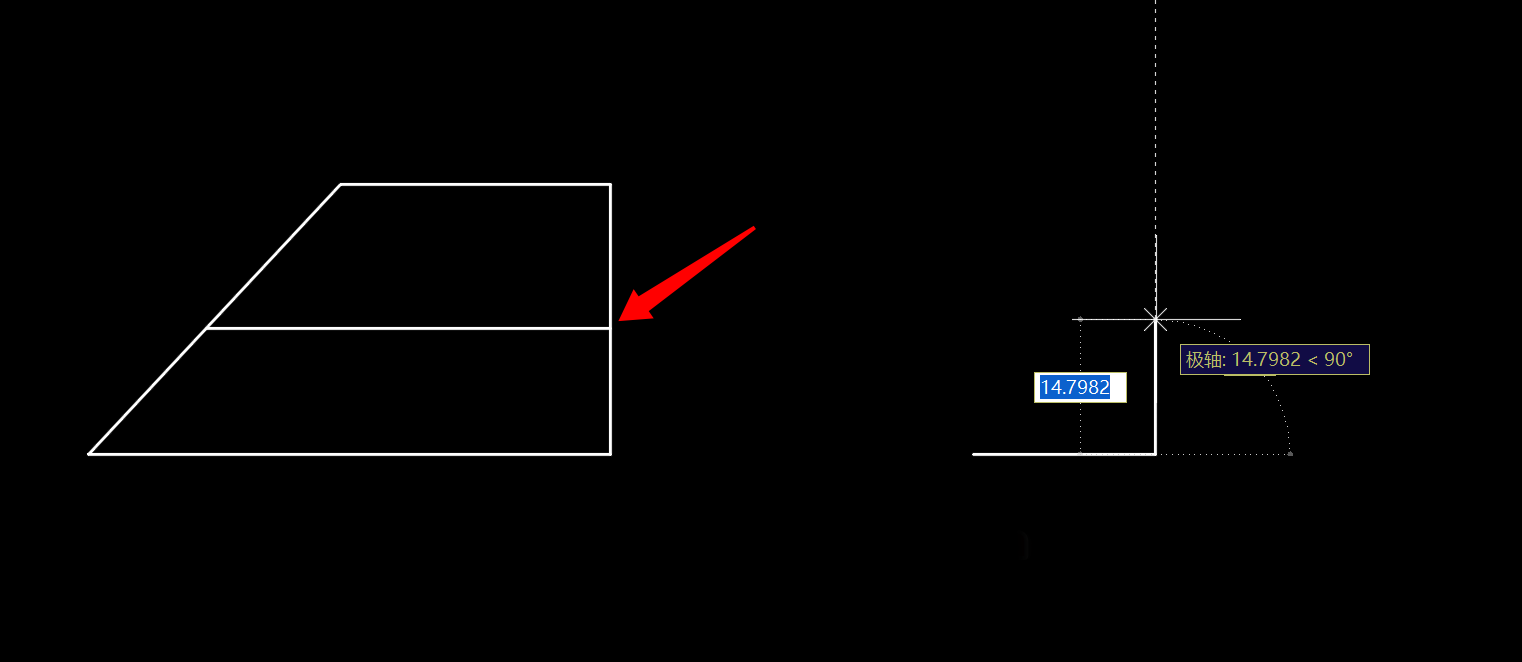
4、将鼠标向左边拖动,当看到180度的水平追踪线出现后,输入数值12,然后按回车键,完成第三条线段的绘制,如图
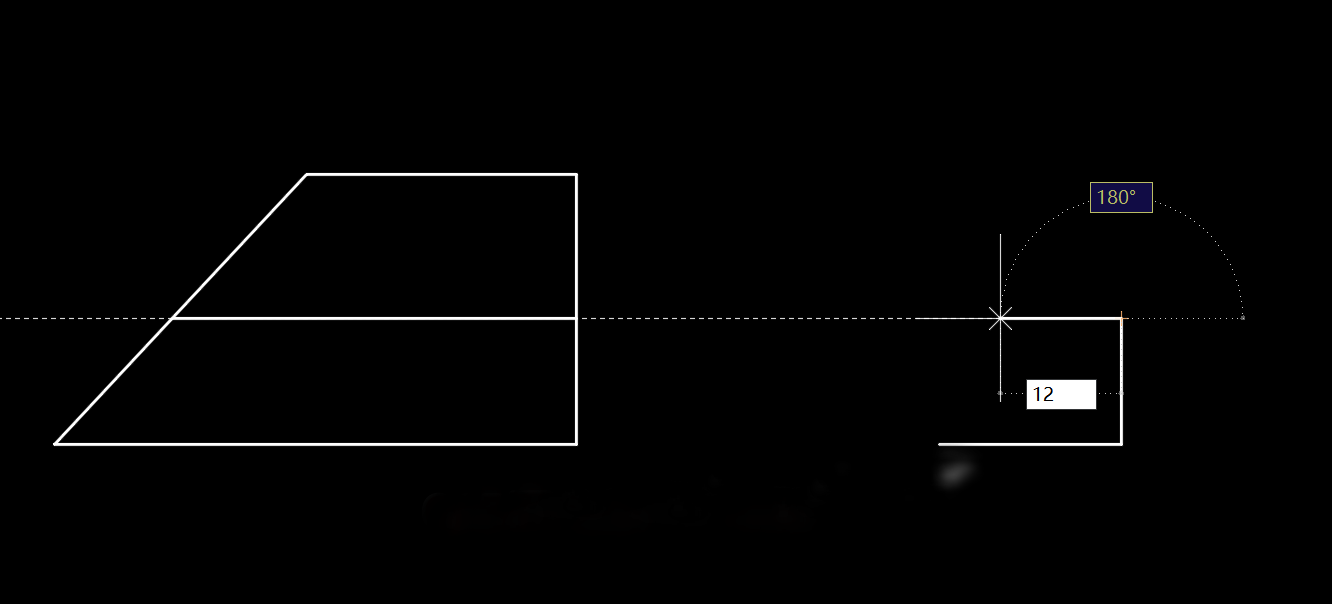
5、继续画第四条线段,将鼠标移动到下图所示箭头的端点,拾取参考点,出现水平线后,将鼠标向右移动,此时注意,当鼠标移动到显示65度夹角的时候,单击鼠标,完成第四条线段的绘制,如图
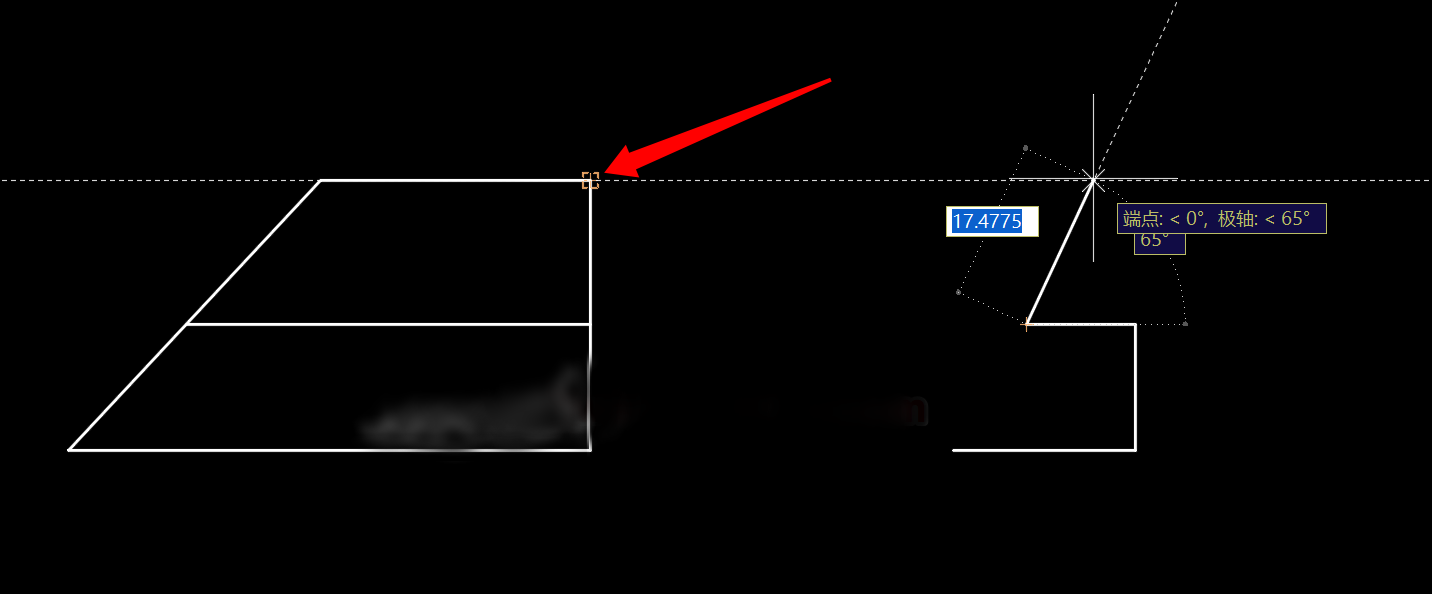
6、继续画第五条线段,将鼠标移动到第一条线段的起点,选取参考点,当出现90度的追踪线时,向上移动鼠标,当鼠标到达水平追踪线和垂直追踪线相交的点时,鼠标单击,然后按Enter键完成第五条线段的绘制,按如图
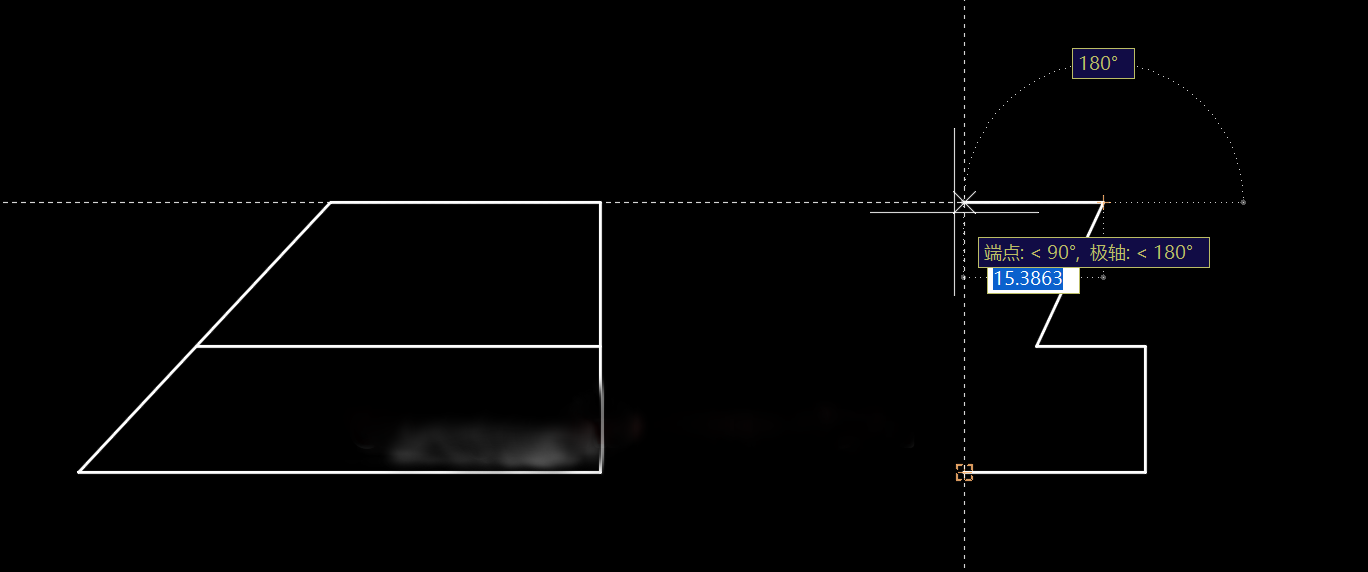
7、使用镜像命令,将上面所画的图形进行镜像,并且保留原始对象,最终获得下图
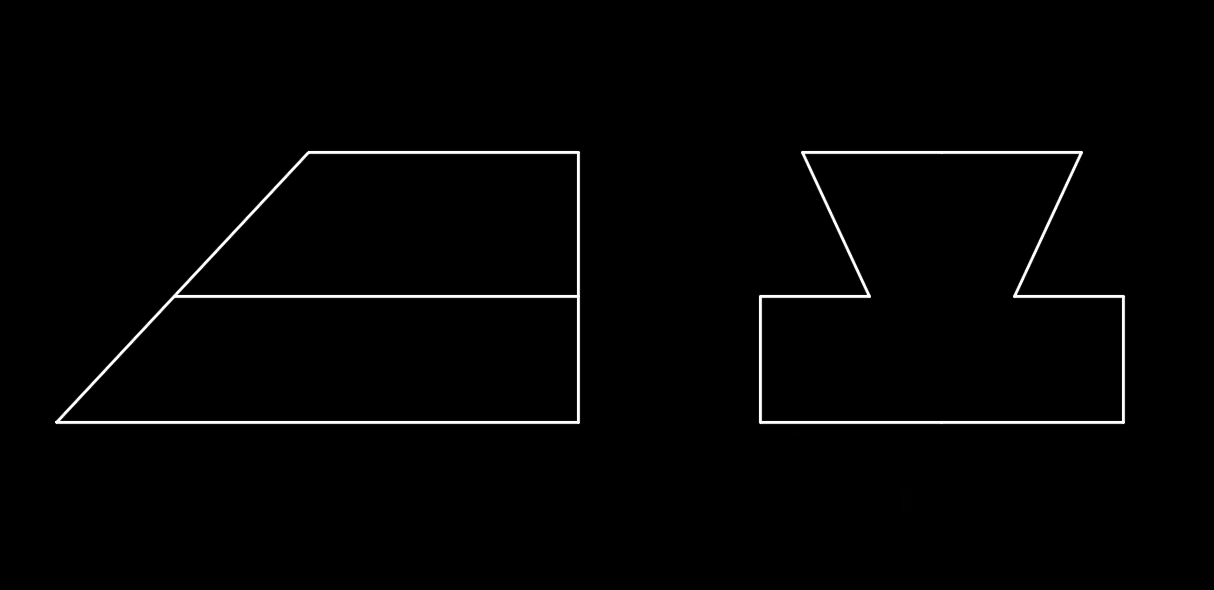
猜你喜欢
![]()