AUTOCAD出图基本方法之建筑类施工图标准图纸出图方法与技巧总结
在各种各样的图形、图像软件中autoCAD的出图应该是最复杂的,这和施工图比较严格的图纸规范标准有关,如果你想要学习好cad,并且从事建筑行业相关的工作,那么cad出图规范及相关出图技巧一定要掌握好,下面品索就为大家分享AUTOCAD出图基本方法之建筑类施工图标准图纸出图方法与技巧总结。
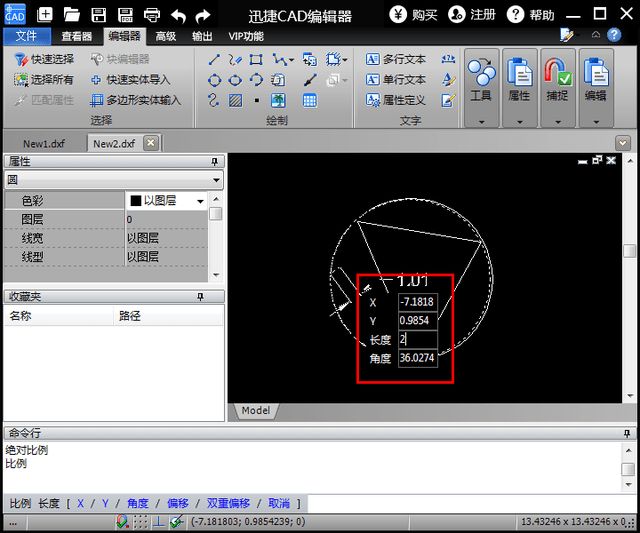
建筑类施工图标准图纸AUTOCAD出图基本方法
CAD绘图操作对于大多数并不困难,但按标准出图却是比较头疼的地方。在各种各样的图形、图像软件中autoCAD的出图应该是最复杂的,这和施工图比较严格的图纸规范标准有关。以下是本人总结的出图基本方法,希望对各位初学者有一定的帮助。
注:适用于2000及以上版本。
一、 熟悉施工图的制图规范。不管对CAD有多熟,不按制图规范出图都是白费。而且若对制图规范不清楚也无法理解autoCAD的打印设置。
二、 页面设置。主要是对打印效果的设置。在命令行输入pagesetup或在菜单中找&文件& –&页面设置&打开对话框。对话框中主要包括三部分:
1、 &页面设置名&。
点&添加&新创建一个页面设置样式。这样做主要是为管理清晰。而且页面设置样式可随着图形文件保存,在其他文件中也能通过点击&添加页面设置&中的&输入&来引用,可以省下不少时间。
2、 &打印设备&标签项。
A、&打印机配置&-&名称&中选择使用的打印机,然后点击&特性&,在这里我们主要调整图纸的可打印尺寸,其他参数可使用默认值,不累叙。在&设备和文档设置&标签中找&用户定义图纸尺寸与校准&-&修改标准图纸尺寸(可打印区域)&。选中后在下面会出现一个&修改标准图纸尺寸&对话框,在其中找到要用的图纸型号,然后点击&修改&调整打印范围到图纸边界的距离,把上下左右都改一下,一般改为小于5,因为标准图纸图框边最小是5毫米。
B、编辑&打印样式表&。
首先解释什么是&打印样式&。在autoCAD中是由绘制图线的不同颜色来控制最后打印图纸中该图线的打印特性的,对于一般的施工图纸,主要是图线的宽度。autoCAD中有两种控制打印样式的方法。一种是&颜色相关打印样式&这种方式是全局控制的,只要在样式表中指定了某种颜色的相应打印样式,那么在打印图纸时一种颜色就只对应一种打印样式,所有用这种颜色的对象在打印出来后都是一种打印样式,而不管对象在绘图时是如何设定。例如:设定绿色的打印线宽是0.5则文件中所有用绿色画出的对象打印出来均是0.5宽。要为一个对象指定打印样式特性,就要修改该对象的颜色。另一种是&命名打印样式&,在这种方式中可以为单个对象指定独立的打印样式。例如:在同一个文件中,同样是绿色的对象可以打印出不同的线宽。
一般施工图纸都需要比较规范、统一,所以建议使用&颜色相关打印样式&。
下面介绍编辑打印样式的方法。&打印样式表(笔指定)&栏中有两部分,第一部分为&名称&。点击下箭头可以选择已有的打印样式表。点击&新建&可以进入定义新打印样式表向导。根据提示可以完成新打印样式表的编辑。这里只给大家解释一下最后一步&打印样式表编辑器&的使用。若使用的是&颜色相关打印样式&则左边的&打印样式&栏中显示出autoCAD中可用的颜色,选择希望定义的一种颜色,然后在右面&特性栏&中选择使用该种颜色对象在打印时的特性。下面是&特性栏&中一些项目的意义:
颜色:设定一种颜色,打印时该颜色将替代对象的颜色。默认设置为&使用对象颜色&。在施工图打印时一般设为&黑色&。
抖动:打印机使用通过抖动点图案来模拟颜色,从而使打印图形的色彩更为丰富。一般若图纸中没有光栅图象可不开该项。
灰度:打印机将根据不同颜色的明度打印出不同的深浅。
笔号:在使用笔式绘图仪时,指定所用的笔号。目前使用的一般打印机此项不起作用。
虚拟笔号:在使用笔式绘图仪时,指定所用的笔号。
(以上两项笔者没有实践经验,只是纯理论)
淡显:打印对象时用较少的墨水,对象显得比较暗淡,有助于区分图形中的对象,而不必修改对象的颜色特性。
线型:设定一种线型,打印时该线型将替代对象的线型。默认设置为&使用对象线型&。
自适应:该选项调整线型的缩放比例以完成该线型图案。如果不选择&自适应&,直线可能会在图案的中间结束。如果线型缩放比例更重要,请关闭&自适应&。如果完整的线型图案比正确的线型比例更重要,请打开&自适应&。
线宽:设定输出时对象的线宽。
端点:设定已指定线宽的线条对象在打印时端头的样式。
连接:设定已指定线宽的线条对象在打印时转角处的样式。
填充:设定一种填充样式,打印时该填充样式将替代对象的填充样式。默认设置为&使用对象填充样式&。
设置完成后,点击&保存并关闭&完成打印样式表的设置。
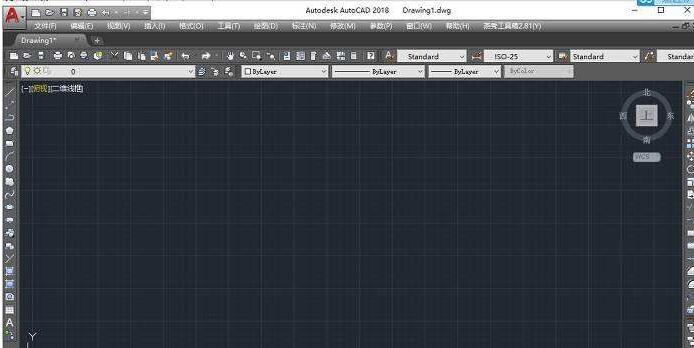
3、 &布局设置&标签项。
A、&图纸尺寸和图纸单位&中选择所用的图纸型号和单位。
B、&图形方向&中选择图纸的方向。autoACAD一般默认图纸是按纵向放入打印机,所以当打印横式幅面时选&横向&,打印竖式幅面时选&纵向&。&反向打印&则使对象旋转180度再打印。
C、&打印区域&设置需要打印哪一部分内容,有下列选项:
布局:打印图纸边界中的所有对象。此选项仅在布局选项卡中可用。
图形界限:打印当前的图形界限。此选项仅能在模型选项卡中可用。所谓&图形界限&是指用&LIMITS&命令设定或在&新建&对话框中设定的绘图范围。
范围:打印当前图形文件中的所有对象。
显示:打印当前屏幕中显示的所有对象。
视图:打印已保存的视图。从提供的列表中选择命名视图。
窗口:打印用户定义的区域中的对象。选择&窗口&选项,然后选择&窗口&按钮,用鼠标在屏幕中拉矩形框选择需打印的内容。
D、&打印比例&中设置打印比例。
&比例&中可选择希望使用的比例,若列表中没有所用的比例则选择&自定义&。若使用&按图纸空间缩放&,计算机将所有需打印的对象按充满图纸的样式自动计算比例,并显示在对话框中。
比例数值的含义为:打印在图纸上的一个单位对应图形文件中的多少单位。例如:画图时使用的单位是毫米,页面设置的单位也是毫米,&打印比例&设置为1毫米=100图形单位。则表示打印在图纸上的1毫米对应图形文件中的100毫米,即我们说的比例1:100。
E、&打印偏移&设置打印的开始位置。笔者接触使用的EPSON喷墨打印机是以右下角为打印的默认开始位置,向上为X轴,向左为Y轴。例如:设置X为20,Y为40,表示将打印的开始位置向上移20,向左移40。
4、设置好以上内容后点&确定&,然后在文件菜单中选&打印预览&,检查打印的效果,满意后右键,选打印。
以上为打印设置,如果在一幅图纸中只要求一种比例,那么在模型空间中按上面所说的方式设置出图就可以了。但是建筑类施工图纸通常幅面较大,经常会有在一张图纸内有不同比例的情况。笔者碰到过不少人是通过换算比例来实现,这样做既麻烦又容易出错。其实autoACAD中的布局空间很好的解决了这个问题,下面对此做介绍。
三、 布局设置。
1、 首先介绍一下autoACAD布局空间出图的基本原理。第一,图样内容和图框内容分开不同空间绘制。简单的说,可以将它理解为不同的若干个图层,在模型图层按实际建筑的尺寸绘制图形,在布局图层按实际图纸的尺寸绘制图框和标题栏。第二,将模型图层按所要求的比例缩小,放在布局图层中划定的&图形窗口&中,如果有不同的比例就将模型图层复制一份,再按比例缩小放在布局图层中划定的另一个&图形窗口&中。最后把布局图层中的图框按1:1的比例打印出来。过程如附图。下面介绍如何实现这个过程。
2、 在autoACAD绘图屏幕下面有一个标签栏,最左边是&模型&,然后是&布局&。打开autoACAD后,默认绘图屏幕是&模型空间&,这是我们熟悉的绘图屏幕,一般是黑底,我们在这里按实际尺寸绘制图形内容。&模型& 标签的右边是&布局&标签,点击进入相应的&布局空间&,此时自动弹出&页面设置&对话框,在这里根据上面所介绍的方法进行打印设置,特别要注意的是默认的&布局空间&是灰色底上一张白纸,这张纸的大小即是前面页面设置中所选的图纸的尺寸,这张纸以内的东西将可以打印,以外的一般将不打印。&页面设置&做好后,图纸中自动出现黑色&图形窗口&,所有&模型空间&中绘制的图形均将出现在&图形窗口&中。
3、 在&布局空间&中按所要的格式绘制图框。
4、 调整&图形窗口&的大小及位置,基本上autoACAD中的图形编辑命令都可以使用。若需要增加&图形窗口&可用MV命令,然后用鼠标拉出新的区域。
5、 点击&状态栏&最右边的&模型--图纸&转换按钮可以在&图形窗口&和&布局&间相互转换。或者用快捷键PS进入&布局&,快捷键MS进入&图形窗口&。当&图形窗口&边框变为粗线时表示该&图形窗口&为可编辑状态,所做的编辑操作对&模型空间&中的图形有效。当&图形窗口&边框变为细线时表示&布局&为可编辑状态,所做的编辑操作对&布局空间&中的图形有效。
6、 设置比例。首先将需要设置比例的&图形窗口&置为可编辑状态,然后执行ZOOM命令,使用SC参数,输入相应比例,例如:&1/10XP&(注意比例后面一定要有&XP&,它表示该比例是相对布局空间缩小。若没有&XP&则表示相对原图形缩小。)这一步做好之后,图形大小将相应变化。
7、 调整。如果图形位置不合适可以在&图形窗口&中用PAN命令平移进行调整。如果图形大小不合适千万不可以用缩放工具,否则比例将会改变。可以回到&布局空间&用拉伸工具和移动工具调整&图形窗口&的大小和位置。如果&图形窗口&超出图框仍然不合适就说明该比例不合适,只有重新选择小一些的比例。
8、 设置多个不同比例的&图形窗口&。重复以上步骤可以划出多个&图形窗口&并设置不同的比例。
9、 打印。在&布局&中按上面&页面设置&中介绍的方法把图框按1:1的比例打印出来。注意一定要在&布局&中。
10、 恭喜你得到一张标准图纸。
以上是出图的基本方法。要完全符合规范还有一些技巧,比如:出图时如何使不同比例图形的标注尺寸大小一致。
猜你喜欢
![]()