CAD基础实例教程,教你CAD块属性数据提取方法
数据在设计中还是比较重要的东西,尤其是在工业设计,室内设计,建筑设计等行业当中,有些时候我们需要应用到设计当中的数据,比如cad设计项目中的数据,数据多而杂,如何快速有效的获取我们想要的数据呢,下面这篇CAD基础实例教程有方法,详细图文步骤教你CAD块属性数据提取方法。
在将附有属性的块插入至图形里后,可能会有提取属性的需要。一般来说,对插入的附有属性的块进行双击操作,随后就可以在显示出来的增强属性编辑器里查看或者修改当前的块的属性。但是,此方式仅能提取到单个块的属性,不能大数量地提取块的属性。不过,CAD的数据提取工具恰好解决了这个问题,不仅能够提取当前文件的属性,也能够提取其他没打开的文件的属性
给大家介绍一下在cad中,如何提取块的属性,一起来看看吧
首先,启动提取属性的功能:
在命令行中,输入DATAEXTRACTION,按回车键确认
在命令行中,输入EATTEXT,按回车键确认
找到并点击菜单栏上的插入-链接和提取-提取数据按钮
下面结合实例,讲讲如何提取属性。以下图为例,全部家具和洁具都采取带属性的块的属性,现在对全部家具和洁具的总价格进行计算
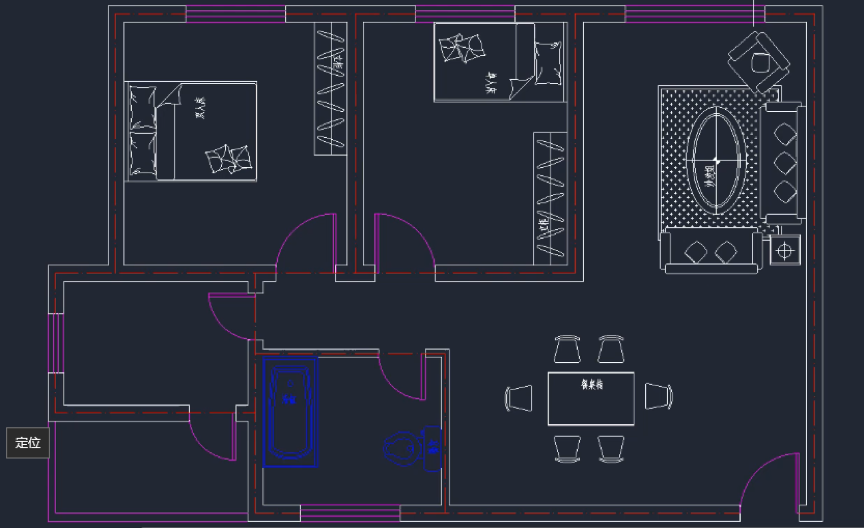
1、找到并点击菜单栏上的插入-链接和提取-提取数据按钮,接着在界面-“数据提取-开始”里,我们点击“创建新数据提取”的按钮,然后点击下一步按钮
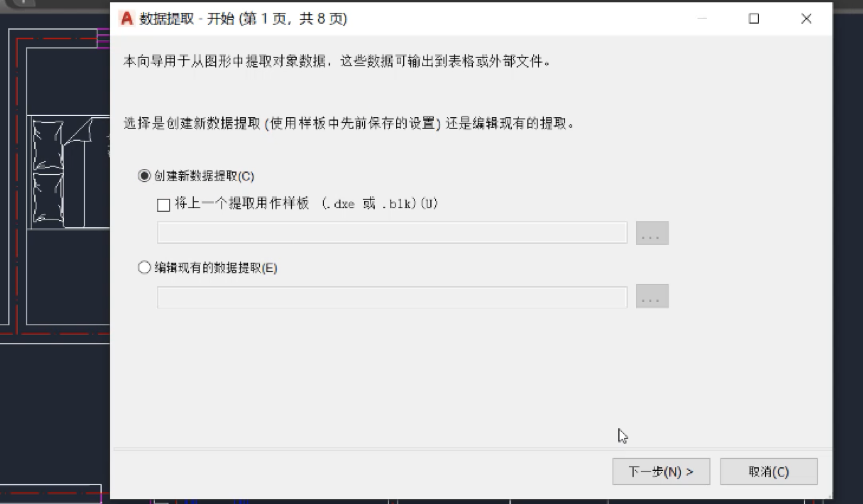
2、点击下一步之后,系统会弹出另外一个界面,出现“将数据提取另存为”某一“*.dxe”文件的提示,这里将文件命名为“9-14.dxe”,然后点击保存按钮
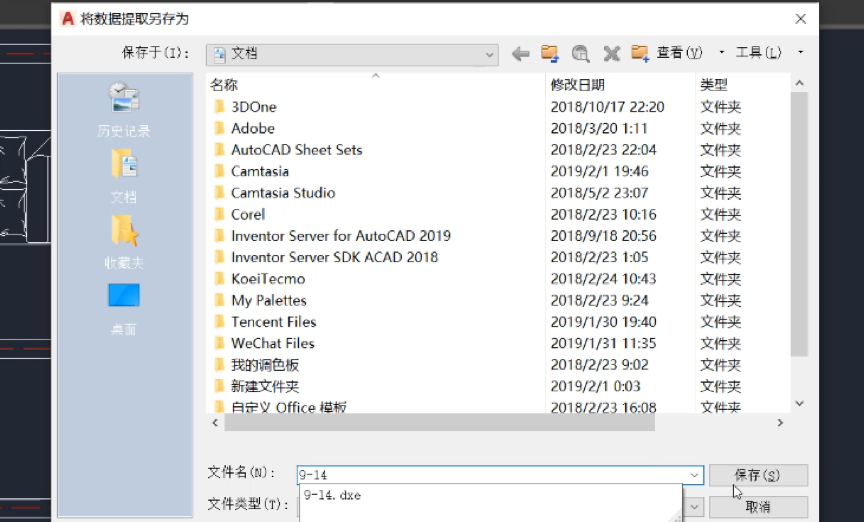
3、保存文件之后,会弹出界面-“数据提取-定义数据源”。点击数据源-图形/图纸集按钮,同时勾选复选框-“包括当前图形”。然后点击下一步按钮
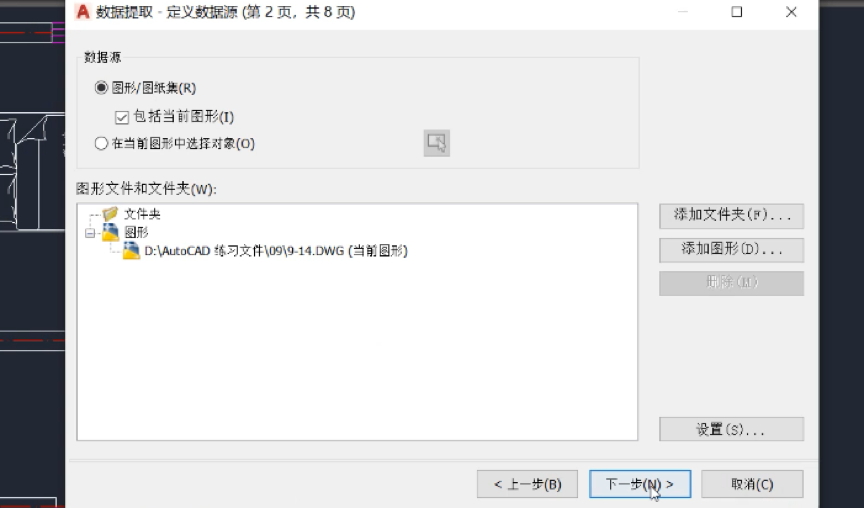
4、进入界面-“数据提取-选取对象”,我们取消掉“显示所有对象类型”复选框的勾选,点击“仅显示块”的按钮,再点击下一步按钮
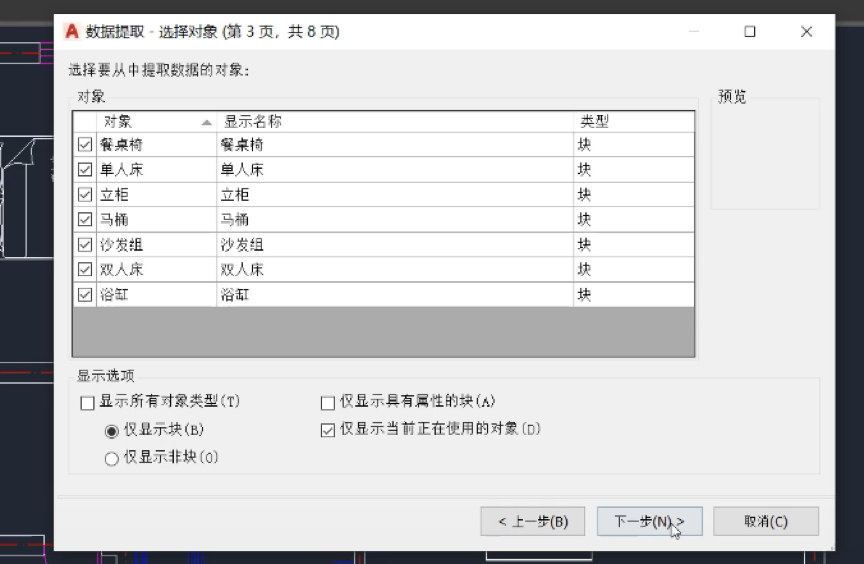
5、进入界面-“数据提取-选择特性”,我们只勾选“类别过滤器”下方的“属性”复选框。然后只选择特性列表里的“规格”、“价格”复选框,由于名称属性与块名有冲撞,因此这里不勾选“名称”复选框,然后点击下一步按钮
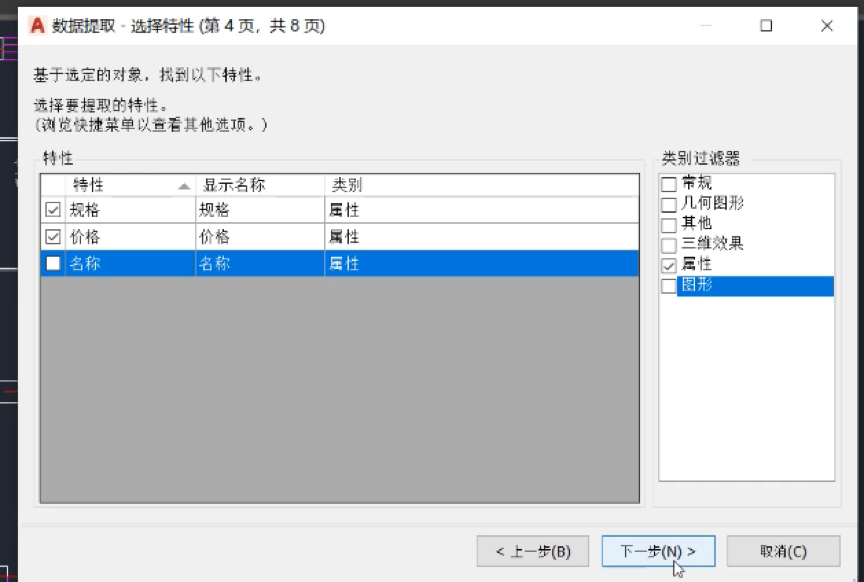
6、进入界面-“数据提取-优化数据”,此时会出现属性查询的结果。在此,能够按住列标题进行左右拖动的操作从而对列标题进行重新排序。这里,把“名称”和“规格”属性往前移动,然后点击下一步
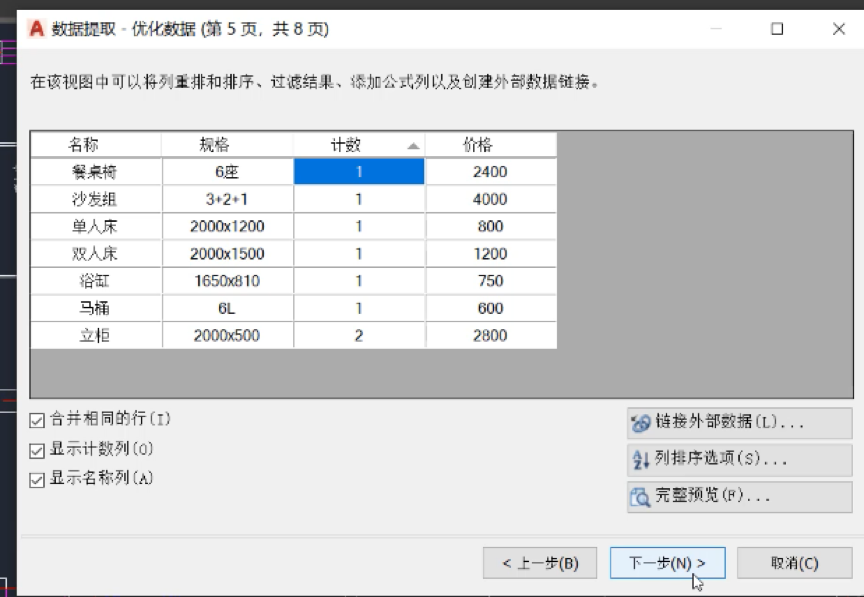
7、进入界面-“数据提取-选择输出”,勾选复选框-“将数据提取处理表插入图形”和“将数据输入至外部文件”,就能够把属性分别提取到CAD的表里和其他外部文件里。点击“...”的按钮,在显示的”另存为“对话框里,我们把选择“.xls”的文件类型,再从“文件名”的文本框里输入保存的路径跟文件名,点击保存按钮,然后在界面-“选择输出”里单击下一步按钮
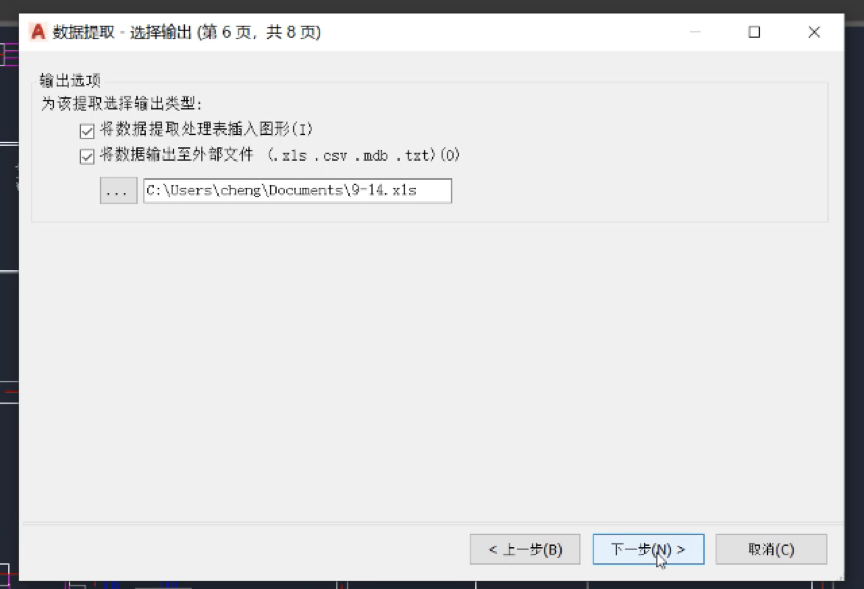
8、进入界面-“数据提取-表格样式”,在输入表格的标题下方一栏里填写“外购件清单”,再选定表样式,点击下一步
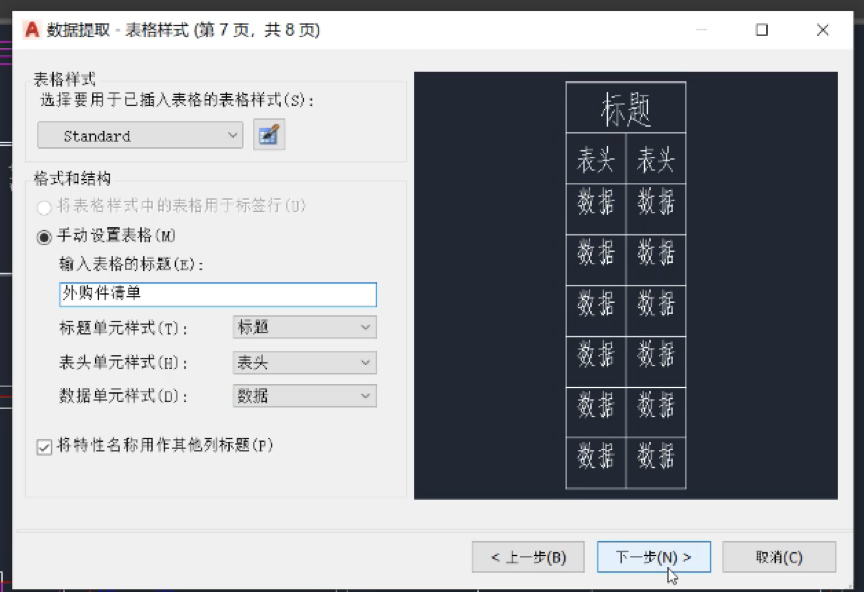
9、进入界面-“数据提取-完成”,点击完成,结束对属性的提取。在弹出的插入表提示里,我们点击“是”按钮,在图形里插入表的位置
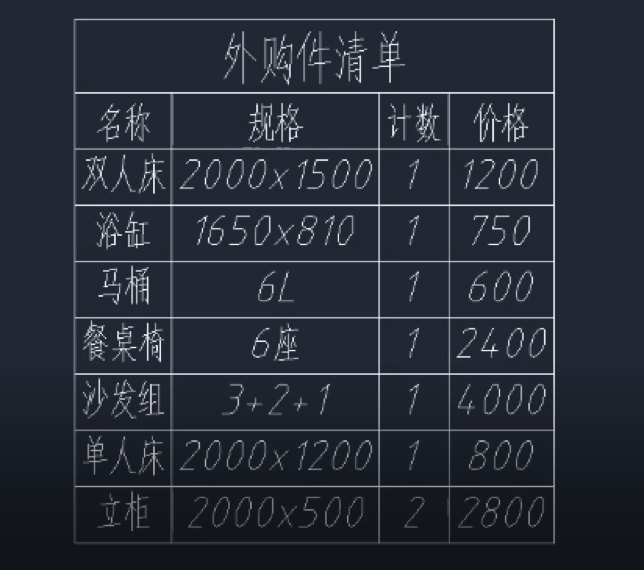
10、结束提取属性的操作后,我们打开输出的EXCEL文件,进行价格的计算统计。这里需要注意的一点是,这里提取的全部数据类型都为文本,但若要统计其中的数值,则需要把这些数值改成数值类型。直接去掉这些数据前面里的单引号,然后我们把它保存在“9-1.xls”文件里
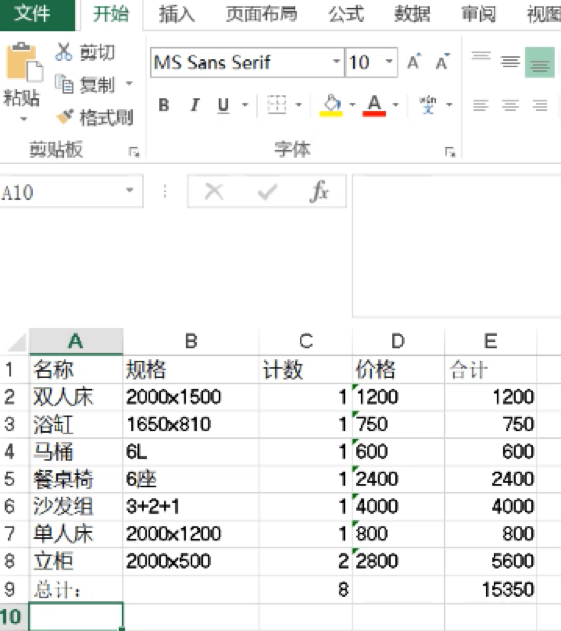
猜你喜欢
![]()