Photoshop实例教程,教你通道保留质感人像磨皮方法
Photoshop相片调色无疑是需要技巧和方法的,每个设计师调色的风格不一样,出来的相片效果也是不一样的,即使是同一个设计师,使用调色工具参数不一样,照片调色效果也是会存在不少差异的,想要快速掌握ps调色,磨皮,不妨从ps实例教程去学习掌握,下面品索为大家分享Photoshop实例教程,教你通道保留质感人像磨皮方法。
磨皮的教程很多,但是很多磨皮的教程处理之后磨皮都比较光滑,别人一看就是磨皮处理过的,那么有一种技术可以通过通道对照片进行处理,在不损害皮肤质地的情况下,让那些讨厌的暗斑消失,创造既保真又靓丽的皮肤,让照片中的自己更加自然光鲜。感兴趣的朋友让我们一起来学习吧!
先看看效果图:

下面是原图:

第一步:将图片放进ps,复制一个图层,进入通道,选择蓝色通道。
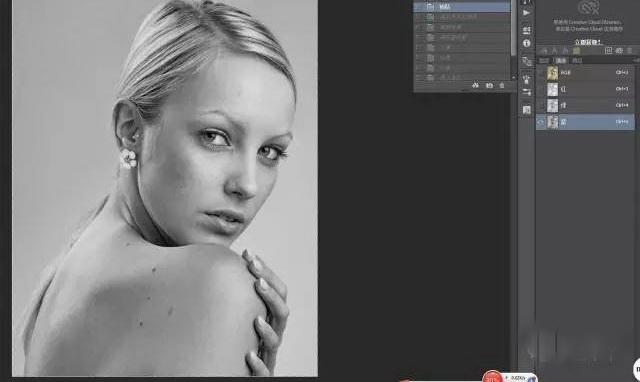
第二步:复制一个蓝色通道,选择蓝色通道副本,回到菜单栏---滤镜---其他---高反差保留,半径设为10,这里的数值设定因不同图的质量而异,然后确定。
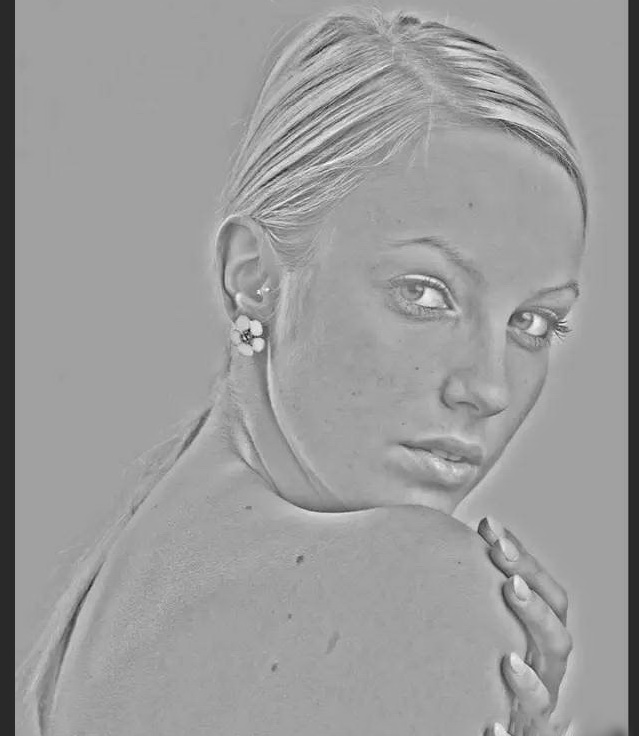
第 三步:菜单栏---图像---计算。Photoshop里的通道是个强大的容器,计算更是对该通道进行混合或选择的重要命令。计算命令里源1源2默认不 动,把混合模式改为强光,目的是对蓝副本通道更进一步的加强对比效果,从而更精确的计算出我们所需要的斑点的选区。确定后,再重复两次相同的计算命令。
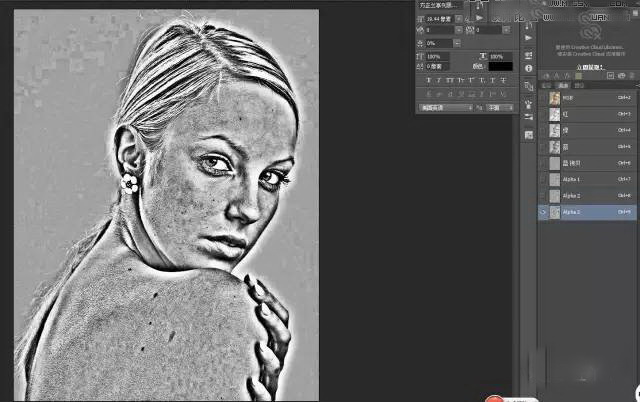
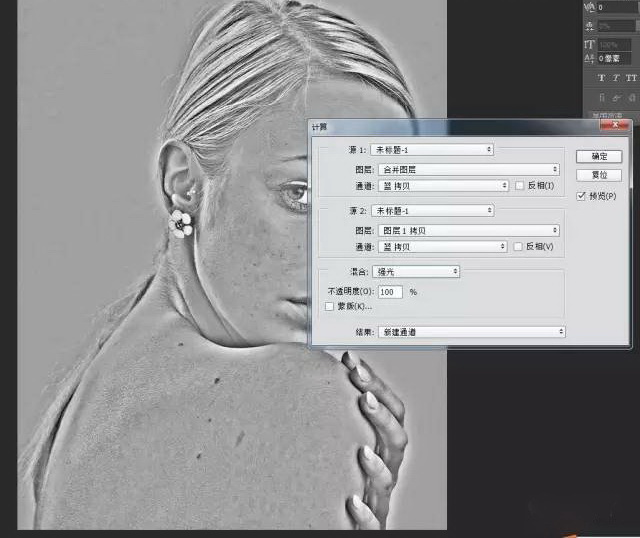
第四步:回到通道面板,可见通道里多出了三个名为Alpha的通道,此时左手按键盘CTRL键,鼠标单击Alpha3通道缩略图生成选区,按住ctrl+shift+i进行选取反选,点RGB图层回到图层面板。


第五步:如果觉得界面太花,不便于观看,可以按快捷键CTRL+H,将选取隐藏。
第六步:回到图层面板,添加一个调整图层:亮度对比度
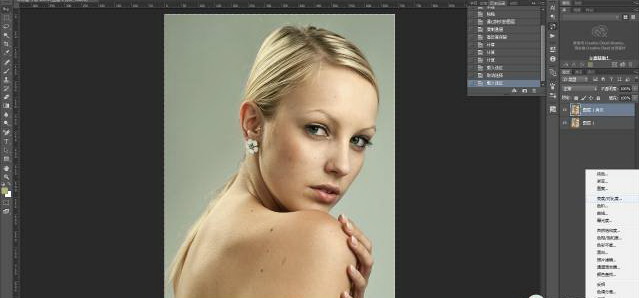
然后把亮度调到12,对比度调为-11
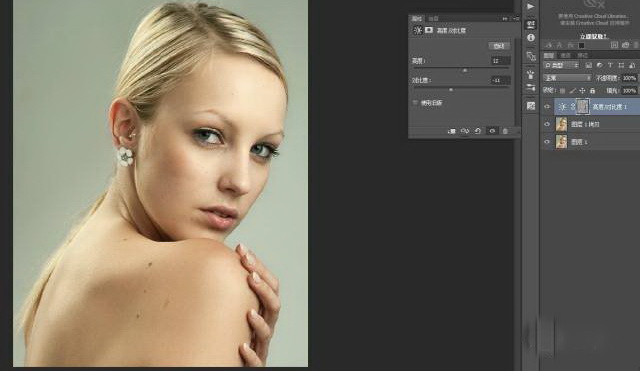
第七步:此时可见模特身上及脸上的暗斑少了很多,然后选择五点修复画笔工具,在“图层1 拷贝”上进行细节修复。
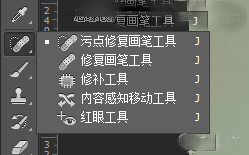
修复完成之后,模特身上的不和谐部分已经基本没有了。
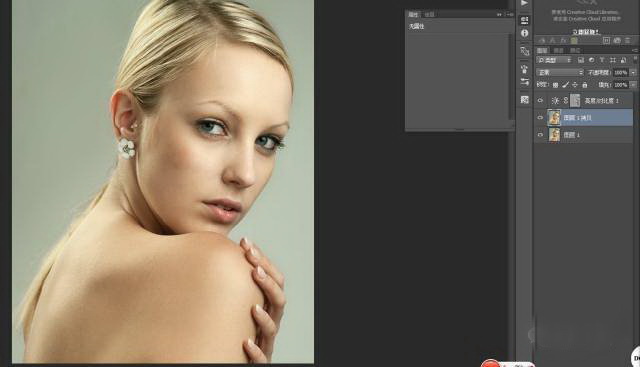
第八步:再添加一个“亮度对比度调整图层”数据自己把控,此次的亮度是13,对比度是-7
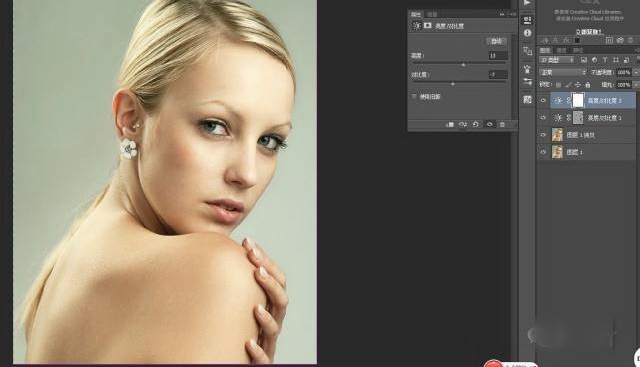
第九步:可以再添加一个“色相/饱和度”调整图层,数据自己把握,此次的饱和度是-9,亮度是2.
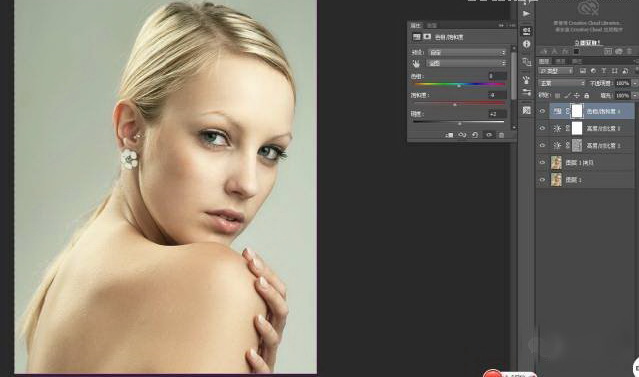
至此,磨皮程序已经做完,下面来看下对比图

来源:小匠丫丫
猜你喜欢
![]()