CorelDRAW绘图实例教程,教你CDR绘制雨伞方法
你知道么,CorelDRAW绘图功能强大无比,你只需要经过简单学习绘图工具的使用就能够绘制出想要的矢量图效果,建议cdr学习新人从简单图形绘制开始,由易而难开始绘制,下面品索为大家分享cdr官网教程,一篇CorelDRAW绘图实例教程,教你CDR绘制雨伞方法。
CorelDRAW是一款专业的图形绘制软件,绘制简单的图形是每位设计者的拿手好戏,也是新手练习的必修课,使用CorelDRAW软件绘制雨伞是比较简单的操作,本教程将教您如何使用CorelDRAW软件绘制雨伞。
使用CorelDRAW软件绘制雨伞的操作步骤:
第一步:椭圆工具绘制三个圆
单击工具栏中“椭圆工具”,按住Ctrl键绘制一个正圆,再复制三个圆放在合适的位置。
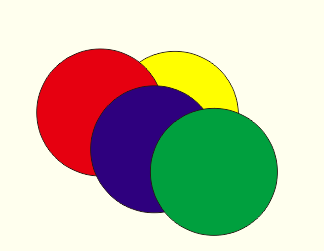
第二步:修建操作,得到伞盖
框选所有的圆,点击属性栏中后减前修剪按钮,将剩下伞盖的图形样式。

如图所示:
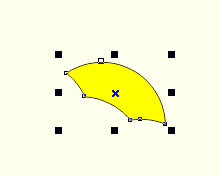
第三步:形状工具使用
点击工具栏中的形状工具,在伞盖上点选两个节点,在“形状工具属性栏”中选中“使节点成为尖突”按钮,将其节点转为尖突,调整手柄使右下方的角突出。
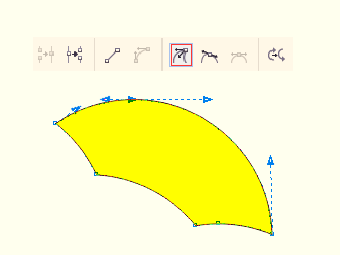
第四步:填充操作
选中伞盖,点击工具栏中交互式填充工具,在属性栏中选择渐变填充按钮,或者使用快捷键F11。

如图所示:
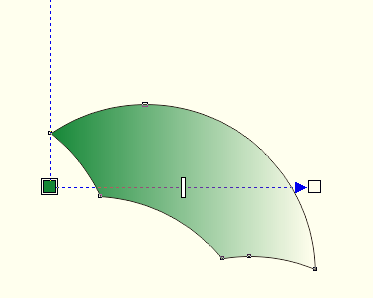
第五步:取消轮廓
右击右侧调色板最上面的框选差号,可取消轮廓。
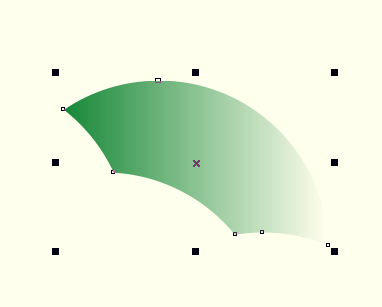
第六步:贝塞尔工具绘制三角形
从左边标尺上拖出两条辅助线,一条与右下方的节点对齐,另一条在第一条右边,这是度量伞尖处的小方法。点击工具栏中的“贝赛尔工具”绘制一个三角形,这个三角形上方的点要在辅助线处,如下图所示:
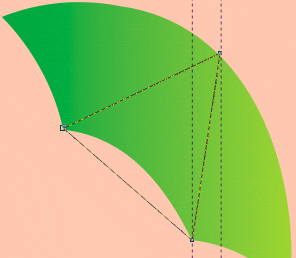
第七步:调整伞面形状
在工具栏中选中“形状工具”,点选这三条直线,分别在上方属性栏中点击“转换直线为曲线”按钮,转为曲线后调整为中间的伞面形状。
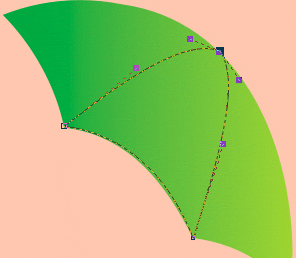
第八步:填充颜色
再次使用“渐变填充方式”进行渐变填充,在工具箱中选择“交互式填充工具”,将左边的色块向左拖,调整渐变位置,让颜色更显明,过渡更自然。
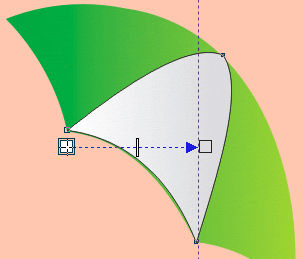
第九步:高光绘制
步骤九 利用工具箱中的“贝赛尔工具”绘制一个三角形,再利用“形状工具”,将其调整为雨伞上的高光,调整过后将其放在合适的位置。
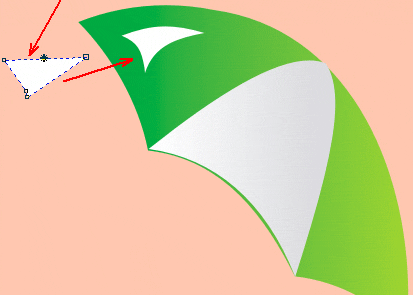
第十步:绘制伞帽
利用工具箱中的“贝赛尔工具”绘制一个顶端伞帽,再利用“形状工具”将其调整为圆滑的曲线,然后放在合适的位置。

第十一步:伞边装饰绘制
制作伞边装饰,利用工具箱中的“椭圆工具”,绘制一个正圆,填充合适的颜色。复制三个分别放在每个伞角处,效果如图所示:

第十二步:绘制伞柄和伞把
利用“贝赛尔工具”绘制伞柄和伞把,然后填充标准颜色,填充完丝后按下Shift+PageDown(向后部),这样伞把就到伞面后面了,适当调整伞把位置。

可以将伞面的渐变应用到伞把中,右键选中伞面不放,拖动到伞把上,当出现一个十字准星时再松手,在菜单中选择“复制所有属性”。
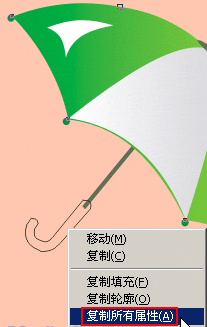
来源:CorelDRAW官网
猜你喜欢
![]()