cdr标志制作教程,教你CorelDRAW X7制作联通Logo标志
标志的制作可不仅仅是ps的专利哦,其他平面设计软件也可以实现,比如下面我们要介绍的cdr软件,带来一篇cdr制作logo图文教程,来自于cdr官网,Logo标志具有创意独特性,需要设计师天马行空的想象,在绘制Logo标志时,CorelDRAW X7软件可以提供多种工具方便Logo的造型。
第一步:绘制矩形
选择“矩形工具”,绘制一个矩形,在属性栏上设置长和宽为20mm。
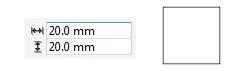
第二步:复制矩形
在标准工具栏上单击“选项”按钮,打开“选项”对话框,在“文档”>“常规”下设置再制偏移,水平20mm。确定后选中矩形按组合键Ctrl+D两次再制两个一样的矩形。
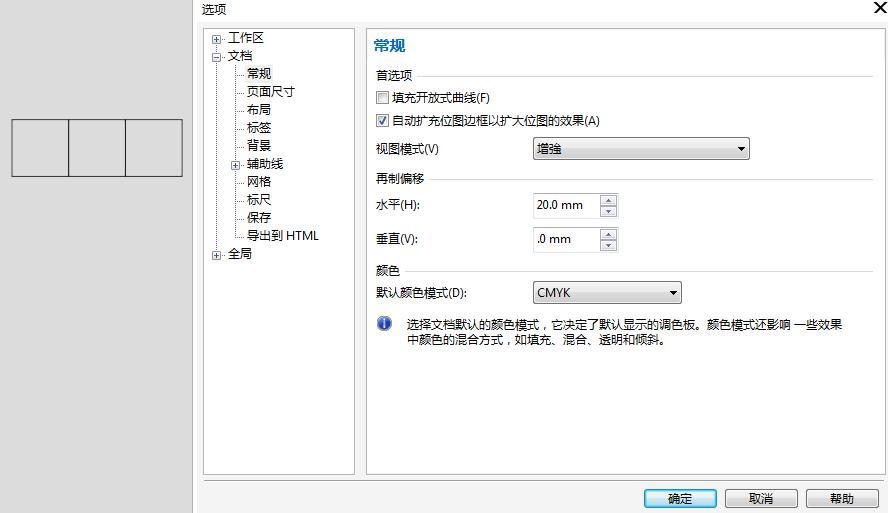
第三步:继续复制矩形
再次设置再制偏移,水平20mm和垂直20mm,确定后选中最右边的矩形按组合键Ctrl+D再制一个矩形。
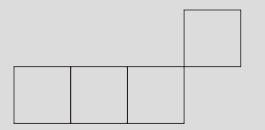
第四步:形状工具,修改形状
选中最左边的矩形,选择“形状工具”,修改转角半径使左半部分变成半圆。以同样的方法修改右上的矩形成如下形状。
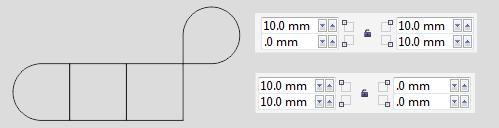
第五步:合并图形
将图形中下面的三个图形合并,并复制,将所得图形旋转90°。
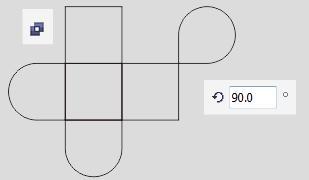
第六步:对齐图形
选中旋转后的图形,再选中被复制的图形,打开“对齐与分布”泊坞窗,选择活动对象,再选择右对齐和顶端对齐,效果如下:
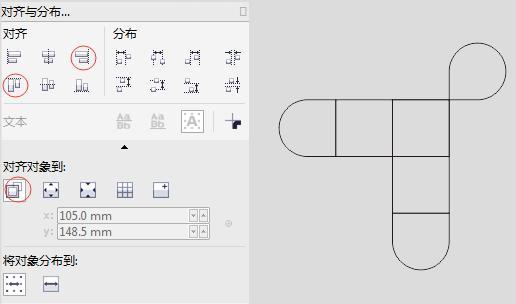
第七步:轮廓转换为对象,添加颜色
框选所有图形,选择属性栏上“创建边界”按钮,设置轮廓宽度为5mm,选择“对象”>“将轮廓转换为对象”(为了便于看清下面的步骤,给对象换个颜色),然后将原来的图形删除,效果如下。
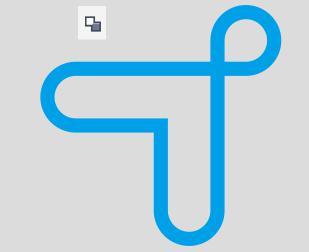
第八步:镜像操作,填充颜色
选中图形,设置再制偏移,垂直-0mm,确定后按组合键Ctrl+D再制一个此图形,在属性栏上点击水平镜像和垂直镜像按钮,填充一个不一样的便于识别的颜色,效果如下:
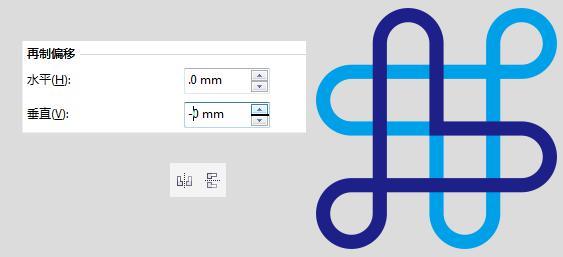
第九步:拆分曲线
框选所有图形,点击属性栏上的“相交”按钮,在所得相交结果上右击>“顺序”>“到图层前面”,再次右击>“拆分曲线”。(此处相交结果填充黑色便于识别)
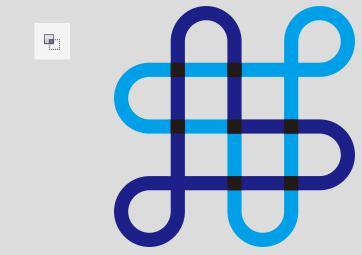
第十步:删除图形,修剪操作
删除多余的相交图形,按住Shift点击留下的两个相交图形和深蓝色图形,点击属性栏上的“修剪”按钮,此时黑色图形可移除。效果如下:
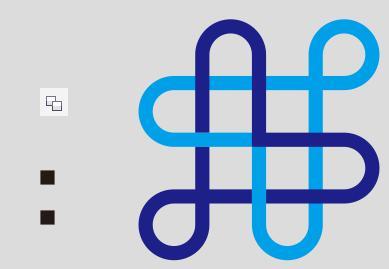
第十一步:填充颜色
框选整个图形,右击调色板白色,属性栏上轮廓宽度选1mm,旋转135°,左击调色板红色。
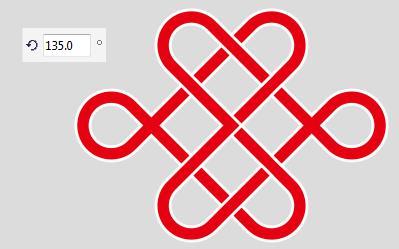
最后
完成联通Logo标志的制作。
制作Logo的方法不止一种,此案例仅用来参考,希望可以激发您的灵感,做出更多更好的Logo。
猜你喜欢
![]()