AI外国翻译教程,教你ai佩斯利图案效果制作方法
AI是一款非常好用的矢量图绘制软件,我们插画设计大部分就是应用的ai软件,ai内置的绘图工具能够快速方便的实现我们想要的绘图效果,我们都知道国外的艺术设计氛围相比国内比较浓厚,不少国外设计大牛都有着非常不错的设计干货分享,下面我们就为大家分享一篇AI外国翻译教程,教你ai佩斯利图案效果制作方法。
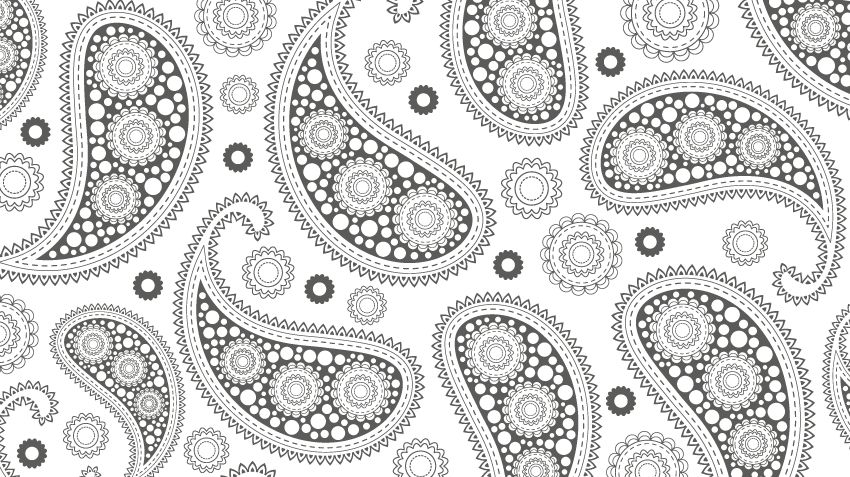
1. 创建图案主要形状
第1步
首先,创建一个具有以下尺寸的新文档:850 px X 850 px 。
现在,我们将从绘制图案的主要形状开始。使用椭圆工具(L)绘制一个椭圆。为此形状设置白色填充颜色和深灰色或黑色描边颜色。接下来,使用转换锚点工具(Shift-C键),使椭圆上锋利的顶部锚点:在保持选择的椭圆,点击顶部的定位点,这个点现在应该是尖锐的。
之后,我们将使用“ 扭曲效果”修改此形状。转到“ 效果”>“扭曲”>“弧”,然后调整必要的选项。请务必检查“ 预览”,以便在调整选项后可以看到此形状的情况。
由于我们将在本教程的后面部分中使用此形状,因此请对其进行复制并将其放在一旁。
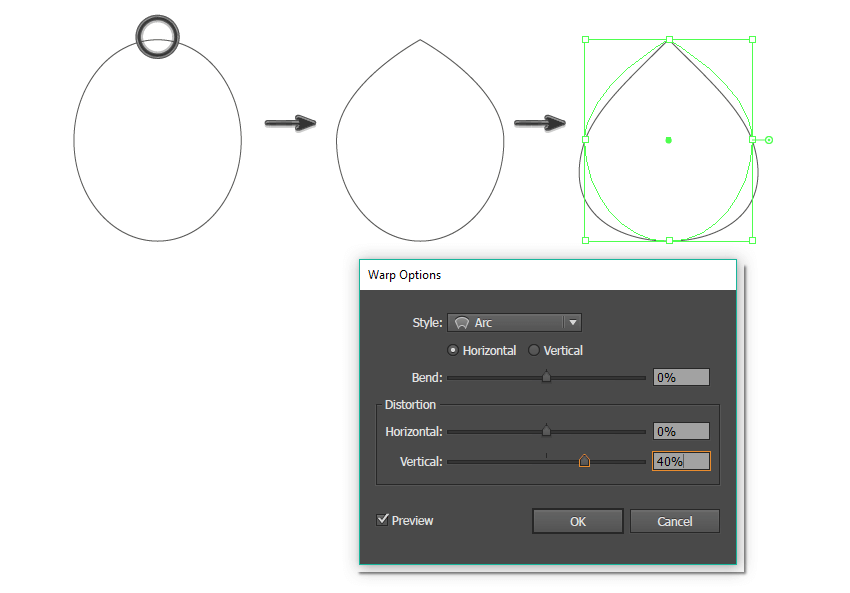
第2步
让我们继续修改此形状。选择它并转到效果>扭曲>弧形。在新的“ 变形选项”窗口中,调整以下显示的选项。最后,展开此形状(“ 对象”>“展开外观”)。
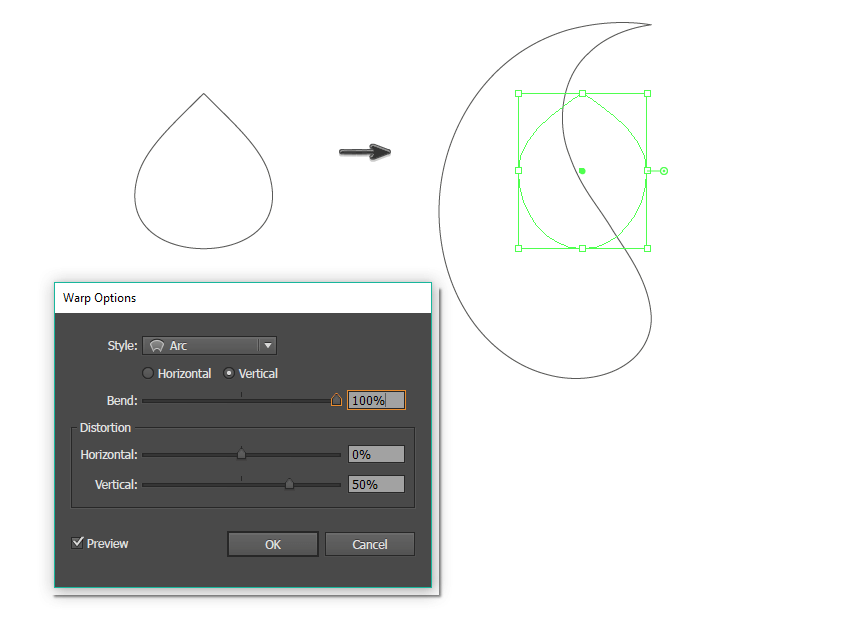
第3步
再次创建创建的形状,这将是原始形状的反映。为此,选择形状,右键单击鼠标,然后选择“ 变换”>“反射”。出现对话框后,选择“ 垂直轴”,“ 90度角”,然后按“ 复制”。将新创建的形状向右移动,使其更小。如下图所示,将较小的副本附加到较大形状的顶角。现在,保持选中这两个对象,通过按“ 路径查找器” 面板上的“ 合并”按钮将它们合并(“ 窗口”>“路径查找器”)。
要在这些形状之间进行更平滑和更宽的过渡,请选择它们,选择“ 平滑工具”,然后使连接周围的线条平滑。您将看到此操作将平稳地转换连接。我们刚刚创建了佩斯利的主要形状!
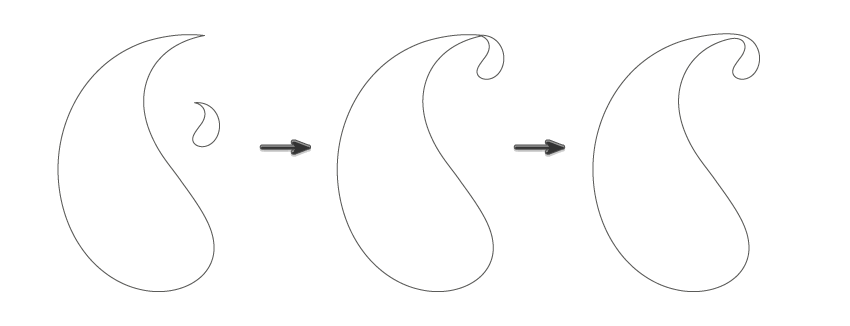
2. 创建花朵
第1步
用白色填充颜色和深灰色(或黑色,如果需要)笔触颜色绘制一个圆。要形成一个均匀的圆圈,请在按住Shift键的同时使用椭圆工具(L)。在前面(Ctrl-C,Ctrl-F)创建此圆圈的副本,使其变小,然后将其精确地放置在原始圆圈的中间。为此,在选择创建的副本的同时,按住Alt和Shift键并在其中拖动此圆圈。对于较小的圆圈,请在“ 笔划”面板上检查“ 虚线”。
制作该圆的第三个副本,但是这次比原始圆大(Ctrl-C,Ctrl-B,然后按住Alt和Shift键使其变大)。选择此圆圈,然后转到“ 对象”>“路径”>“添加锚点”。此操作将添加四个新的锚点。根据需要重复这些命令多次,以获取稍后要创建的花瓣数量。
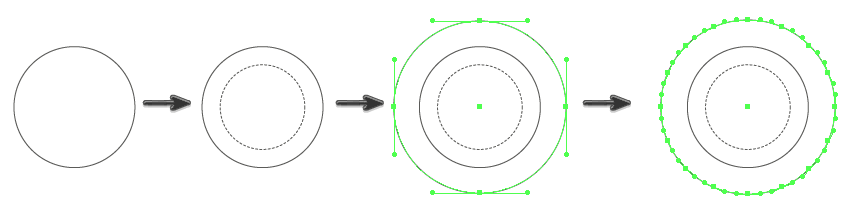
第2步
让我们将最大的圆圈变成花瓣。在保持选择最大圆的同时,转到“ 效果”>“扭曲和变形”>“起皱和膨胀”。选择“ 预览”按钮,并在“ 起皱和膨胀”效果上调整必要的值以获取一朵花,接近下面显示的花朵。不要忘记扩展此形状(“ 对象”>“扩展外观”)。现在,将创建的形状复制较大,并在原始形状(Ctrl-C,Ctrl-B)后方加上花瓣。
之后,创建一个大的虚线圆副本(Ctrl-C,Ctrl-V),并将其放置在所有形状的后面(Ctrl-X,Ctrl-B)。
最后,在所有形状之后创建最大的圆。
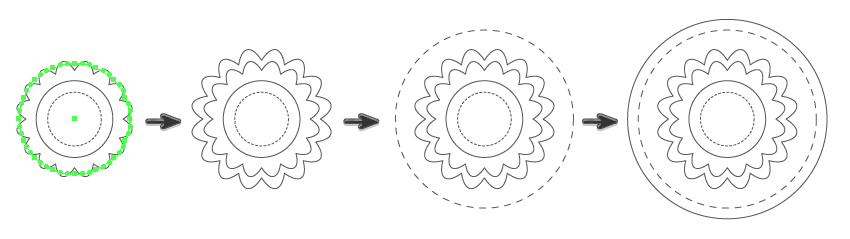
第3步
现在我们需要创建一个新画笔。创建一个圆(按住Shift键的同时使用椭圆工具(L))。使用矩形工具(M)创建一个矩形并覆盖圆的下半部分。我们将其用作切割机;因此,此矩形的颜色并不重要。选择两个形状,然后按“ 路径查找器”面板上的减前按钮。这个动作使我们成为半圆形状。
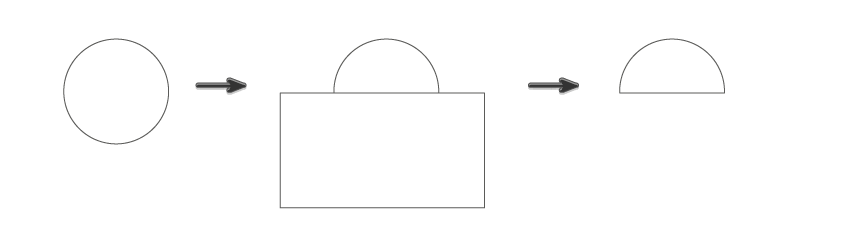
选择新创建的半圆并将其移动到“ 画笔”面板。将会出现一个新窗口。选择“ 新图案画笔”,然后按“ 确定”。在弹出的第二个窗口中,应用下面显示的选项。请注意,“ 着色方法”必须为“ 无”。然后按确定。我们的刷子可以使用了。
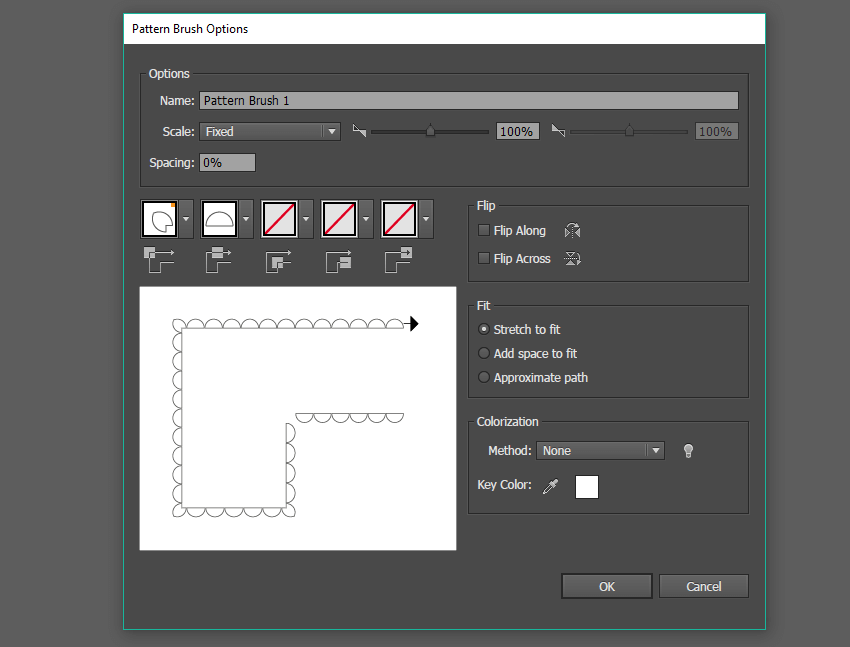
第4步
现在,选择新画笔并在所有内容后面创建一个新圆圈。您将在圆周围得到花瓣。扩展此形状。最后,对该扩展形状进行较大的复制,然后将其放置在(Ctrl-X,Ctrl-B)后面。我们的花型准备好了!
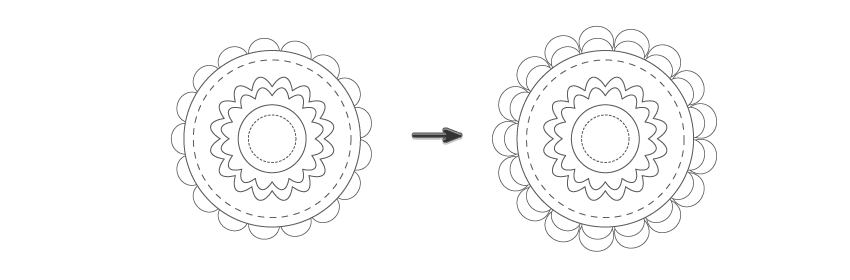
3. 装饰主体形状
第1步
制作两个花朵形状的副本,并将它们放在佩斯利的主要形状中。随意调整花朵形状的大小。只要记住按住Shift键,即可均匀调整其大小。
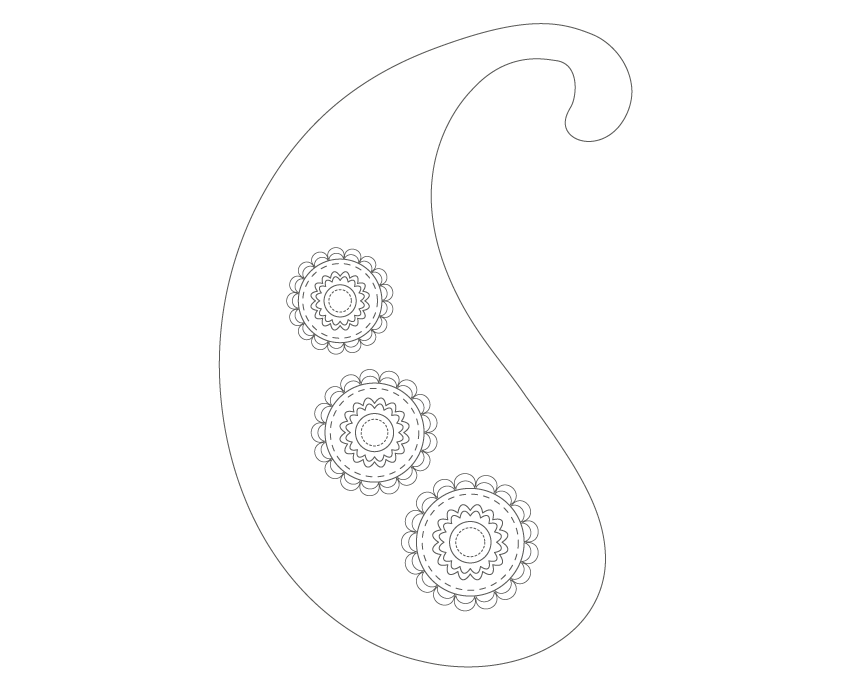
第2步
现在,我们将对主要形状进行较小的复制,但将其精确地放置在中间。怎么做?在保持选定形状的同时,转到“ 对象”>“路径”>“偏移路径”,然后输入一个负数(在-4到-10之间)。您将在原始形状的前面得到一个较小的形状副本。
接下来,创建此形状的另一个较小的副本。选择第二个副本,然后再次转到“ 对象”>“路径”>“偏移路径”,然后输入一个负数。将此最小形状的线型更改为虚线。
最后,对内部的主要形状进行更小的复制。对于最小的副本,删除笔触颜色并设置深灰色填充颜色,如下所示。我们快准备好了!

第3步
让我们在深灰色形状上添加一些白色圆圈。
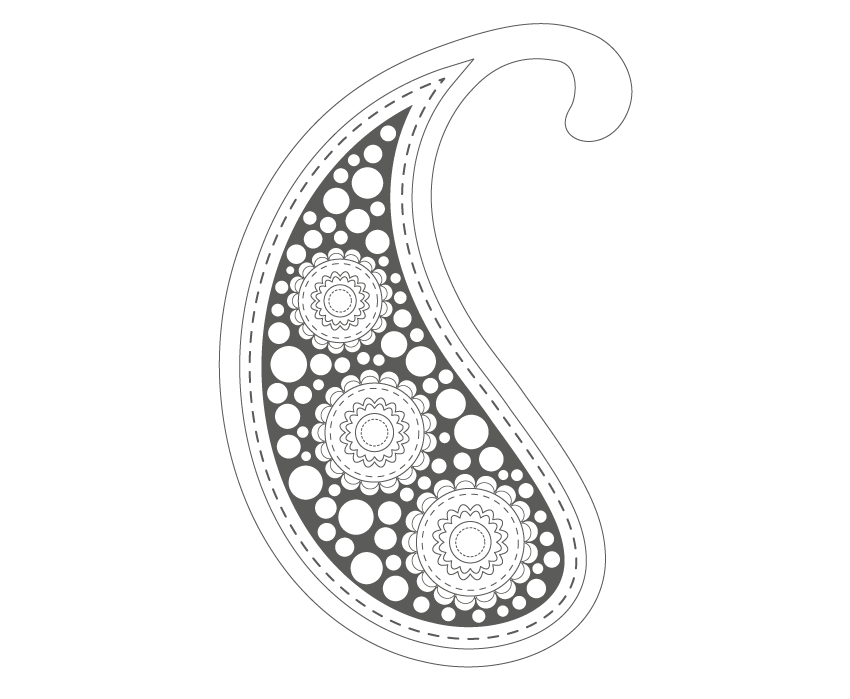
第4步
在此步骤中,我们将创建另一个画笔,该画笔将用于进一步修改主要的佩斯利形状。首先,我们将创建一个形状,该形状将用于此笔刷。复制第一步中创建的液滴状形状。确保已展开。
现在,我们将切除此形状的一部分。对于刀具,创建一个具有所需填充和描边颜色的矩形。使矩形与液滴状的形状重叠。在选择这两个形状的同时,按路径查找器面板上的 减 按钮。我们将以形状的顶部结束。
删除此形状的笔触颜色,然后添加深灰色填充颜色。接下来,在正面复制此形状的副本(Ctrl-C,Ctrl-F),并将正面副本的填充颜色更改为白色。现在,按住Shift键,将其从顶部缩小。最后,重新制作前面较小的白色形状(Ctrl-C,Ctrl-F),并将其填充颜色更改为深灰色。从顶部将其缩小。您将得到如下所示的形状。
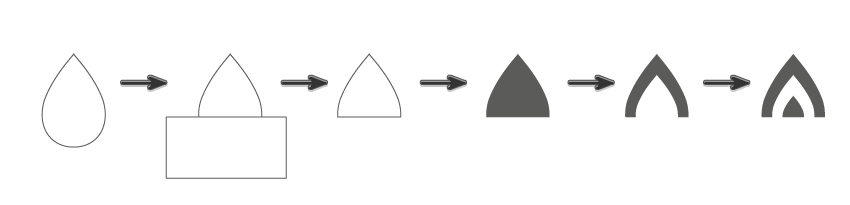
选择此形状并将其移至“ 画笔”面板。在新窗口中,选择“ 新建图案画笔”,然后按“ 确定”。在出现的窗口中,应用下面显示的选项,然后单击“ 确定”。现在我们有了另一个画笔!
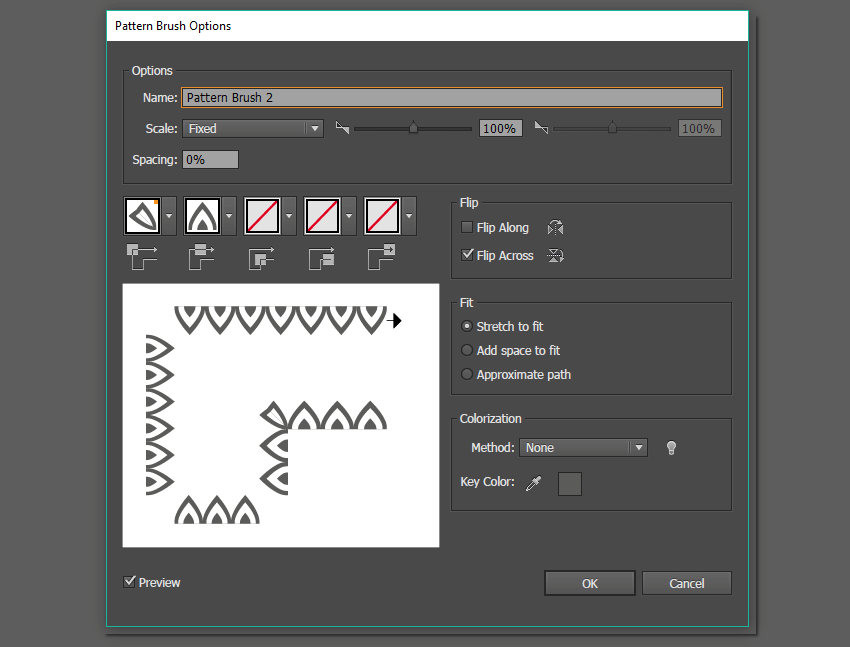
第5步
将新画笔应用于最大形状。为此,您需要选择必要的形状并选择在“ 画笔”面板上创建的画笔。
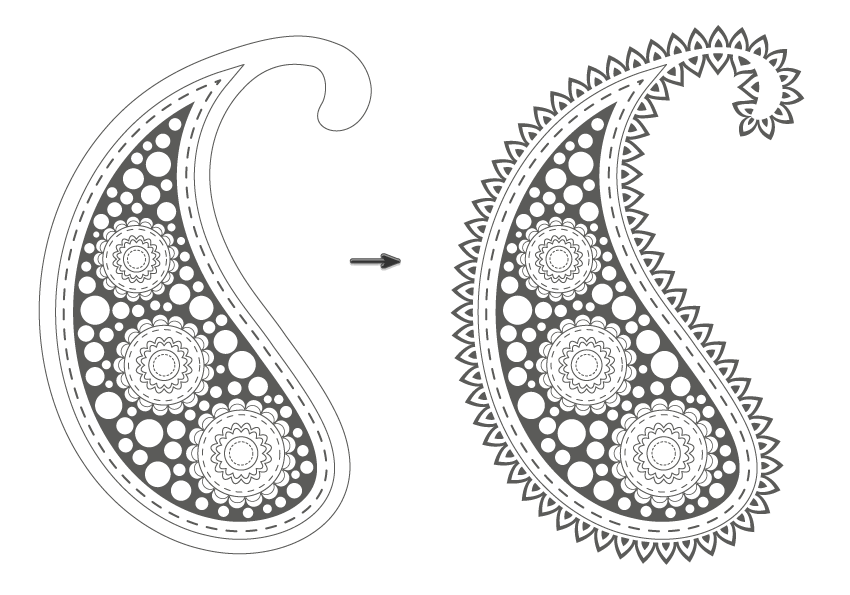
4. 设计佩斯利图案
第1步
对主要的佩斯利形状进行分组(右键单击>“分组”)并创建它的许多副本。将副本散布在整个画板上。随意调整佩斯利的大小。
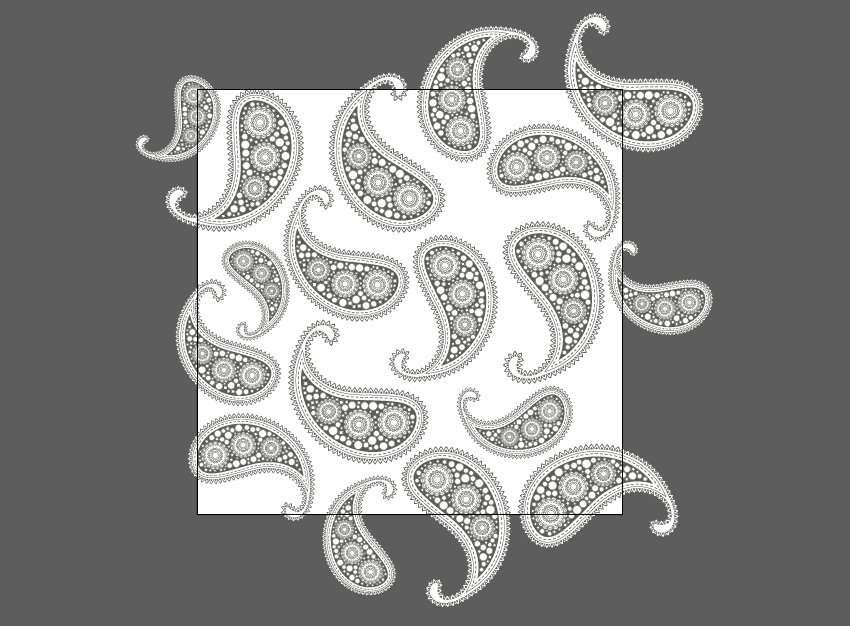
第2步
一些空的空间可以充满花朵的副本,这些花朵用于主要形状中。
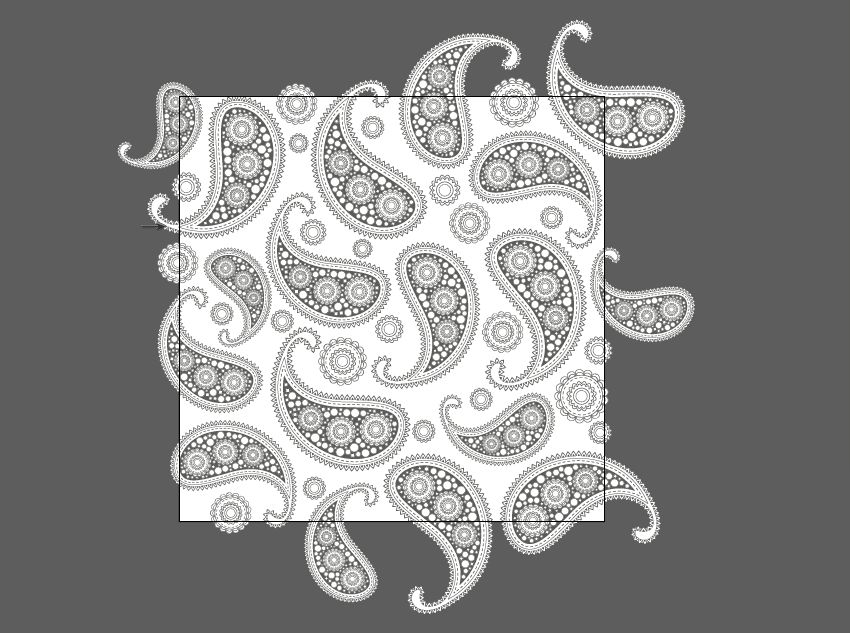
第3步
另外,您还可以制作其他类型的花。只需从图案中使用的花朵中提取两个细节,然后为花瓣添加填充色即可。
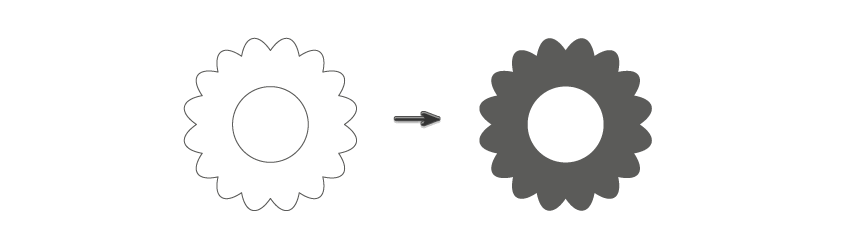
将这些花铺在图案上。

第4步
要最终确定图案,请在整个图案上方创建一个没有填充且没有笔触颜色的正方形。为此,点击矩形工具(M),然后在画板上单击。对话框弹出后,输入850 px宽度和高度,然后单击确定。
要使正方形恰好位于画板的中间,请查看“ 对齐”面板(“ 窗口”>“对齐”),并确保在弹出菜单中选中了“ 对齐到:对齐画板”。选择正方形,然后按“ 对齐”面板上的“ 水平对齐中心”和“ 垂直对齐中心”按钮。接下来,选择整个图案以及顶部方框(Ctrl-A),然后转到“ 对象”>“剪贴蒙版”>“制作”(Ctrl-7)。此操作将隐藏图案中正方形以外的所有部分。
现在,我们的图案具有透明背景。只需创建一个具有白色填充颜色(850×850 px)的正方形,将其与画板对齐,然后将其放置在图案后面(Ctrl-X,Ctrl-B)。你完成了!
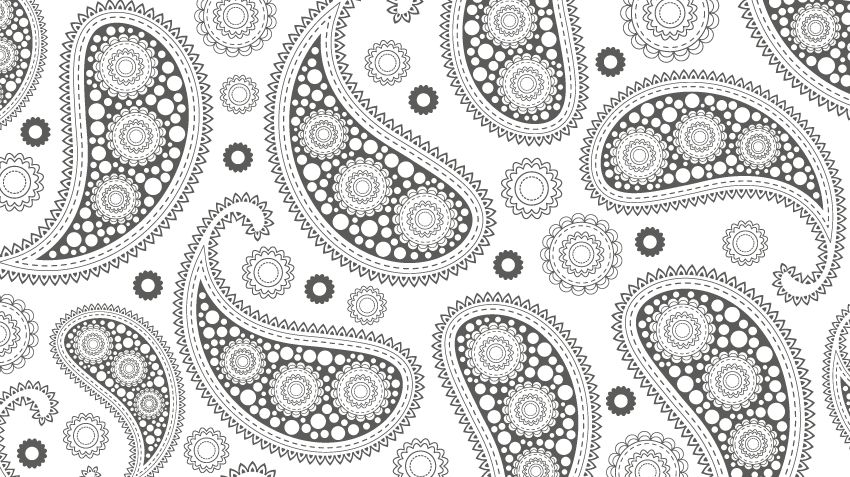
来源:图/文 Nataliya Dolotko
猜你喜欢
![]()