AI实例绘图教程,教你ai南瓜背景效果图制作方法
想要实现优秀的平面设计项目效果,一些素材和效果图的制作你需要熟练哦,平面设计三大软件都可以实现效果图的制作,在矢量图的绘制当中,ai无疑是首当其冲的,如果你想要从事ui设计,那么ai的绘图操作你是一定要熟练的,下面为大家分享AI实例绘图教程,教你ai南瓜背景效果图制作方法。

1. 新建文档
首先,我们需要使用以下设置设置新文档 :
画板数量: 1
宽度: 1200
身高: 1200
单位: 像素
从“ 高级”选项卡:
色彩模式: RGB
光栅效果: 屏幕
预览模式: 默认
取消选中“ 将新对象与像素网格对齐”
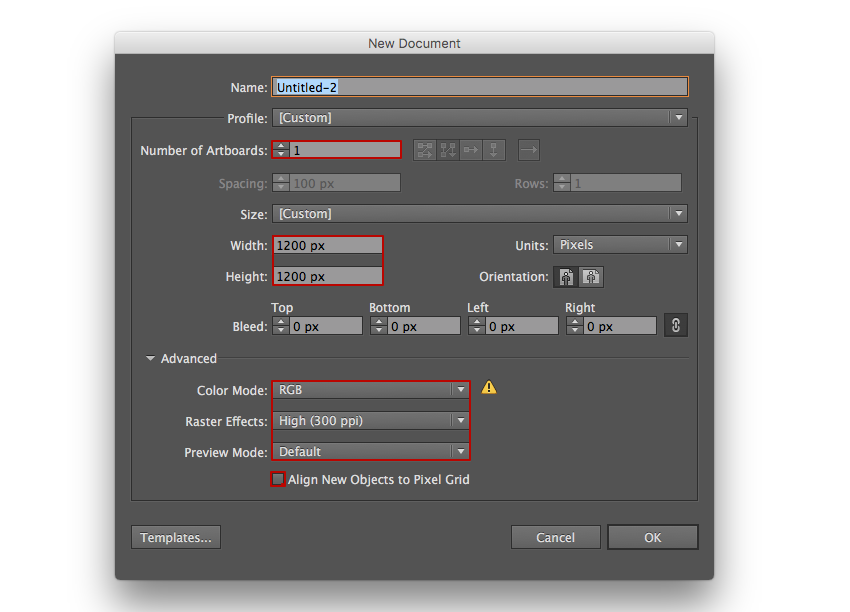
2. 制作南瓜
第1步
让我们开始 用椭圆工具(L)制作的280 x 255 像素椭圆 构建一个南瓜 。将“ 填充”颜色设置为默认白色,将“ 笔触”颜色设置为默认黑色,将“ 笔触”粗细更改为4像素。
在第一个内部添加两个较窄的椭圆。
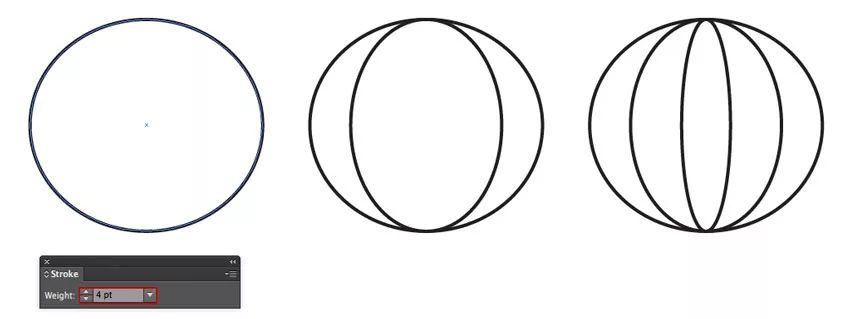
第2步
使用矩形工具(M)并创建一个 18 x 45像素的矩形,其默认颜色和笔画重量均为4像素。
选择该图并双击 旋转工具(R) 以打开“ 选项” 菜单。将“ 角度” 值设置 为 45度 ,然后按“ 确定”。
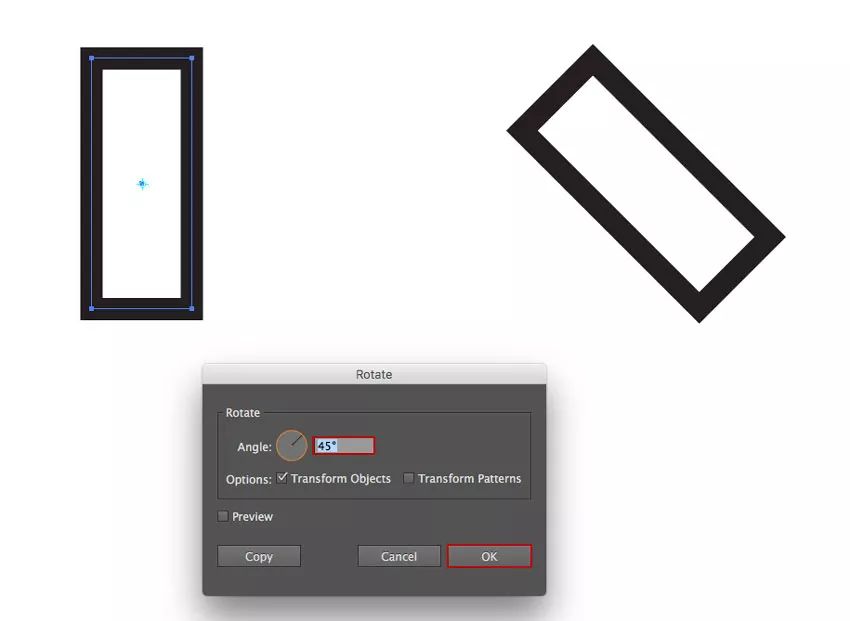
第3步
选择有角度的矩形并选择 反射工具(O)。按住 Alt 键,单击形状的中间。在“ 反射”窗口中,将“ 轴”设置 为“ 垂直” ,然后按“ 复制” 按钮,将角度矩形的镜像副本放在第一个上方。
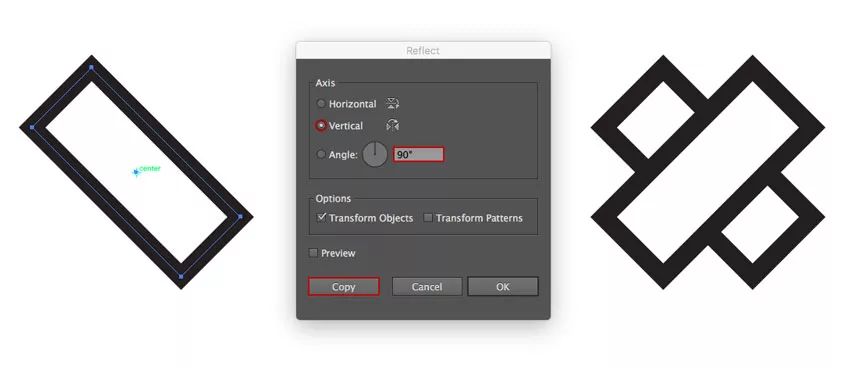
第4步
按住Shift键,选择我们使用选择工具(V)创建的两个数字 。使用“ 路径查找器” 面板上的“ 联合” 选项 ,将它们合并为一个形状。这将是南瓜脸的眼睛。
将眼睛放在南瓜的左侧,并使用反射工具(O)方法在右侧创建它的镜像副本。
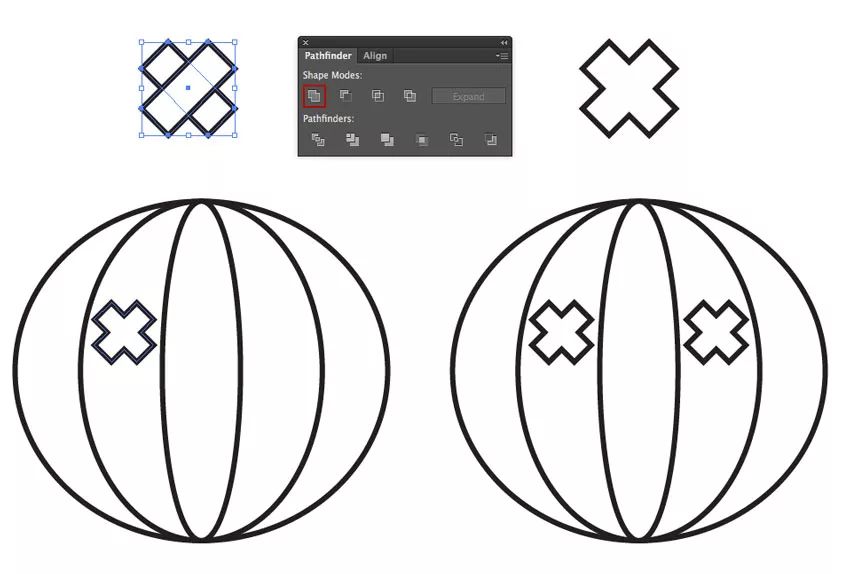
第5步
让我们通过创建一个35 x 52像素的 矩形继续为南瓜添加细节 。选择 添加锚点工具(+) 并单击矩形底部边缘的中间,再添加一个锚点。 删除 与左,右底锚 删除锚点工具( - ) ,得到一个三角形。
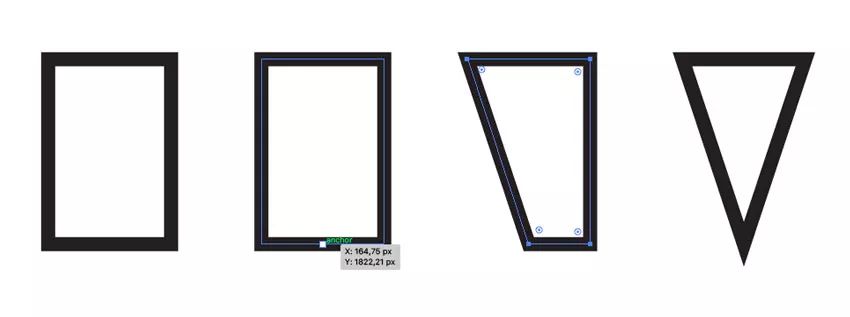
第6步
使用直接选择工具(A)选择底部锚点,并使用“ 实时角”功能通过将圆形指示器拖动到形状的中心使角部变圆,将角半径设置为大约 4像素。 然后使用相同的方法稍微围绕顶部锚点。
在三角形图的顶部添加一个小椭圆,形成南瓜茎。将所有物体组合在一起(Ctrl-G)并将茎杆放在南瓜的顶部。
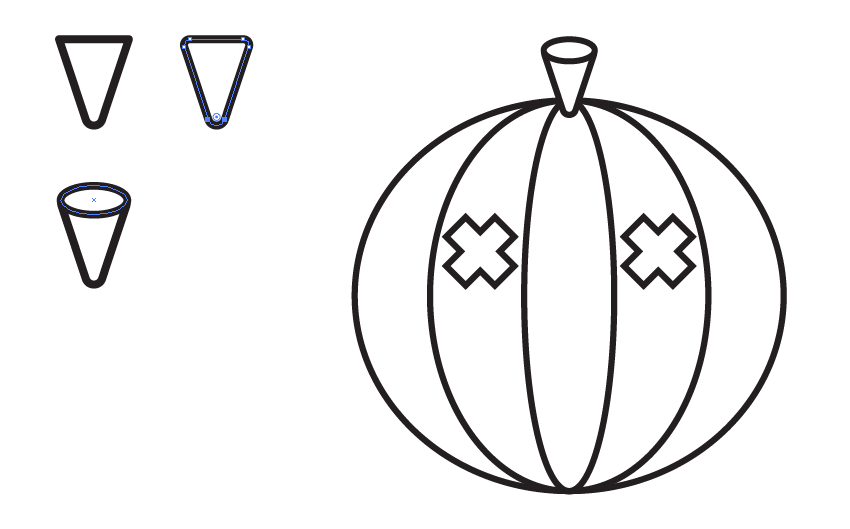
第7步
在钢笔工具(P)的帮助下,在南瓜脸上添加一个弯曲的嘴。
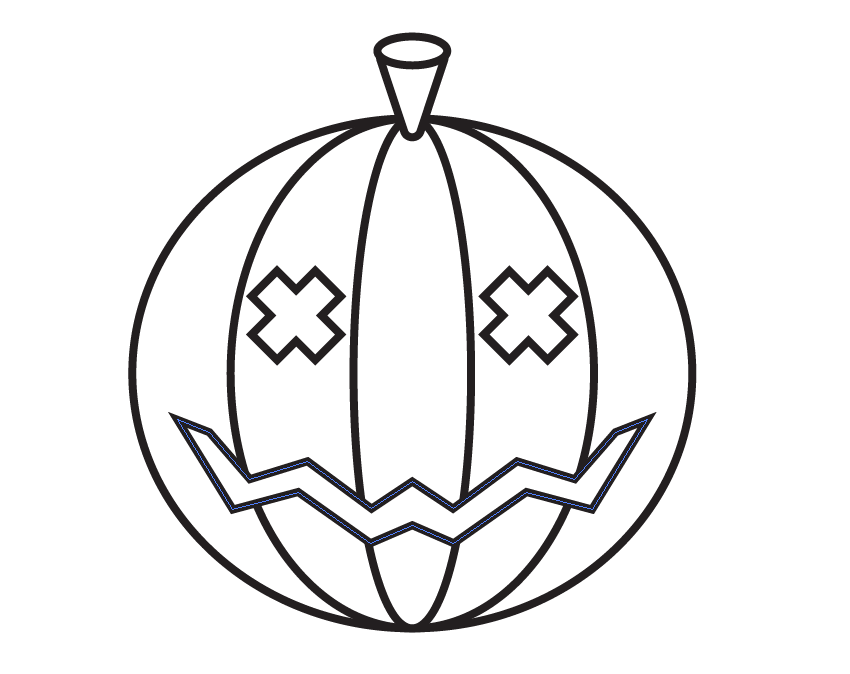
第8步
我们应该做一些颜色变化来准备我们的南瓜用于制作图案。将眼睛和嘴巴的填充颜色更改为黑色,将笔划颜色更改为无。设置头部和杆的填充颜色#231F20。
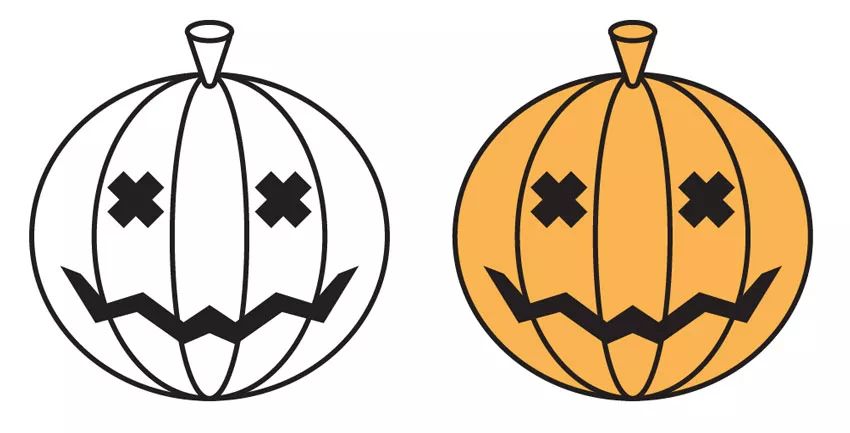
第9步
选择所有南瓜部分,然后转到 对象>展开。 选中“ 笔触” 选项,取消选中“ 填充” 选项,然后按“ 确定”。 我们的笔画将变成填充形状。
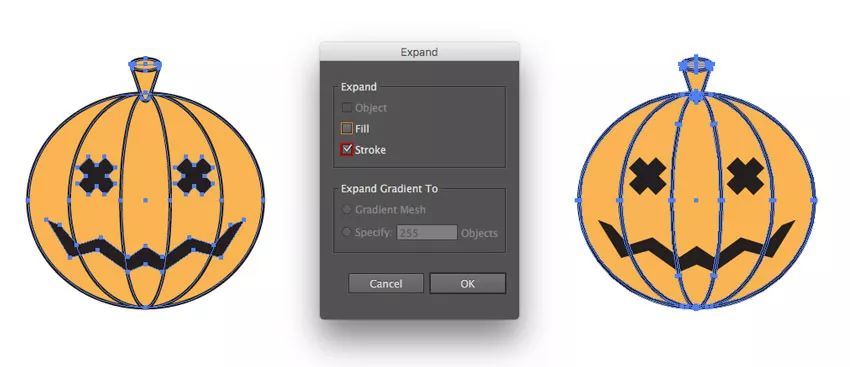
第10步
选择所有形状,然后 使用“ 分割” 功能转到“ 路径查找器” 面板 。艺术品被切成小块。(1)
双击魔棒工具(Y),取消选中除填充颜色选项以外的所有选项,然后单击南瓜的任何黑色部分。按删除,删除所有黑色部分。(2)
选择南瓜橙色部分,并使用团结选项上探路者面板,合并所有的小块,放入一个形状。(3)
南瓜准备好了!
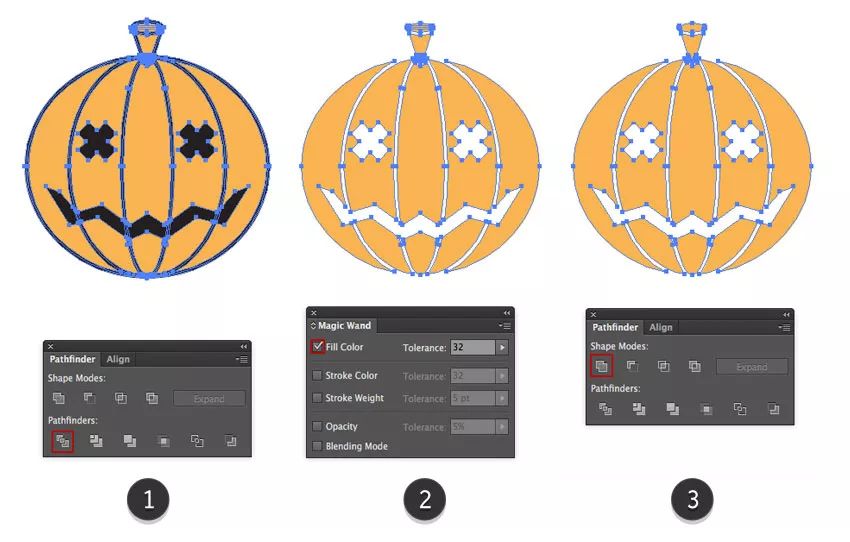
3. 南瓜背景
第1步
选择南瓜头,然后转到 对象>模式>制作。在“ 图案选项”中,将大小设置为 1200 x 1200像素。旋转和复制,在蓝色轮廓内散布几个南瓜头,在它们之间留下空隙。
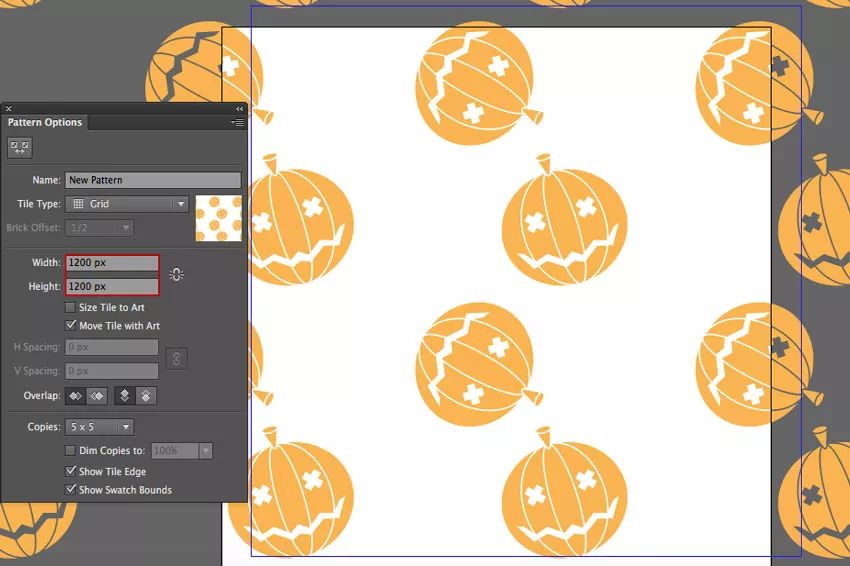
第2步
用更多的南瓜头填充剩余的空间,旋转它们并改变它们的大小以创造平衡的构图。
然后按 上面板上的完成。该模式将显示在“ 样本”面板(“窗口”>“样本”)中。您可以随时编辑它,只需双击其缩略图即可打开“ 图案选项”窗口。
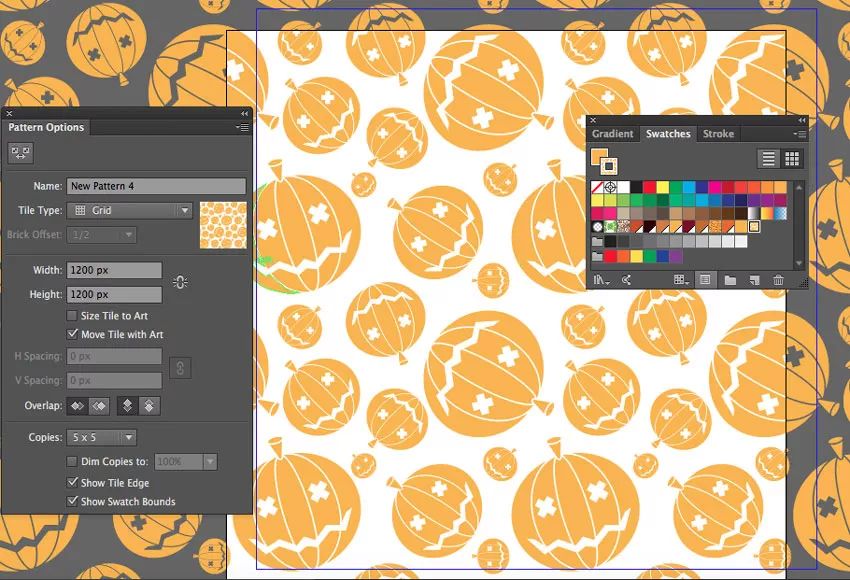
第3步
构建一个 1200 x 1200像素的 矩形,我们将使用它填充#BD6B21背景,并将其与画板对齐。创建另一个 1200 x 1200 px 矩形。保持选中状态,转到“ 色板” 面板(“ 窗口”>“色板”)并按下我们的图案缩略图。
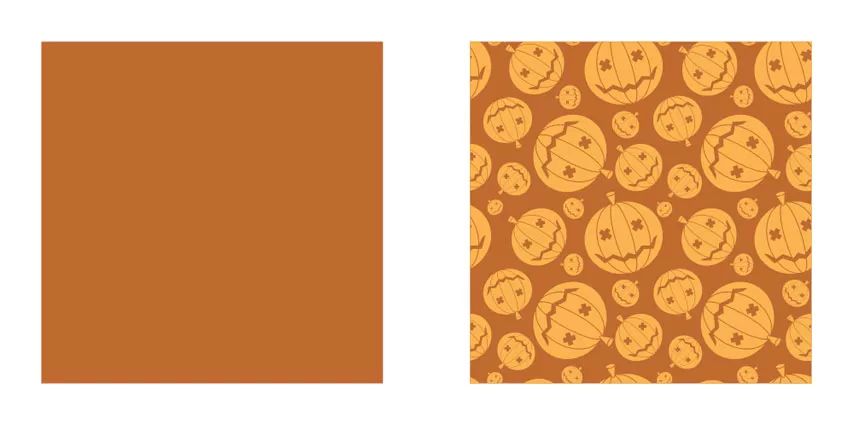
第四步
您可以通过转到“ 对象”>“变换”>“缩放”轻松更改模式的大小 。然后仅选择“ 缩放图案” 并将其设置为 70%。在“ 选项”中,仅选中“ 转换模式”选项,而不选中其他选项。然后按OK。
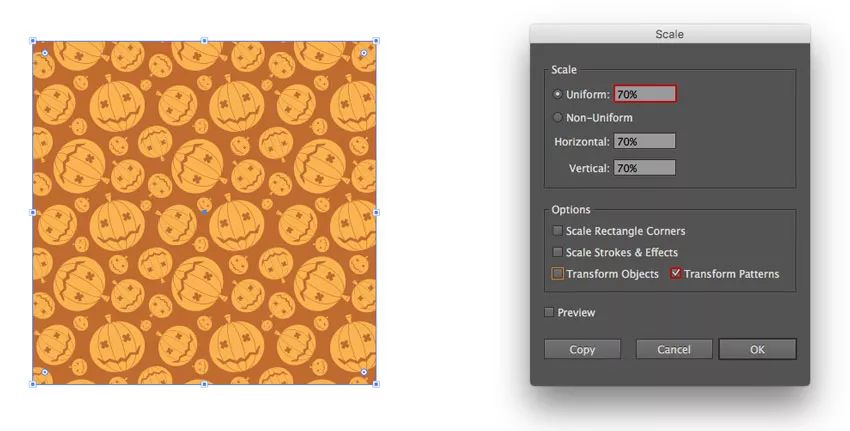
完成!
来源:图/文 Aliaksei Kruhlenia
猜你喜欢
![]()