CAD几何约束命令快捷键使用技巧,教你几何约束类型和推断方法
CAD是一款非常好用的设计软件,其内置有很多实用的工具命令,比如几何约束,它简而言之就是用几何关系来约束对象,对于CAD入门学者来说,必须要学会几何约束命令这个基础操作的,下面为大家分享CAD几何约束命令快捷键使用技巧,教你几何约束类型和推断方法。
CAD的几何约束能够确定对象上的点之间或者对象之间的关系。在为对象增加约束之前,我们需要先增加几何约束,以便更好地确定形状,然后增加尺寸方面的约束用来确定它的大小。在我们创建好了几何的约束之后,它们会限制可能违反约束的全部更改
来给大家介绍简单介绍一下几何约束的类型和“推断约束”的使用方法
一、几何约束的启动命令操作
打开界面菜单栏上的“参数化”-“几何”面板,通过使用鼠标右键点击功能区的选项卡,能够从“显示选项卡”把“参数化”的选项调出来
二、几何约束的类型、图标以及功能
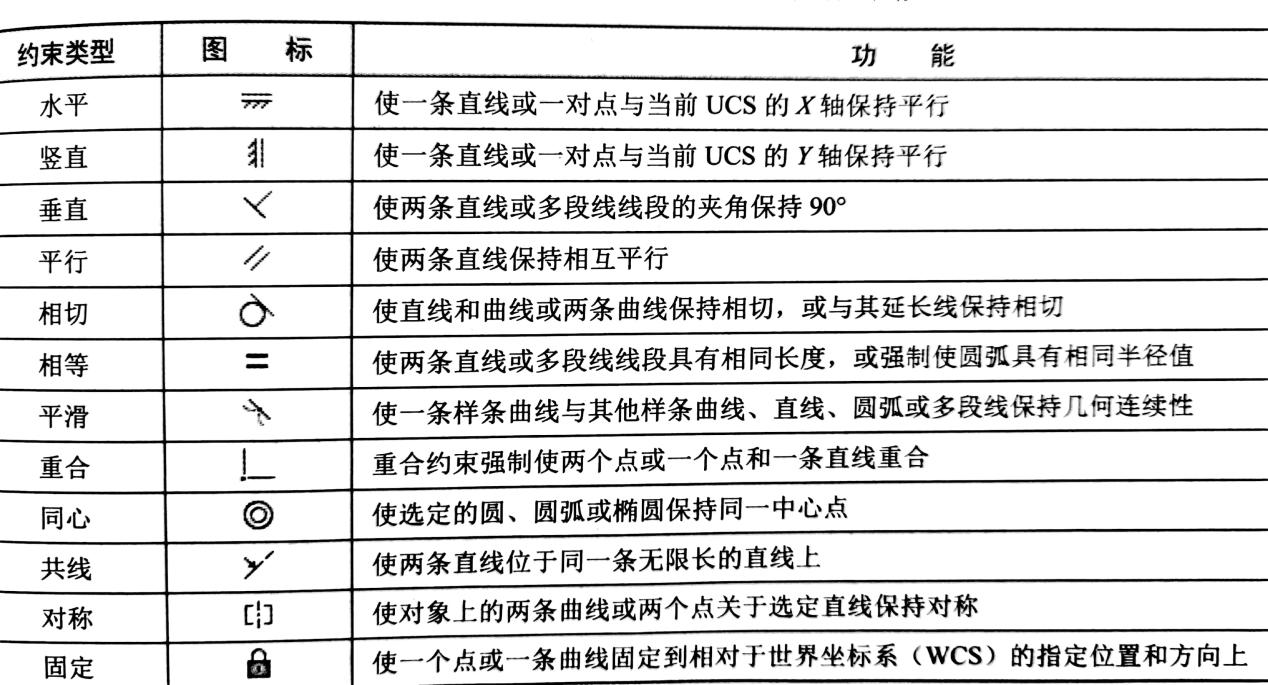
三、推断几何约束
1、启动操作
找到应用程序状态栏,能够同过点击“推断约束”的按钮来启动或者关闭推断约束的功能 无法找到应用程序状态栏的“推断约束”按钮的话,在这个状态栏里点击“自定义”按钮,勾选“推断约束”的选项,再进行启动或者关闭的操作即可
2、启动好推断约束的功能后,我们就能够在创建或者编辑几何图形的时候,由AutoCAD系统自动地在绘制或者编辑的对象跟对象捕捉的关联点或者点之间增加约束。推断命令的使用,可以与捕捉跟追踪功能相配合起来。这里需要注意的一点是,只有在对象达到了约束对象的要求时,CAD才能启动推断约束的功能
3、以下图为例,给大家讲解一下如何使用推断约束功能
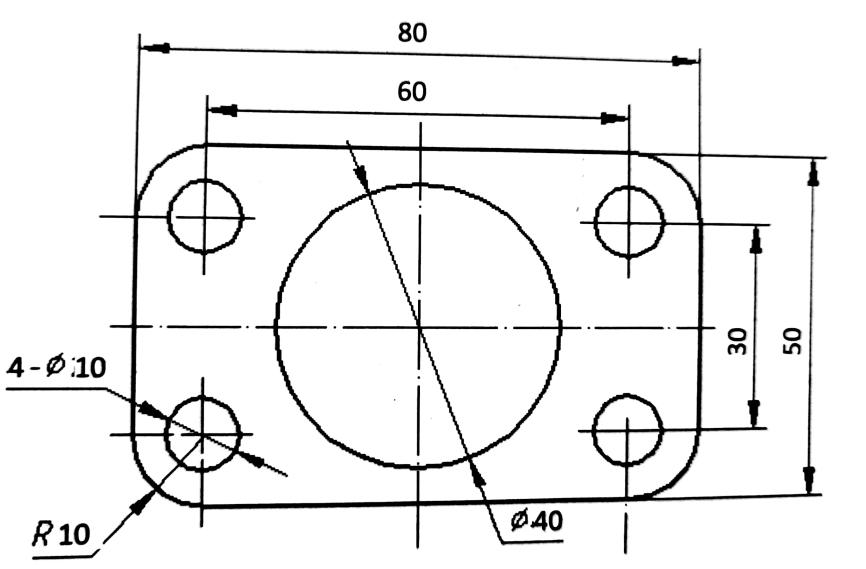
1)点击“新建”按钮,新建一个图形文件
2)找到应用程序状态栏,启动“推断约束”以及“对象捕捉”的功能
3)点击“绘图”-“矩形”按钮,画出一个带有圆角的矩形,能够看到软件通过推断功能增加了“平行”以及“垂直”约束
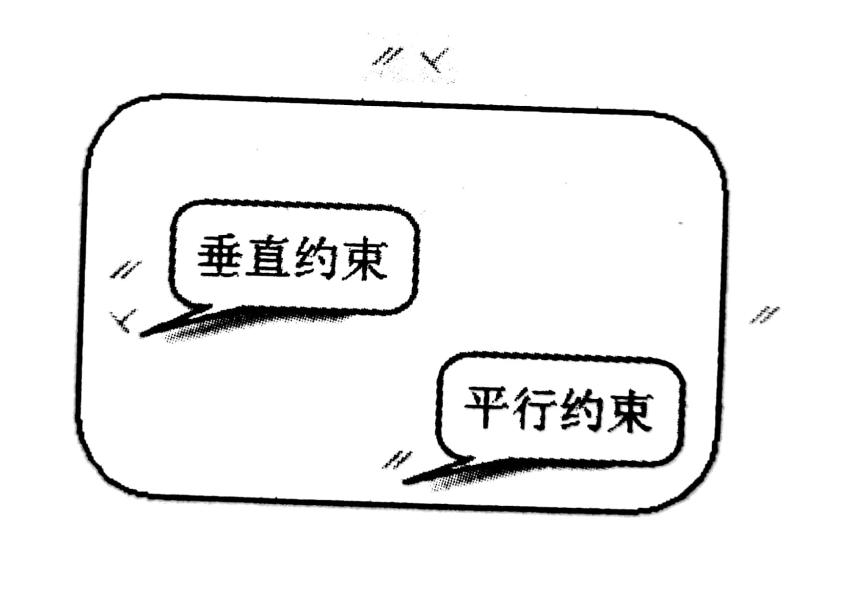
4)点击“绘图”-“圆”按钮,画出一个圆。拾取圆心的时候,我们捕捉半径为10的圆弧圆心,能够看到软件通过推断功能增加了“重合”约束

5)点击“绘图”-“圆”按钮,画出一个中间的大圆。拾取圆心的时候,我们捕捉两直线的中点。点击“绘图”-“直线”按钮,绘制水平以及垂直的对称线。可以看到软件通过推断功能对水平对称线增加了“重合”以及“水平”约束;对竖直对称线增加了“重合”以及“竖直”约束
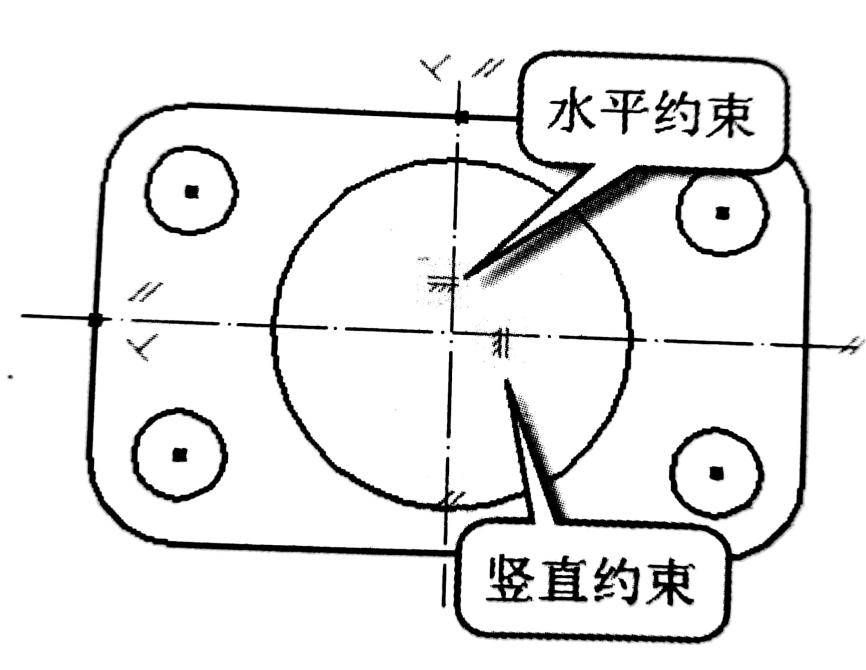
6)选定图形,显示出图形的夹点,选择并拖动夹点,就可以看到图形的变化,执行结果如下图所示。这里说明了,通过软件的推断功能来增加约束的话,是不会完全约束图形的,用户需要采取进一步的手动操作增加几何约束
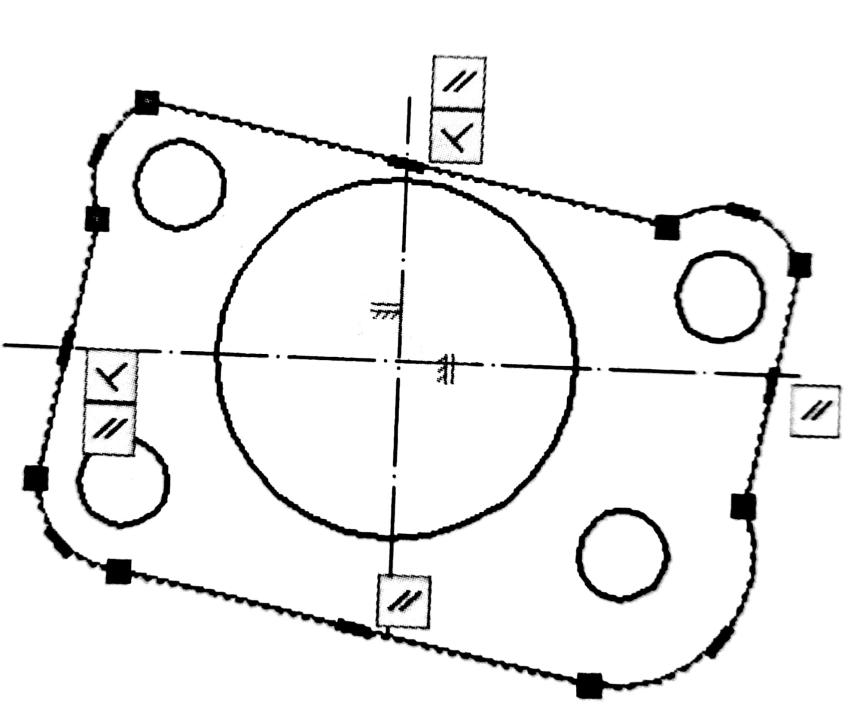
猜你喜欢
![]()