Photoshop调色教程,教你ps打造阿宝色颓废花朵效果
众所周知,ps是一款调色神器,我们可以应用ps来进行各种色调的调整,想要实现色调的改变,Photoshop是不二调色工具之选,阿宝色就是一种比较好看的色调,不少人都钟情于这样的色调,而ps就可以很方便快捷的实现这样的调色效果,下面我们为大家分享一篇Photoshop调色教程,教你ps打造阿宝色颓废花朵效果。
素材;

效果

1、打开原图,按Ctrl + J复制一层。
2、选择菜单:图像 > 模式 > Lab颜色,选择不拼合,确定后点通道面板,选择a通道全选复制粘贴到蓝通道,回到图层面板,选择菜单:图像 > 模式 > RGB颜色

3、创建曲线调整图层(106 125),确定后再创建色相/饱和度调整图层(红色:-37 +11)
4、新建一个图层,填充颜色:#FBED9D,然后把图层混合模式改为“正片叠底”,效果如图

5、创建可选颜色调整图层,参数设置如图,
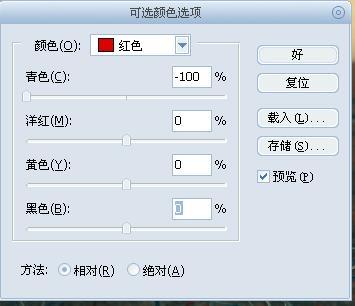
6、创建曲线调整图层,参数设置(红色:138 149 蓝色209 222)
7、新建一个图层按Ctrl + Alt + Shift + E盖印图层,执行:滤镜 > 模糊 > 高斯模糊,数值为5,模式改为“滤色”,图层不透明度改为:70%,加上图层蒙版用黑色画笔把天空部分擦出来,效果如图。

8.新建一层,盖印 磨皮处理,参数如图
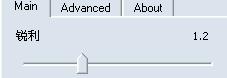
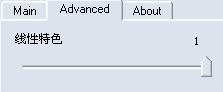
9.创建色相饱和度层 参数如图

效果完成
来源:chinaddu
猜你喜欢
![]()