CAD捕捉特殊点的操作技巧实例讲解之教你怎么画轴承座
学习要结合实际,设计的学习需要结合实例项目的应用,尤其是设计软件的学习,基础工具命令学习完以后,你需要结合实例的应用来加深对软件工具命令的使用技巧,下面我们就以cad设计软件为例,通过一个cad画轴承座的实例来教大家CAD捕捉特殊点的操作技巧。
在CAD中,我们可以利用对象捕捉功能捕捉一些特殊位置的点,如圆心、交点、中点等,接下来就以绘制轴承座为例掌握特殊位置点的捕捉操作方法。
绘图步骤
1、 在打开的CAD软件中,选择【默认】-【图层】-【图形特性】命令,在“图层状态管理器”中建立“粗实线”和“中心线”两个新的图层
(1) 将第一个图层命名为“粗实线”图层,将线宽设置为“0.30mm,其余属性按默认设置即可
(2) 将第二个图层命名为“中心线”图层,颜色为红色,线型设置为CENTER,其余属性按默认设置即可
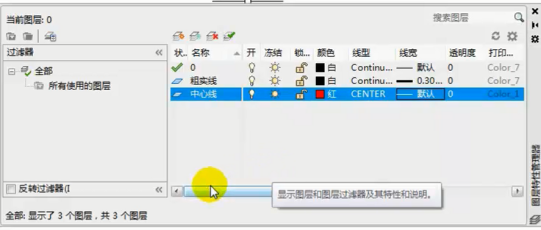
2、 设置当前图层为“中心线”图层,开始绘制中心线。执行【直线】命令,绘制两条相互垂直的中心线,其端点坐标分别为{(-60,0),(60,0)}和{(0,-60),(0,60)}
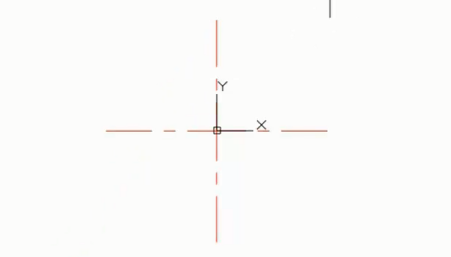
3、 执行【图形特性】命令,设置当前图层为“粗实线”图层,选择【绘图】-【圆】命令,绘制两个圆心坐标为(0,0),半径分别为30和50的圆
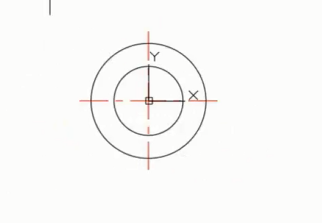
4、 选择【绘图】-【矩形】命令,绘制角点坐标分别为(-75,-90)和(75,-70)的矩形】
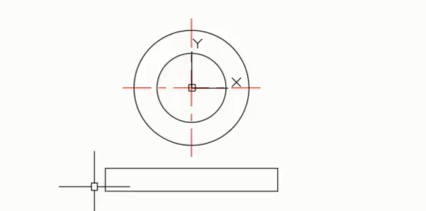
5、选择【绘图】-【直线】命令,绘制切线:指定直线的第一个点位矩形左上角的端点,在确定另一个点之前按住SHIFT键并单击鼠标右键,在弹出的对话框中点击“切点“按钮,然后在大圆上选取一个点即可
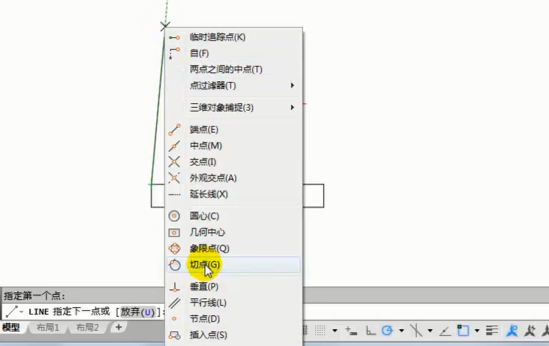
6、再次执行【直线】命令,绘制另外一条切线,即可得到如下图形
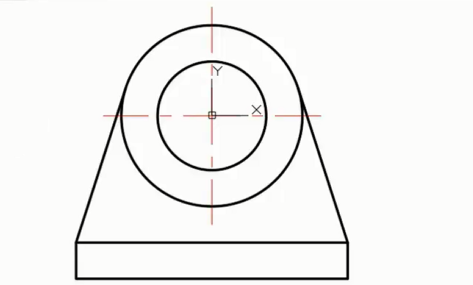
练一练:绘制如图所示的盘盖
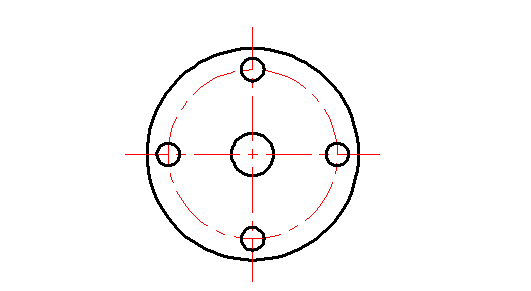
思路点拨:参照绘制轴承座的步骤,可以先新建两个图层,绘制中心线和圆,并设置对象捕捉选项。
猜你喜欢
![]()