PS菜鸟教程,教你ps中性灰磨皮技巧与基础方法
相信不少ps新人学习ps软件都想要进行简单的修图处理,把自己的照片进行简单的p图操作,调色是基础操作,也是常规操作,毫无疑问,调色也是存在技巧的,比如说常用的磨皮操作,下面品索就为大家分享PS菜鸟教程,教你ps中性灰磨皮技巧与基础方法,一起来学习ps简单的磨皮操作技巧吧!
中性灰磨皮是非常精细的,操作的时候,要认真观察脸部的每一个像素的皮肤,然后用画笔或加深,减淡工具调整明暗,消除瑕疵,恢复皮肤质感。至于后期,可以直接调色,也可以去色后重新上色。
原图

最终效果

1、打开原图复制图层,命名祛斑使用污点修复画笔工具(各种方法都可)把脸部比较明显的斑点去掉。
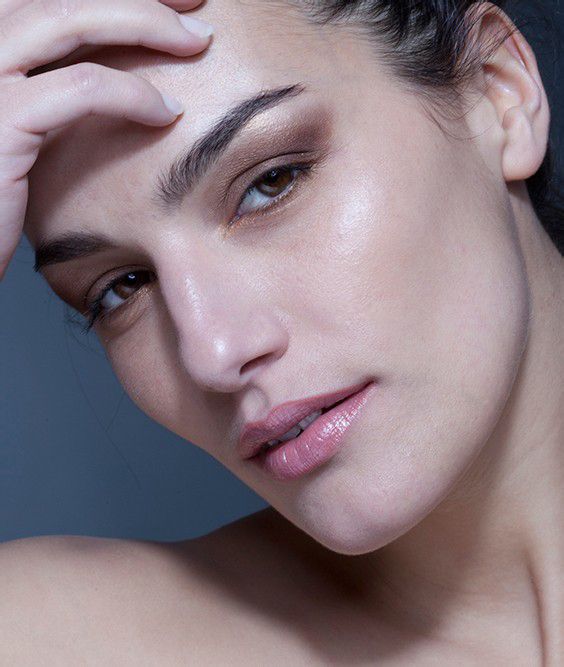
2、图层最上方新建组1,命名为“观察组”。在组内创建图层填充黑色图层模式改为“颜色”,复制一个图层改图层模式为“叠加”。如果图层叠加之后效果太黑可以降低叠加模式图层的不透明度,最后再用曲线增强下对比。

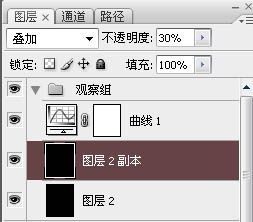
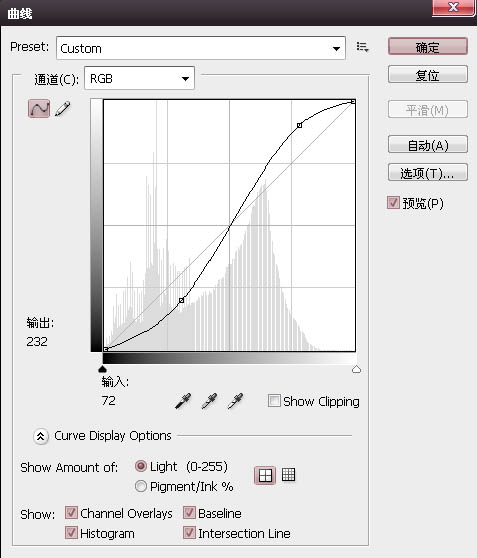
3、在观察组下方祛斑层上方创建一个组“命名为修饰组”,在组内新建图层,填充50%灰色图层模式改为柔光
设置画笔前景色为白色、柔边画笔,不透明度100%流量设置为1%。
放大画布,以每个像素为单位,轻擦中灰层中较暗淡部位,使其与周边过渡均匀。设置前景色为黑色,以单个像素为单位轻擦中灰色层中较明亮部位,同样使其与周边过渡均匀。
这步需要耐心还有多练习。
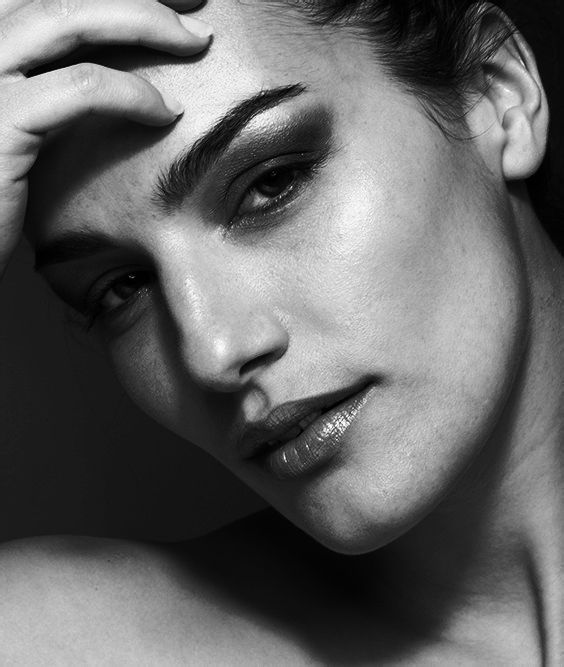
修饰前:
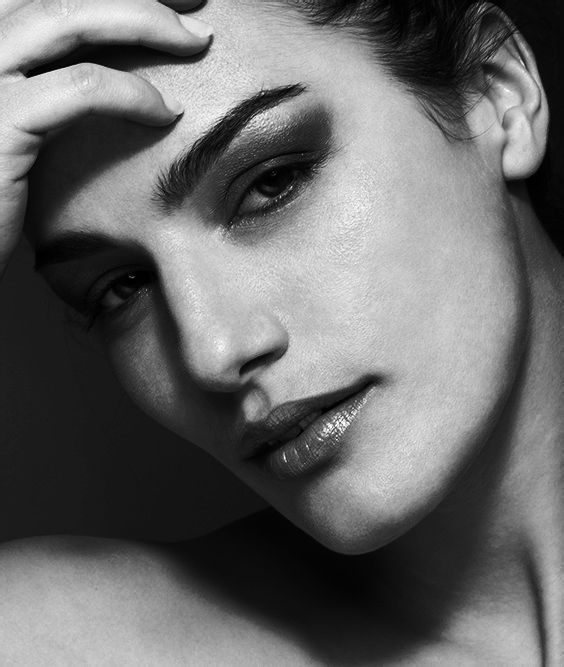
修饰后:


局部对比效果,中性灰图层楼主耐心也不够所以修饰的也不好。
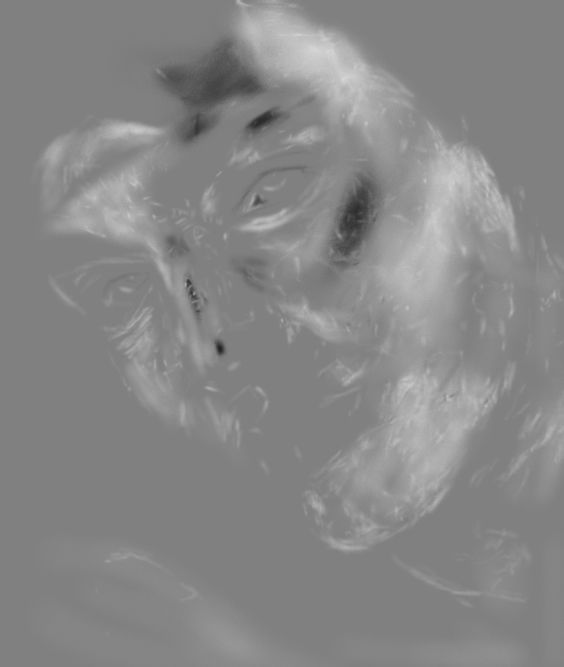
4、磨皮之后,把观察组的眼睛关闭。在中性灰图层上方创建一个色阶数值如下,这样做是为了增强脸部明暗。
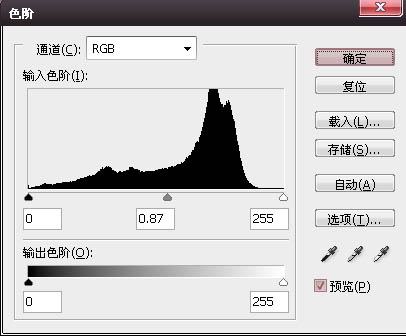
5、色阶之后用蒙板擦出脖子以及背景部分。

6、创建色相饱和度调整图层,饱和度减低点。
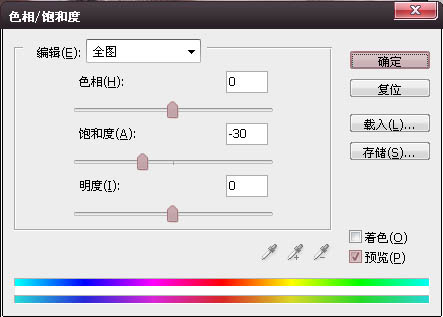
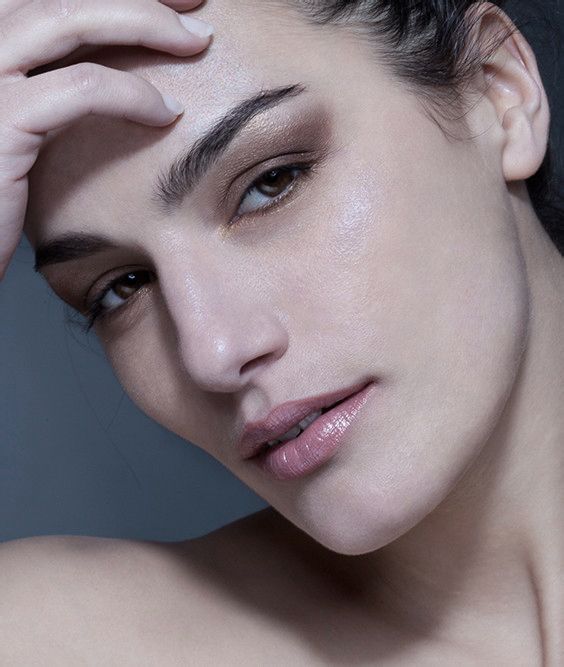
7、创建照片滤镜调整图层,选择颜色,色值为#f1cdab 浓度100%。
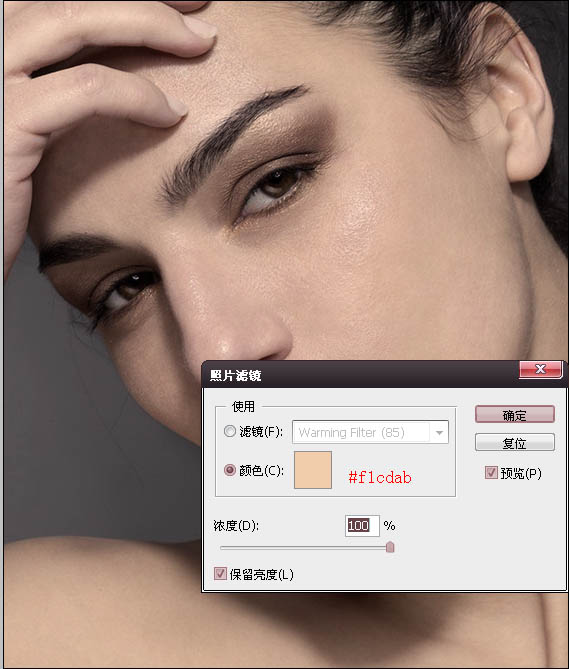
8、创建曲线调整图层,对整体进行提亮。
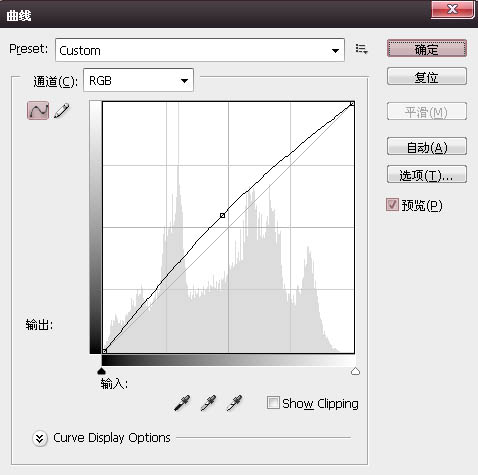
9、创建可选颜色调整图层 数值如下。
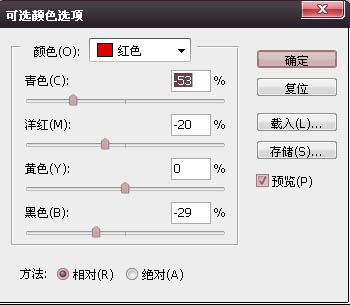
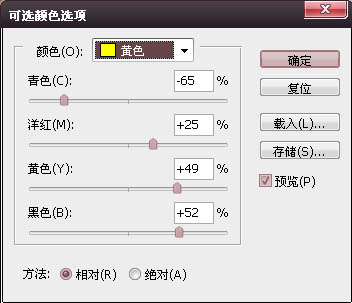
10、键盘Ctrl+shift+alt+e 盖印图层滤镜-其它-高反差保留半径0.3,图层模式改为线性光,再用蒙板擦除边缘。
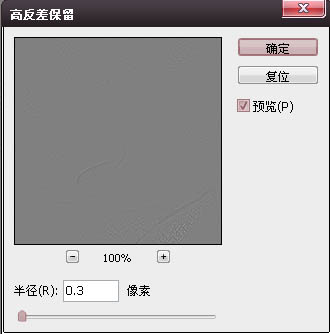

最终效果:

以上就是品索为大家分享的ps磨皮基础操作教程,一篇实用的修图新手教程,如果你想要系统学习ps软件,不妨参加品索ps培训课程,实战培训带你快速入门晋级。
猜你喜欢
![]()