Photoshop实例教程,教你调出暖色外景古装美女写真照片效果
想要快速学好ps设计软件,那么实例图文教程不可不看,不可不学习,通过实例的学习和掌握,你能够快速掌握ps相关工具的使用和学习,快速熟悉相关工具的使用技巧,想要学习ps调色的小伙伴们不妨看看下面品索为大家分享的Photoshop实例教程,教你调出暖色外景古装美女写真照片效果,相信你可以掌握到不少ps调色技巧。
这篇Photoshop实例教程主要使用Photoshop调出古典外景人像复古暖色效果,这个效果是作者在《亡国歌姬》中琢磨出一个很实用的修图技巧,希望大家可以喜欢。
先看看效果图



这个技巧就是-----对画面进行内容拓展
可以带来两个好处:
①对原片并不出彩的构图进行改造
②增加写意性留白,提升照片美感
案例详解
这张原片的构图十分中规中矩,因为拍照环境限制,麻豆左侧附近有一大片杂乱的枯树林,取景非常困难。人物占据了画面的右半侧,裙角处太靠近前方边界,显得有些拥挤。但麻豆这张的动作和状态都不错,如果是放在一个大场景里,人物再小一些,一定会惊艳很多。

于是进行了拓展画面的改造,更改图片宽高比得到下面成片:

再来看些例子:

人物置于画面左下角小范围内,其余留下湖面大块留白。画面更具张力和美感。
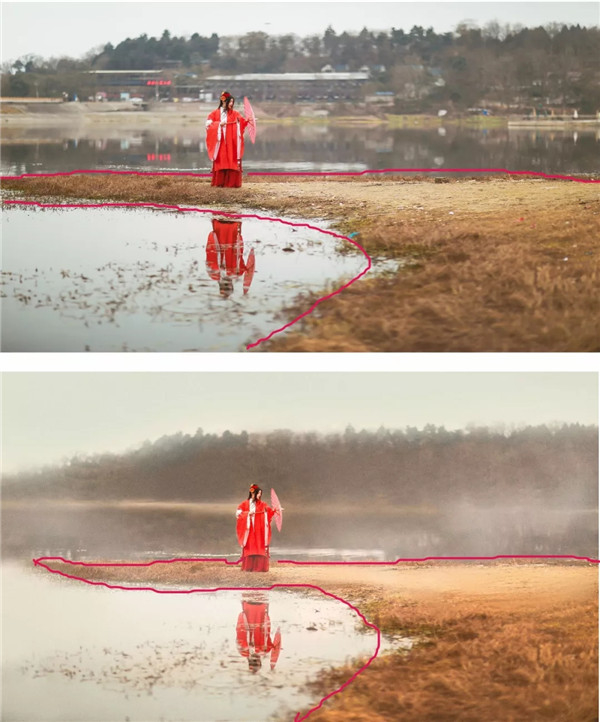
延伸到水里的湖岸被切去一块很奇怪,同样通过拓展画面内容将其补齐,会显得完整协调得多,LR里调色不讲了。简单点,说话的方式简单的,参数拿着自己看哦么么哒!
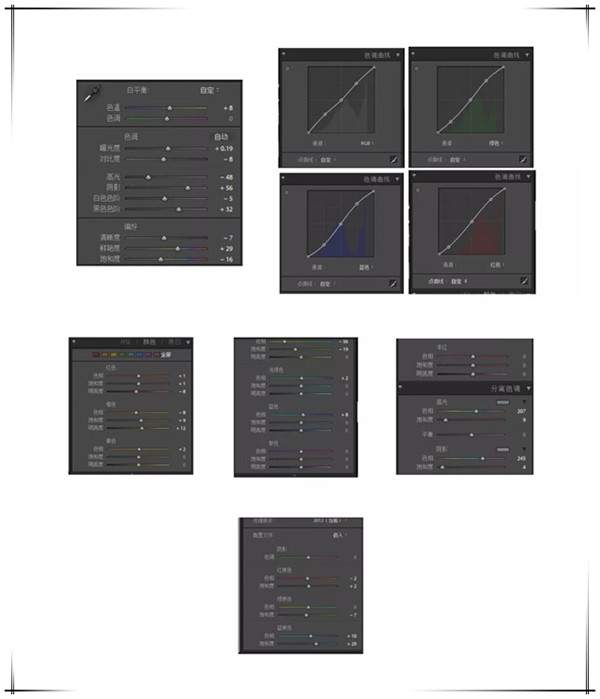
PS修改部分:
PS里也有部分调色的,无非是在可选颜色以及色相/饱和度里进行微调,在此略过。现在开始本次教程着重讲的拓展画面部分。
第一步:打开图片,按ctrl+J复制原图层,再按ctrl+T&调整复制图层的大小和位置。

复制图层的大小和位置就是最终你想呈现的成片中,人物的大小和位置。所以依照你的意愿来。例图中,我后期想要麻豆位于左下角但是并不紧靠边界,且人物较小的效果。所以调整如上。
第二步:用修复工具和仿制图章消除掉复制图层的边界,使它融入原图层之中。
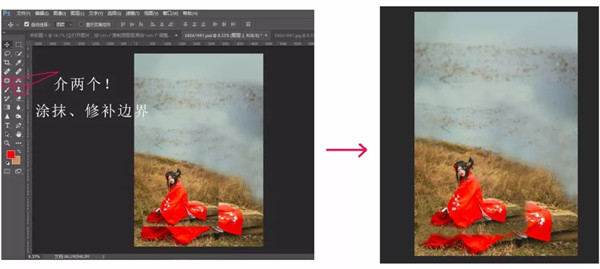
涂抹、修补的时候要注意按照心中构想的画面轮廓去填补修改。比如例图中我想要画面左下角呈现人、湖岸部分,其余大面积使湖水。故在修补时有意将岸边的轮廓填成从左上到右下的弧线,而画面其余地方,都填成了湖水。
第三步:继续用仿制图章工具把原图层中多余部分修掉。
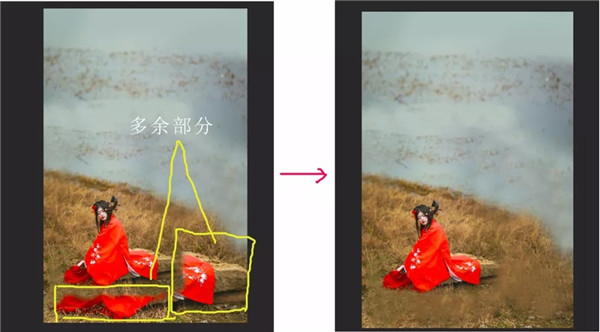
仿制图章的画笔大小根据情况条件,大概把多余的地方和周围环境修得一致。
做好之后可以看到成片大致维形已经有了,但是由于大量使用了仿制图章,使修改的地方有很多重复之处。一眼就看出穿帮。
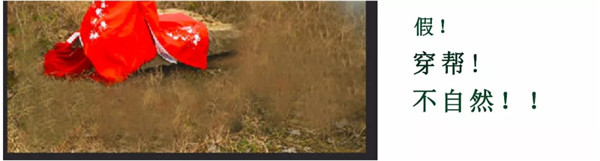
没事,让我们使出大招,移花接木、偷梁换柱。
第四步、打开其他相似场景和机位的图片观察挑选,进行移花接木大法。
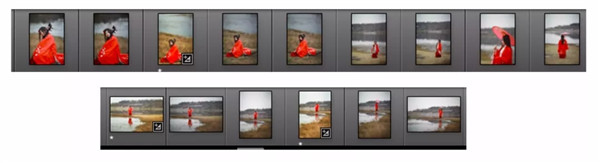
大家在拍片的时候一定在同一个位置会有多张照片,麻豆姿势可能不太一样。
刚刚我们进行仿制图章处理后,重复穿帮的部分是地面上的草这些元素。所以我们可以打开相似位置的照片,只观察这些照片上的草,不看其他的。把觉得有用的图导入PS。经挑选后我比较喜欢这张图模糊的草的前景,之前我们做的那张图其实层次并不丰富,后面湖水是大平面,人物和背景之间也没有太大空间感。所以刚好可以做一个前景丰富图片的层次。
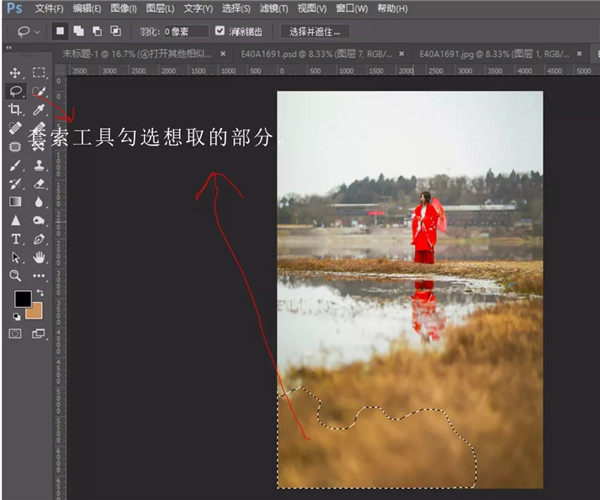
第五步、把选择好的前景素材拖入要修的图中,进行拼贴融合。
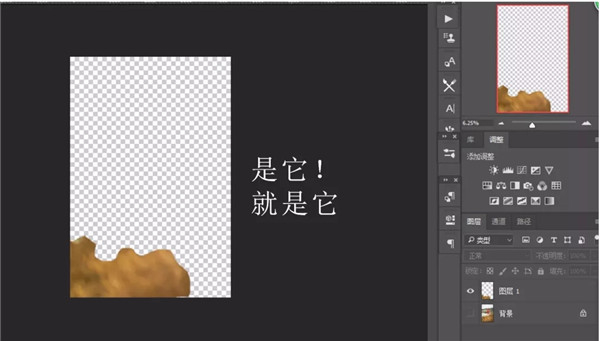
左下角就是刚刚拖进来的素材,把它和图片融合的方法就是调整图层透明度、新建蒙版用画笔适当擦除,这些大家都会,这里不再赘述。很简单,完成后,再配合修复画笔和仿制图章,进行完善,最后得到和谐融合后的图片:
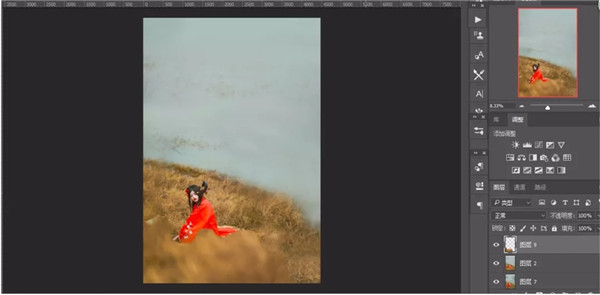
加了前景之后,既掩盖了之前地面穿帮的地方,也使画面层次更丰富了。原先基本人物和背景都在一个平面,前方也没有前景遮挡,显得空间感不太强。现在可以看到在最前端是模糊的草,图片增强了前、中、后的纵深感。
只演示了这个前景的加法,其余的同理,且操作更简单。之前地面上有哪些地方觉得被仿制图章重复得太多,就选取其他图片上相似得草丛部分进行拼接融合。特别需要注意得是,拼接融合要遵循近大远小的空间逻辑,即离镜头越近的地方,草越清晰越大,远的地方越小越模糊。这样才是自然的。
第六步
依据喜好再改动一下照片色调、明度、对比度。
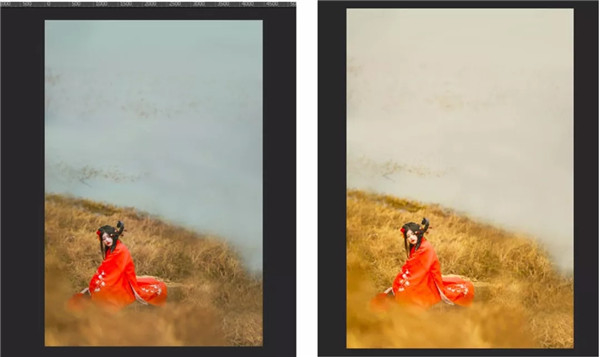
主要涉及的之前也说了,色相/饱和度,可选颜色这两个,配合蒙版,也可以加调整面板里自带的颜色滤镜。总之,看片子情况调。每套片都不一样。
第七步
氛围渲染,加素材
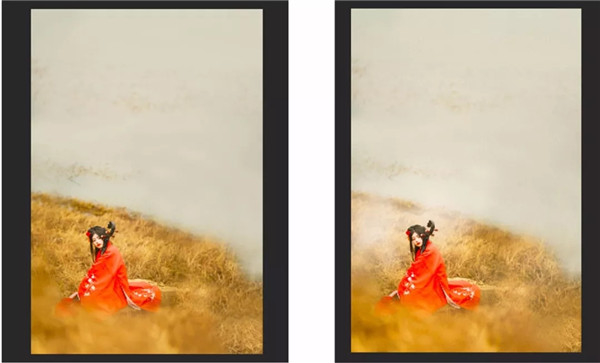
我的习惯是加烟哈哈哈哈哈。
好用白搭!哪里不对加哪里!还有个好处就是还可以稍微遮盖一下觉得不自然的地方。总之素材的添加要起到渲染气氛、遮盖瑕疵的作用。

猜你喜欢
![]()