用proe5.0画烟灰缸的方法,品索教你proe烟灰缸建模方法
烟灰缸是我们非常熟悉的一款物品,作为设计师,你可以应用你手头的设计软件把它呈现出来,前面品索教育就为大家分享过用AI绘制立体烟灰缸效果的图文教程,下面品索为大家分享用proe5.0画烟灰缸的方法,品索教你proe烟灰缸建模方法,一起来看看在proe建模软件中是如何实现烟灰缸效果的。
用proe5.0画烟灰缸的方法,proe烟灰缸建模思路/方法:
Proe中想要创建烟灰缸,主要是先用旋转命令造内外主体轮廓,然后用拉伸命令给烟灰缸开槽,再用阵列命令将刚刚开的槽均布,下面我们就来看看详细的教程。
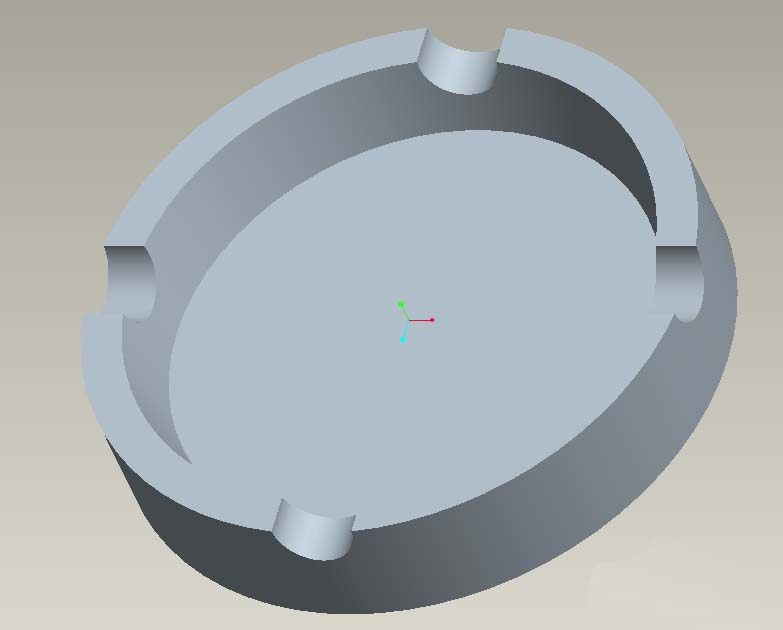
品索教你proe烟灰缸建模方法,图文教程详细步骤:
第一步:打开proe软件激活旋转命令
打开Pro/e5.0软件,激活旋转命令。
激活方式1:执行【插入】-【旋转】;
激活方式2:右边快捷工具栏中的快捷图标。
品索这里选择方式1。
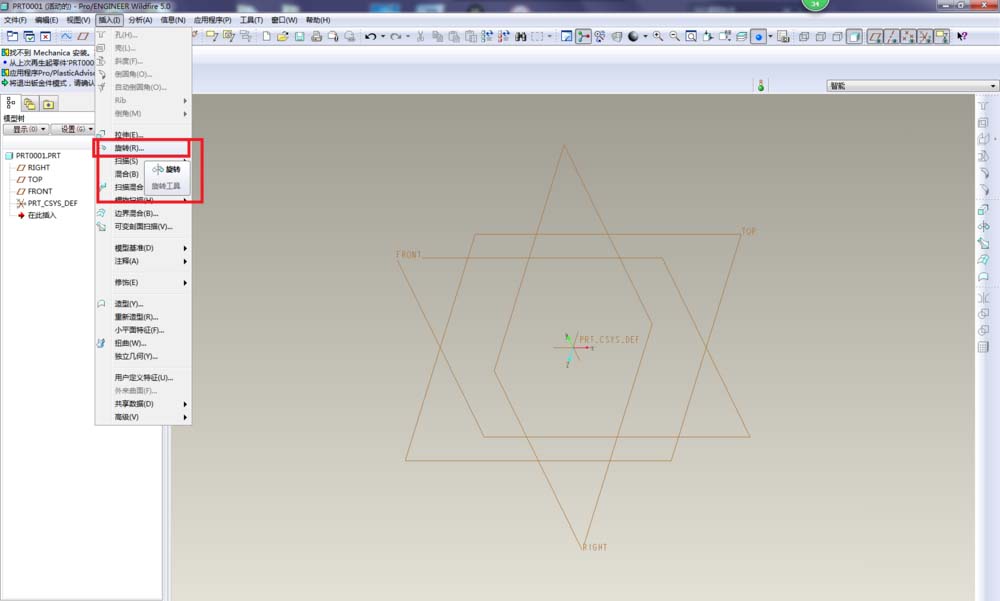
第二步:进入草绘状态
选择FRONT面放置草绘平面,然后软件就进入到草绘状态。如下图所示。
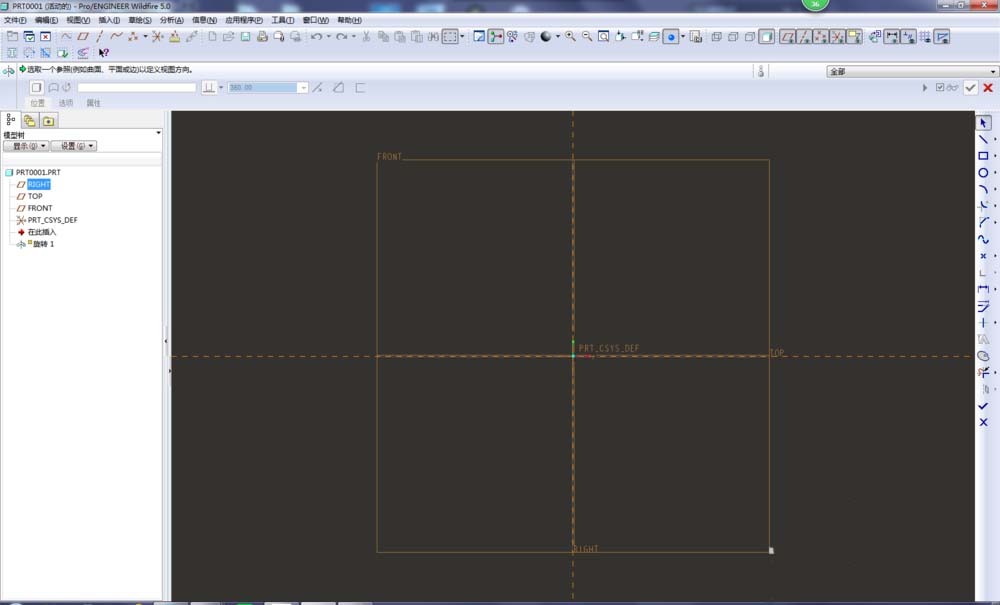
第三步:画中心线
因为是旋转操作,所以进入草绘状态,必须首先画中心线,这是软件默认的旋转轴。所以这一步,我们先激活中心线命令,画一条竖直方向的中心线。
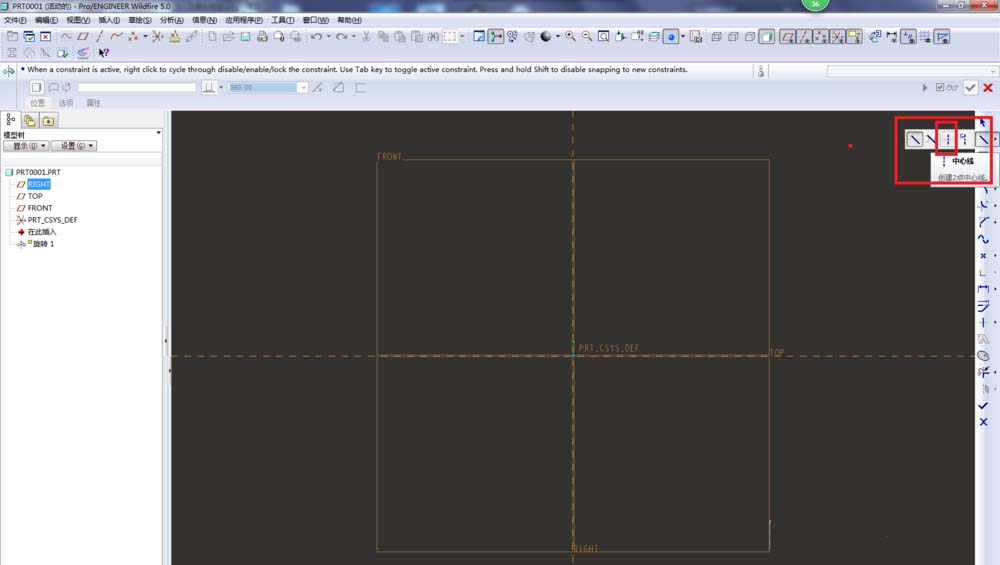
第四步:旋转截面绘制
激活直线命令,画好旋转截面(可以理解为烟灰缸的半剖切面)。你可以选择随意画,也可以选择如下图所示的尺寸画。
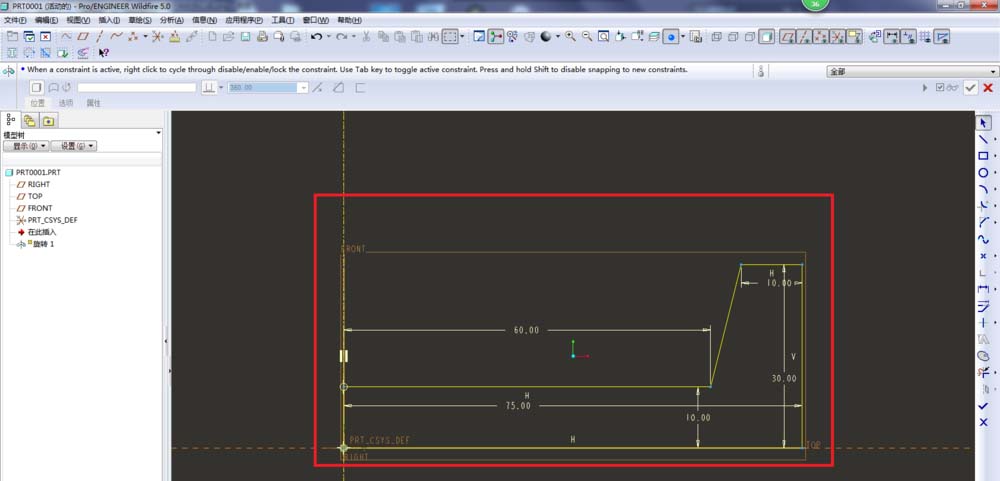
第五步:退出草绘界面
旋转截面画好,点击√图标,退出草绘状态,回到旋转设置界面。然后可以发现默认的是360°旋转,所以可以直接点√。
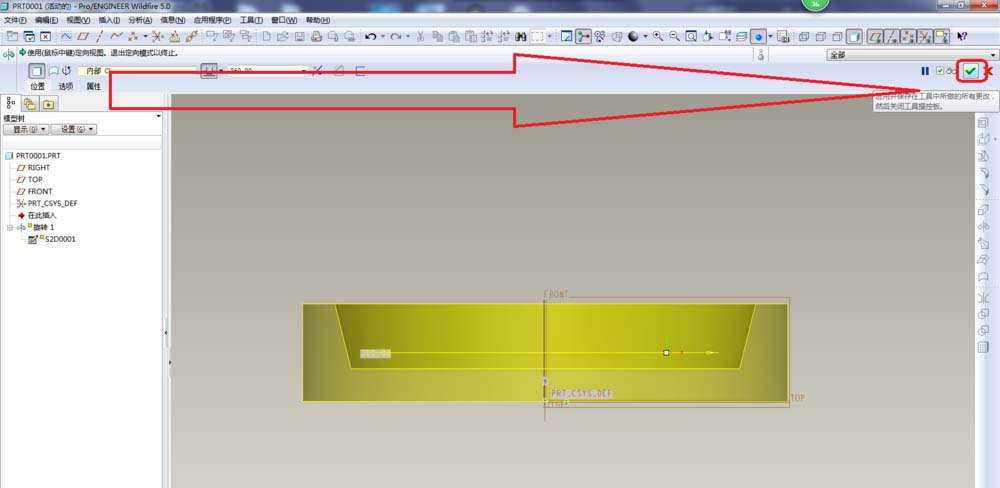
第六步:拉伸操作
执行【插入】-【拉伸】;选择FRONT面放置草绘平面;进入到草绘工作状态。
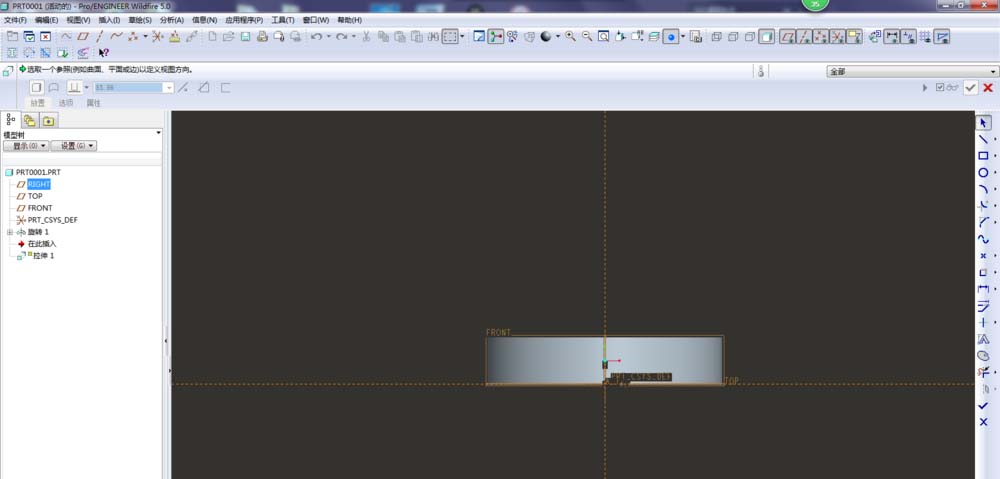
第七步:使用边创建图元
如下图所示,点击下图中红色框选的快捷图标:使用边创建图元。
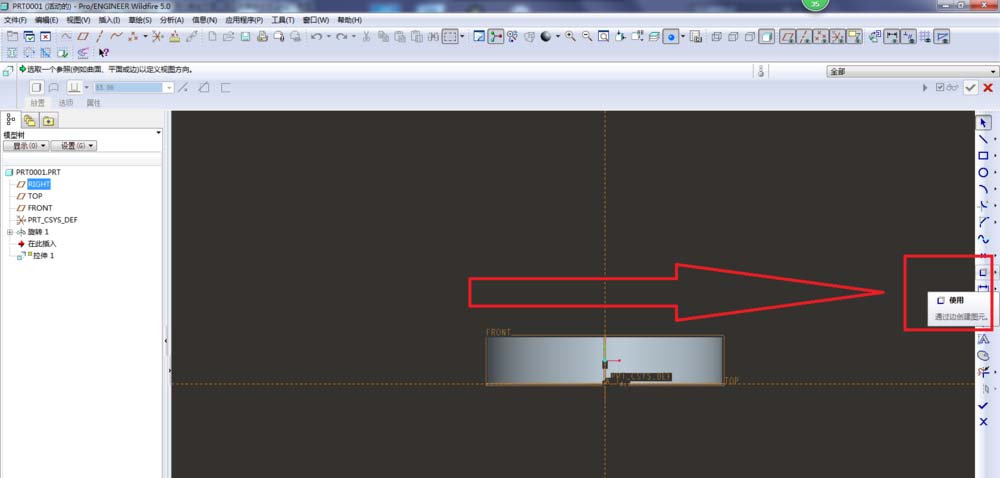
第八步:生成线段
如下图所示,移动鼠标到实体的上边,可以发现它变亮了,没错,就是它,点击它,然后就会自动生成一条线段(这条线段是用来作为辅助用的,可用可不用),然后点击右边的2号红色框选中的“关闭”按钮,退出这个功能状态。
具体见下图中的红色序号
1)点击线段
2)点击关闭
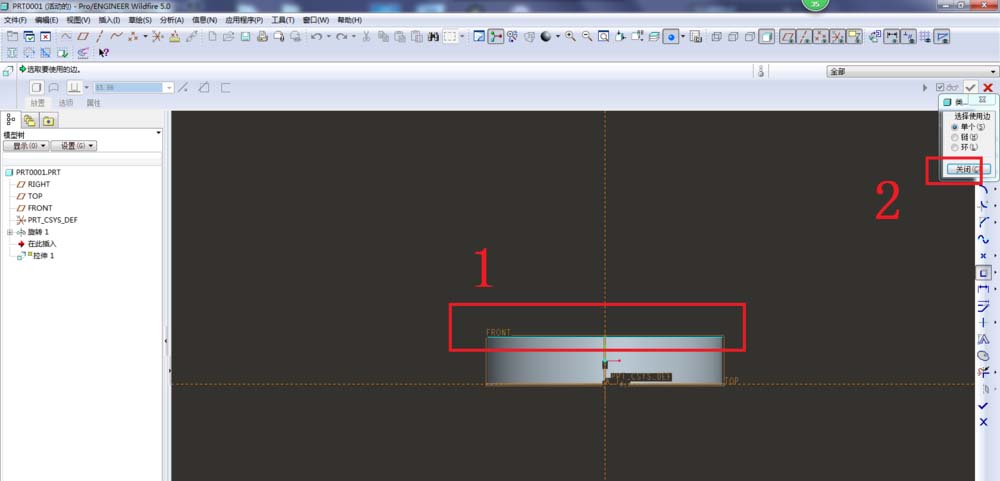
第九步:画圆
以刚刚生成的线段中点为圆心画ø20的圆,画好圆之后,删除线段,点击√,退出草绘,回到拉伸界面。
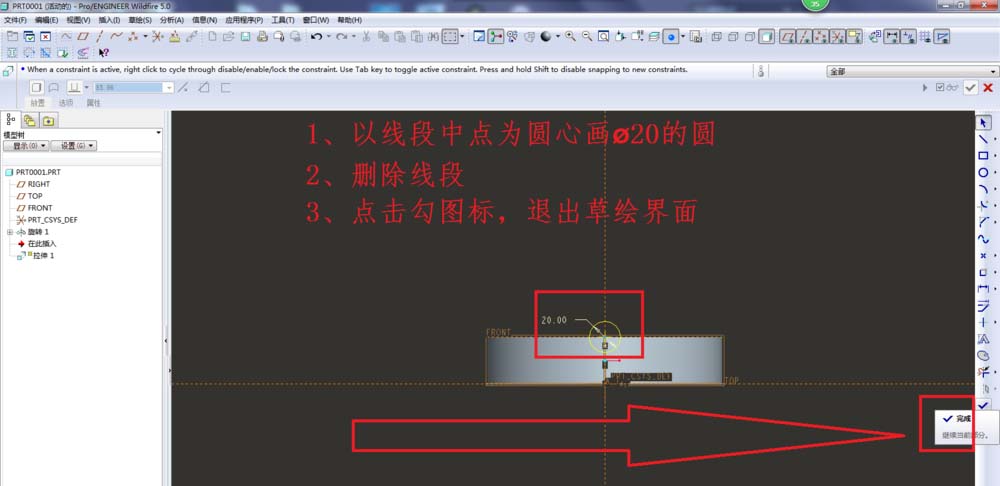
第十步:拉伸完成
回到拉伸界面,按下图步骤操作:选择拉伸模式为双向拉伸,选择拉伸长度为200,选择切除模式,点击√完成拉伸。
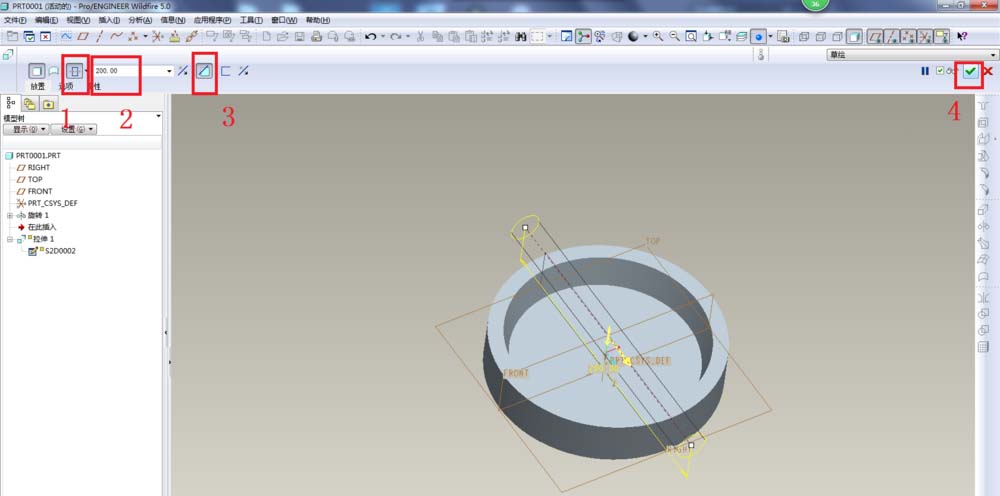
第十一步:设置阵列参数
激活阵列命令:执行【编辑】-【阵列】,如下第一幅图,设置阵列参数:见下第二幅图,
1)选择模式为轴
2)选择项目为2号红色框选中的轴
3)设置数量为2
4)点击√,完成阵列。
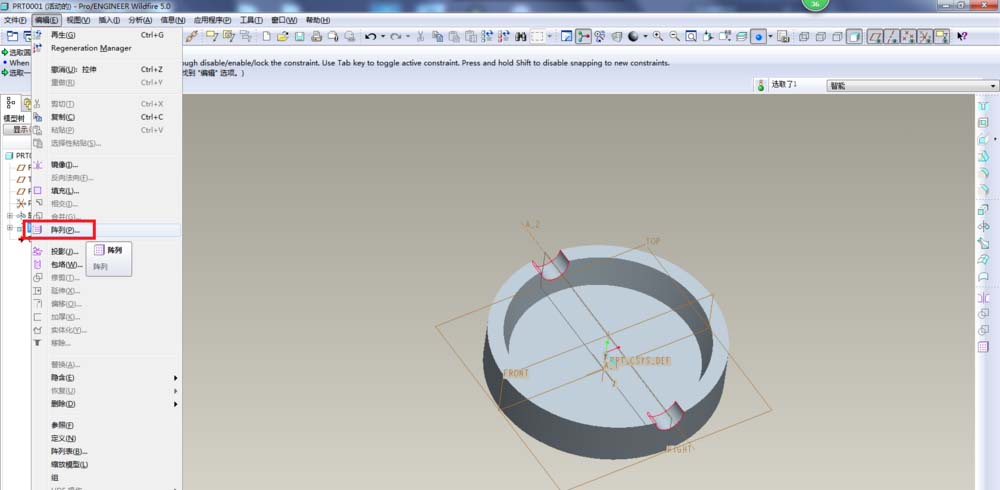
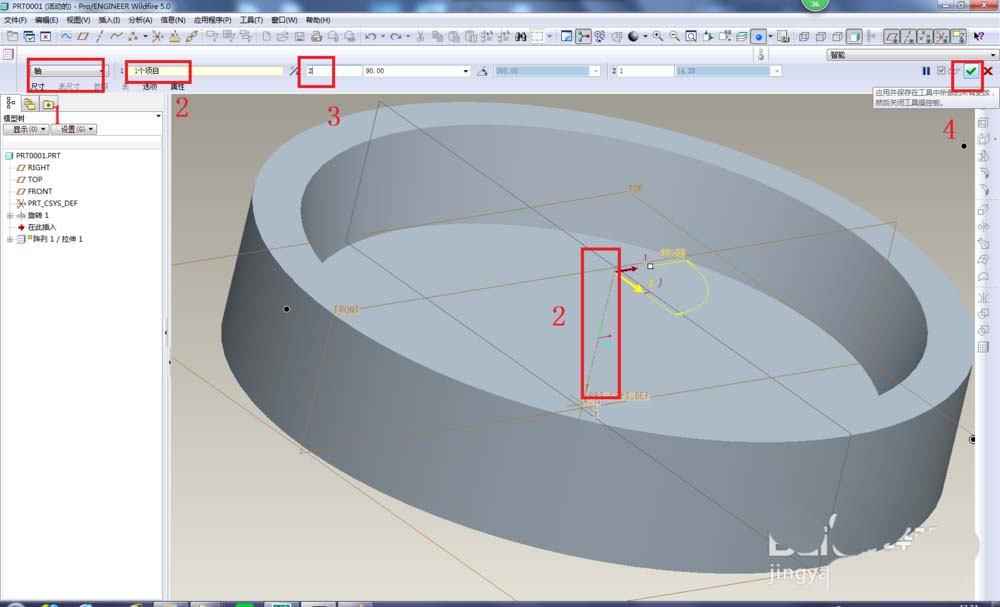
第十二步:建模完成
完成以上的步骤,一个简单的烟灰缸三维模型就造好了。
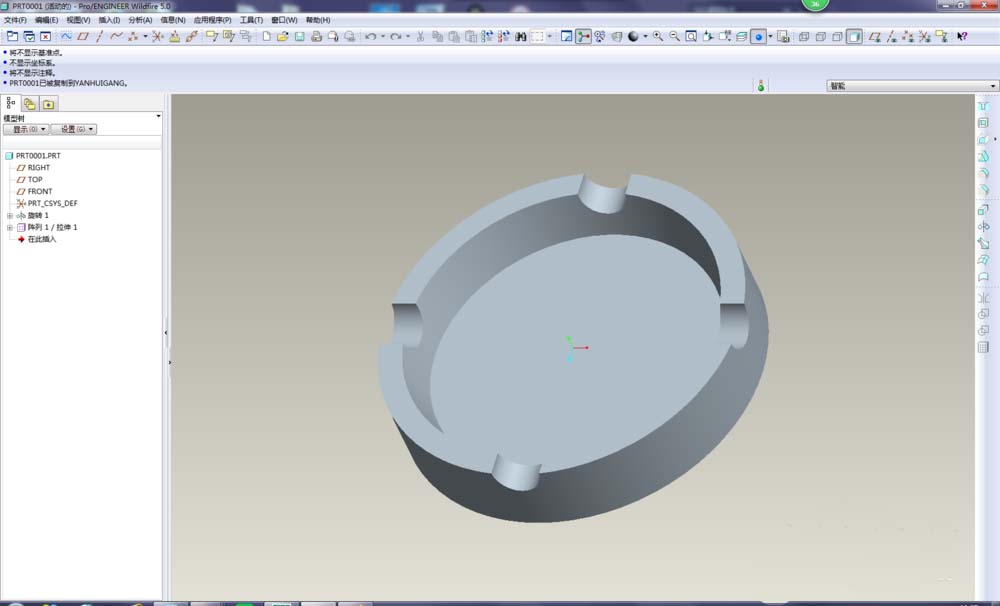
以上就是Proe烟灰缸的建模方法,怎么样?你学会了么?
相关阅读:
Illustrator实战教程,教你用AI绘制立体烟灰缸效果
猜你喜欢
![]()