PS特效文字详细教程,教你用PS制作金属特效字
今天,小编会为大家介绍一种使用图层样式制作具有真实质感的金属特效文字,这种特效文字能让整个作品变得更加酷炫。下面小编将为大家介绍这种PS特效文字详细教程,喜欢的大家可以来学习一下。
Step 01
按下C t r l+O快捷键,打开素材文件“制作金属字a.psd”。
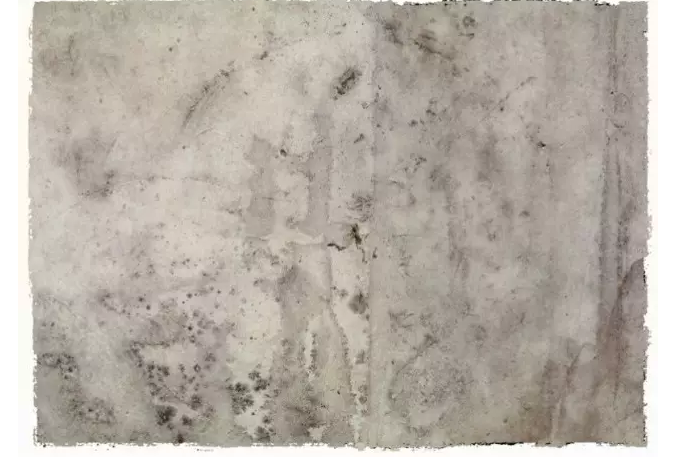
Step 02
使用横排文字工具在画面中单击并输入文字。
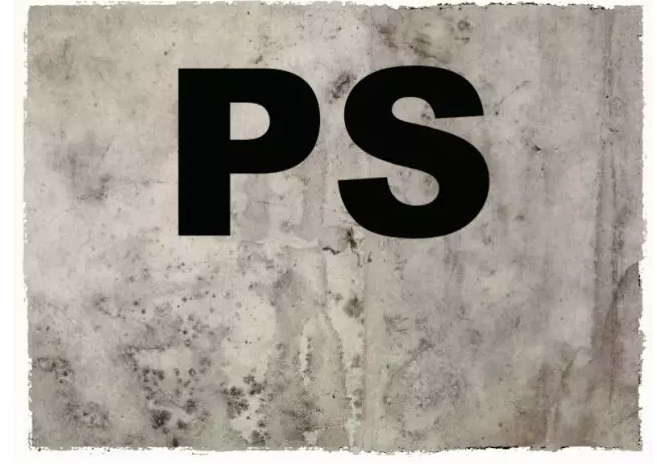
Step 03
双击文字图层,打开“图层样式”对话框,在左侧列表中分别选择“投影”、“内发光”选项,设置参数如图所示。
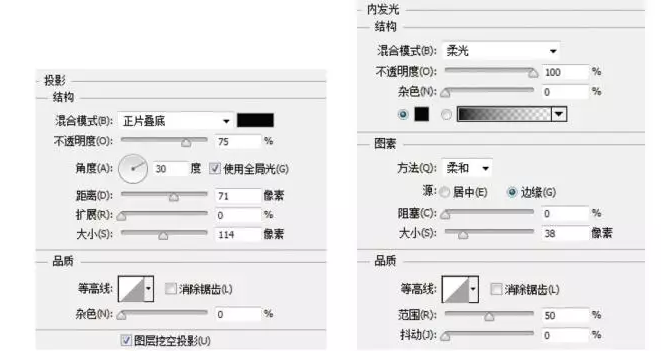
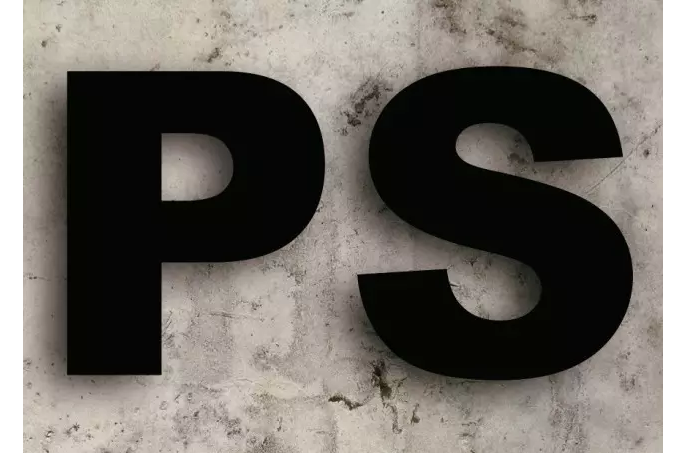
Step 04
选择“渐变叠加”选项,设置渐变颜色为黑白线性渐变,如图所示。
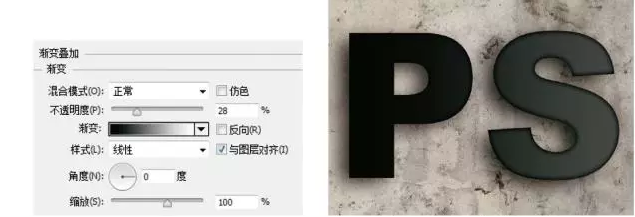
Step 05
选择“斜面和浮雕”选项,让文字呈现立体效果,设定一种光泽等高线,以塑造高光形态,如图所示。
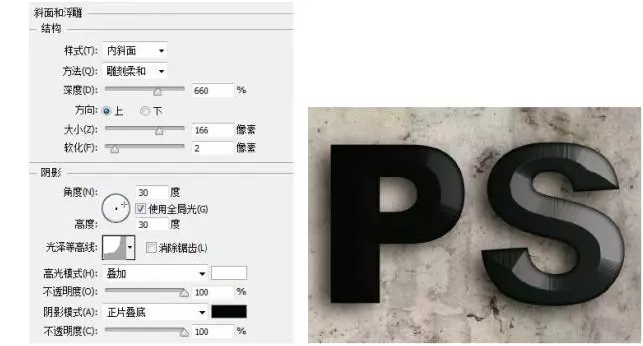
Step 06
选择“等高线”选项并设定一种等高线,为立体字的表面添加更多的细节,如图所示。
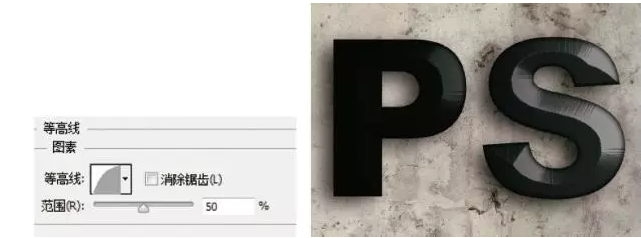
Step 07
打开一个纹理素材“制作金属字b.jpg”,使用移动工具将它拖入到文字文档中。
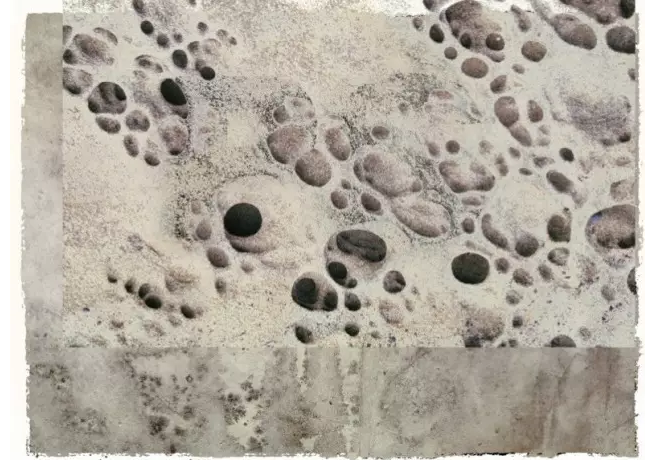
Step 08
按下Alt+Ctrl+G快捷键创建剪贴蒙版,将纹理图像的显示范围限定在文字区域内,如图所示。
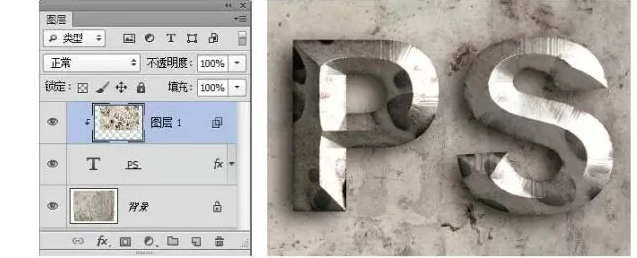
Step 09
双击“图层1”,打开“图层样式”对话框。按住Alt键拖动“本图层”选项中的白色滑块,该滑块会分为两半,拖动时观察渐变条上方的数值,当出现“202”时放开鼠标,如左图所示。此时的纹理素材中,色阶高于“202”的亮调图像会被隐藏起来,只留下深色图像。通过这种方法,我们就巧妙地为文字进行了贴图,使其呈现出斑驳的金属质感,如右图所示。
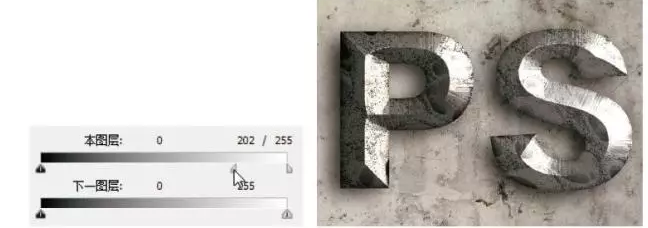
Step 10
选择“PS”文字图层,单击“图层”面板底部的按钮,为它添加蒙版,如左图所示。使用多边形套索工具创建一条狭长的选区,如右图所示。我们来为文字添加一个凹槽。
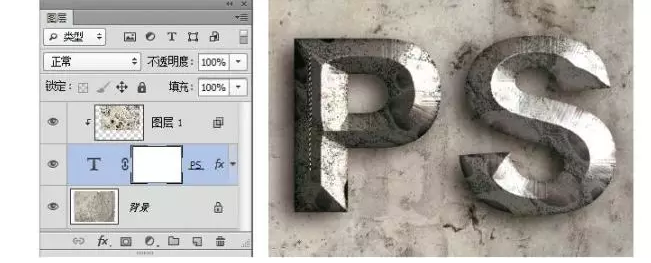
Step 11
调整前景色(R141、G141、B141),按下Alt+Delete 键在蒙版中填色,按下Ctrl+D快捷键取消选择,效果如图所示。
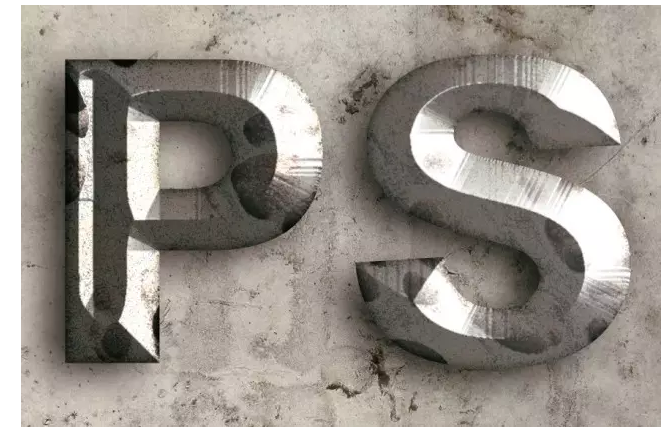
Step 12
选择“图层1”。使用横排文字工具输入一组文字,如图所示。文字图层会创建在“图层1”的上方。
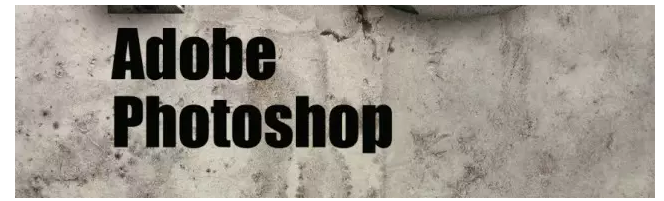
Step 13
按住Alt键,将文字“PS”的效果图标拖动到当前文字图层上进行复制,如左图所示,效果如右图所示。
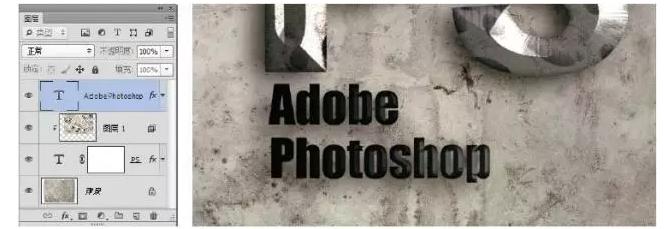
Step 14
执行“图层> 图层样式> 缩放效果”命令,对效果进行缩放,设置缩放参数为20%,如左图所示,使之与文字大小相匹配,如右图所示。

Step 15
按住Alt 键,将“图层1”拖动到当前文字层的上方,复制出一个纹理图层。按下Alt+Ctrl+G快捷键创建剪贴蒙版,为当前文字也应用纹理贴图,如图所示。
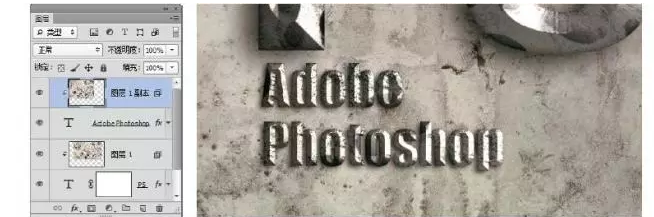
Step 16
使用直排文字工具在文字“P”的凹槽内输入一行小字。
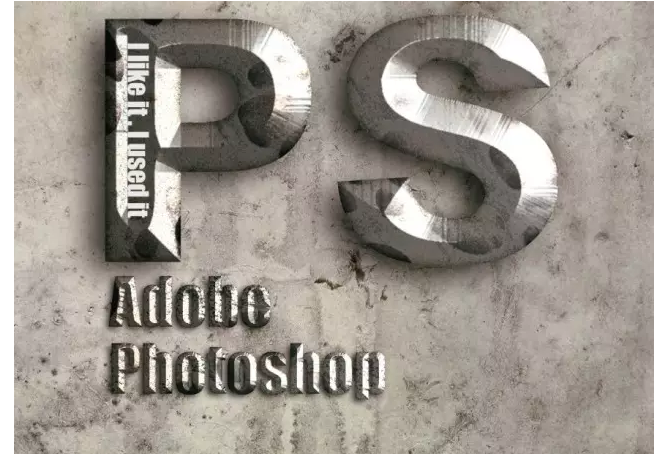
Step 17
按住Alt 键,将“Adobe Photoshop”层的效果图标拖动到当前层中,复制效果,如图所示。
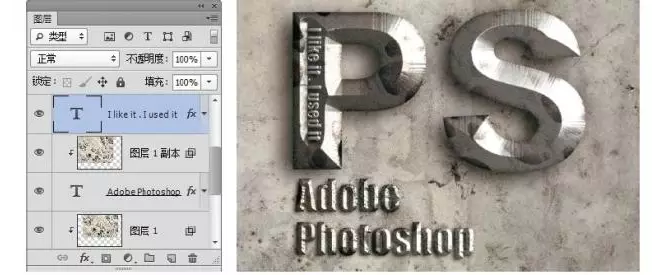
Step 18
单击“调整”面板中的按钮,创建“色阶”调整图层。拖动黑色的阴影滑块,如图右图所示,增加图像色调的对比度,让金属质感更强、文字更加清晰,如左图所示。
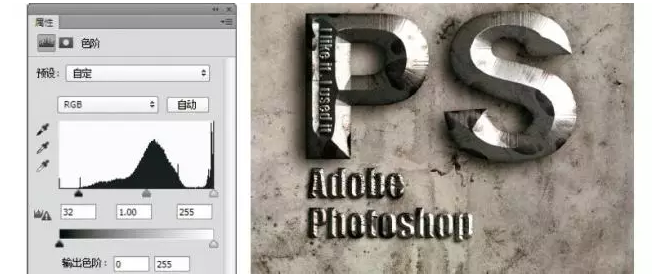
Step 19
最后,添加一些文字和图形,让版面更加完美。
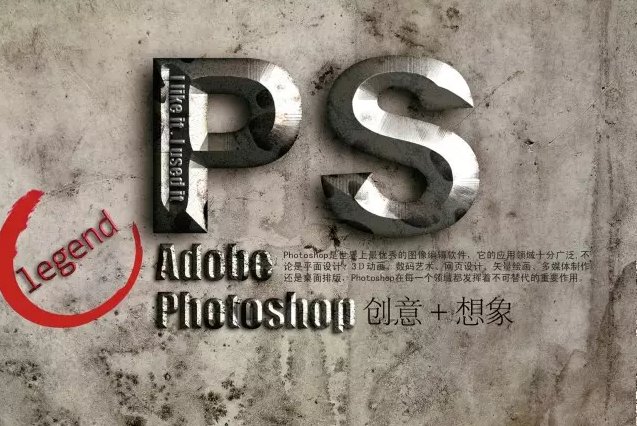
以上便是关于PS特效文字详细教程介绍,其实步骤并不复杂,大家也可以利用这个教程来制作自己喜欢的文字特效。在学习的时候,我们也要学会举一反三,利用这个教程学会制作自己喜欢的特效文字。
猜你喜欢
![]()