PS文字特效教程,用PS制作双重曝光文字特效
在PS文字特效教程中,今天品索小编来为大家介绍一种用PS制作双重曝光文字特效的方法,大家可以都来学习学习。PS文字的特效有无数种,重要的是要学会适合作品的文字特效,这些都需要大家无数次的练习。
1.创建文字
创建一个1500*1000px的画布填充白色。使用Peace Sans Regular的大写字体,字体大小设置大一些可以将细节展示的更好。在这里设置字体大小为500pt,字体间距设置为100。
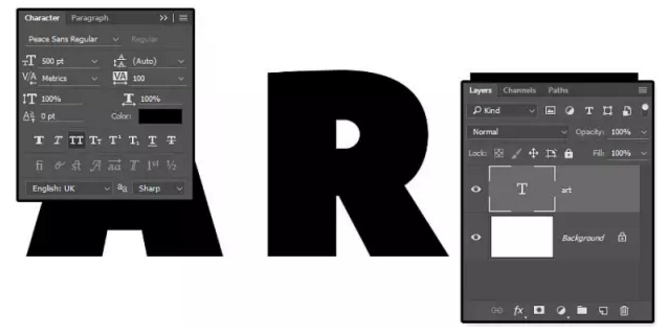
将图片素材片放置在文字层上方,并且根据需要调整大小。
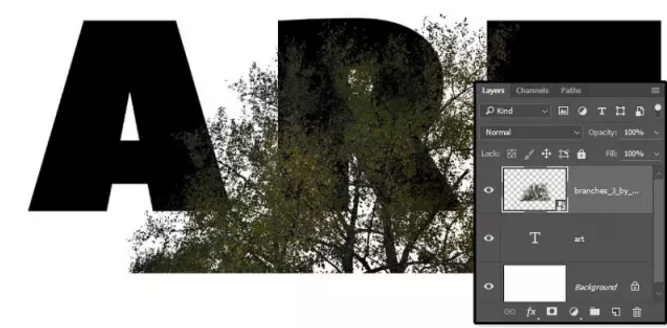
2.创建选区
按住ctrl键点击文字图层的缩略图创建选区。
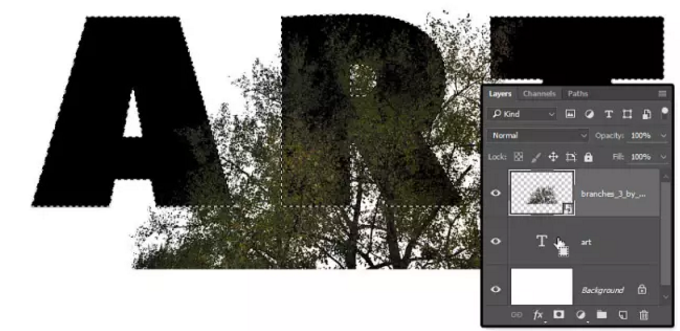
选择矩形选框工具,点击选项栏中与选区交叉按钮。点击并拖拽选择第一个字母然后释放鼠标。
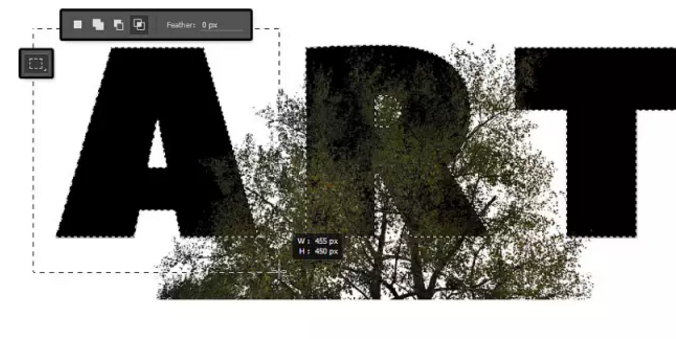
点击并拖拽选择第一个字母然后释放鼠标。
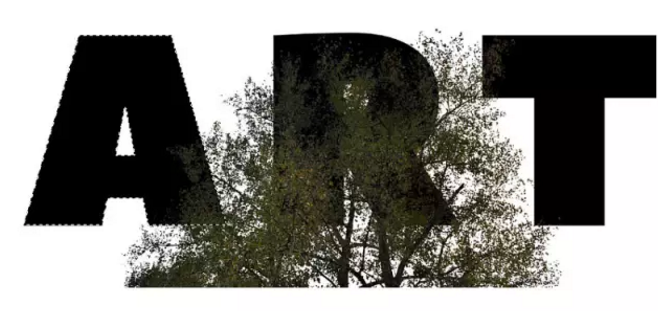
选择branches图层,点击底部的图层蒙版按钮。
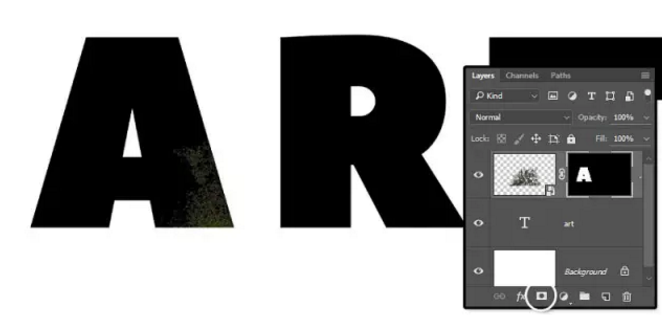
复制branches,重复上面的操作。
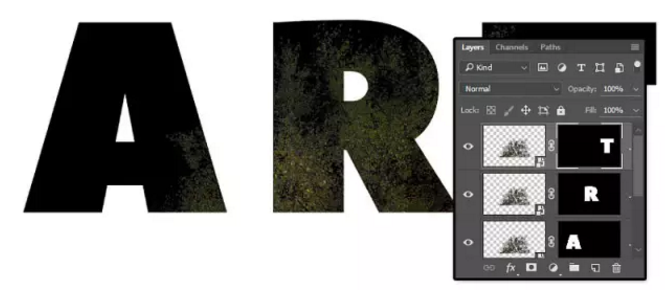
3.调整文字中branches的位置
点击文字图层前面的眼睛使其不可见。
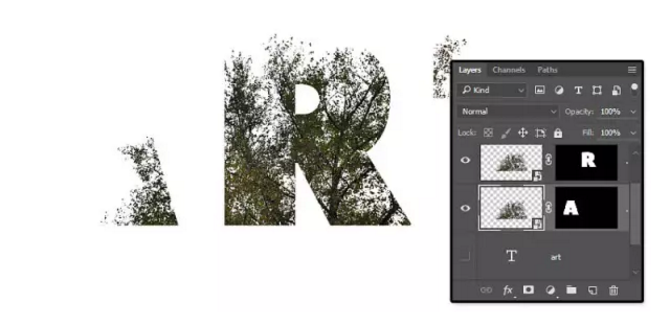
点击图层和蒙版之间的链接按钮解除两者间的链接。按ctrl+T键进入自由变换,移动,旋转,缩放字体中branch,使其变为你喜欢的样式,按回车确定。
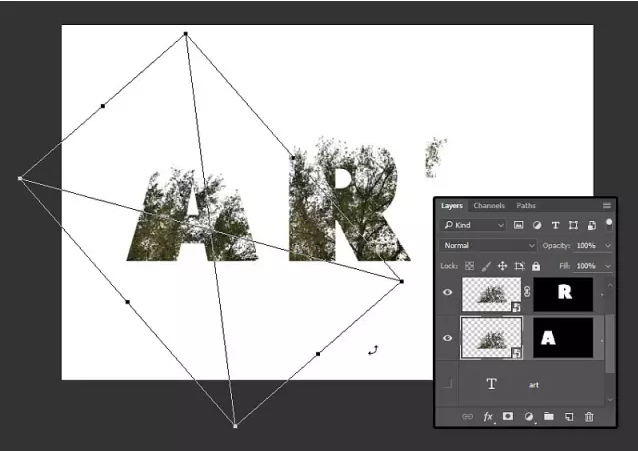
重复上面的操作,不要忘了当你修改完后重新点击链接。给这三个图层建组并且命名为Text。
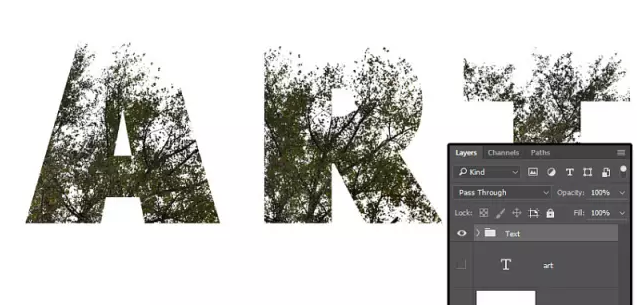
4.创建创建文本的渐变映射和添加叠加纹理
在图层面板底部点击创建新的填充或调整图层按钮,并选择渐变映射。
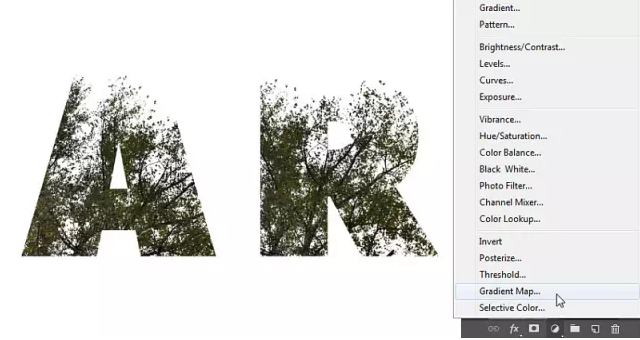
点击渐变条创建渐变,设置如下:
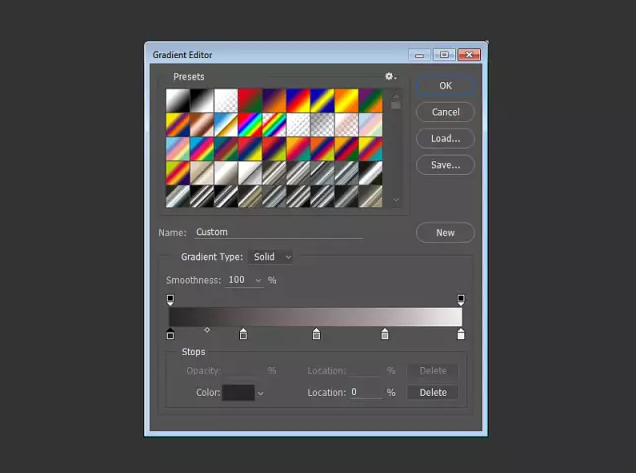
将城市图片放在图层最上端,根据需要调整大小,将其图层改为变亮模式。点击文字缩略图创建选区,给城市图层创建蒙版。这样就完成了双重曝光的效果,但是我们会增加一些颜色调整图层提高最终的效果。
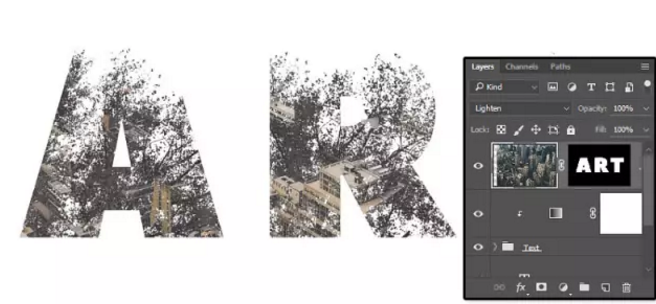
5.调整颜色
添加渐变映射,设置一次为左#48406e,中@76747e,右#fbc690。然后将该图层的透明度调整为35%。
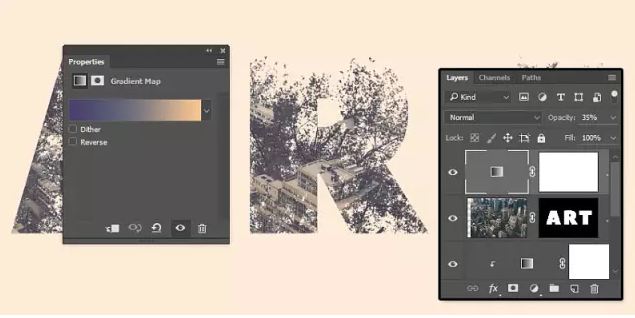
在所有图层之上添加一个色阶调整层,设置依次为:
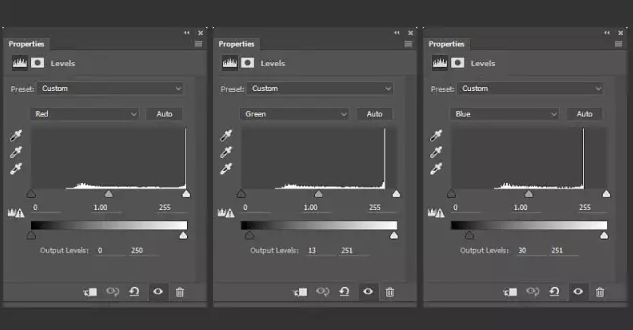

到此为止,PS制作双重曝光文字特效的教程到这里就结束了。想要学习PS文字特效教程的大家,可以跟随小编来一起学习,品索教育还有系统的PS设计培训课程,有兴趣的大家也可以一起来了解。
猜你喜欢
![]()