犀牛显示模式设置技巧,犀牛软件显示模式如何使用
rhino为什么好使,因为这是个二维和三维协同的软件,二维绘图比cad好使,三维建模又精准快捷。hino本身就不是个设计工具,rhino一定要心中有所想,有内容了再去开始建模才能有效率。在犀牛软件中有多种显示模式,如何设置Rhino软件显示模式呢?有什么样的技巧呢?下面品索教育教你犀牛显示模式设置技巧,让你知晓犀牛软件显示模式如何使用,这里介绍了Rhino 5进阶显示模式大全以及两种犀牛显示模式的设置方法。
Rhino 5进阶显示模式介绍:
Rhino 5 提供更多进阶显示选项,能建立更多进阶、实时的显示模式。这些新的显示选项包括阴影、边缘粗细及照明配置。以下是新的预设显示模式的范例。共有三种模式:
工程图模式

钢笔模式
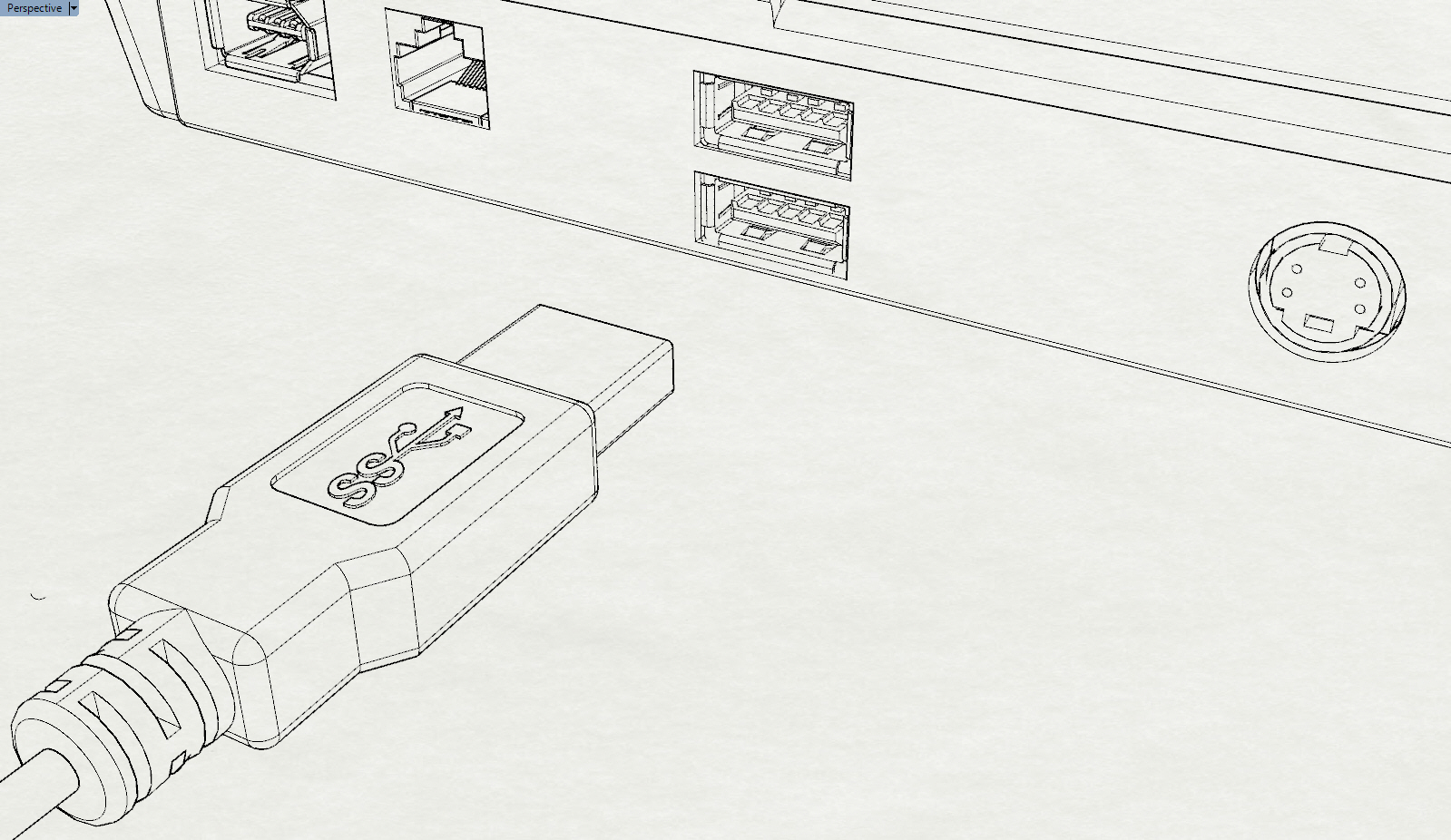
艺术风格模式

渲染显示模式(Rendered)
渲染显示模式已经升级,可增加一些材质及环境设定让效果很好。

自订显示模式
可由Rhino的显示选项的汇入指令汇入。请到工具>选项>视图>显示模式>汇入。
Patent
这个模式对于阴影的设定相当灵敏,有些设定为试验性设定,例如阴影线角度,可试试看0, 23, 45, 90度。23度一般能呈现有趣的风格特性。阴影线并非固定在23度,可由选项的显示模式调整,请再Patent>物件>线条中做调整。并可在图纸配置下加入文字并编辑。

Blueprint
Blueprint显示模式结合了一张bitmap背景图,白色条纹阴影及轮廓线。由下列连结下载此模式 Blueprint.ini及Blueprint bitmap背景图。此模式也可以利用下列黑板背景图 blackboard background。
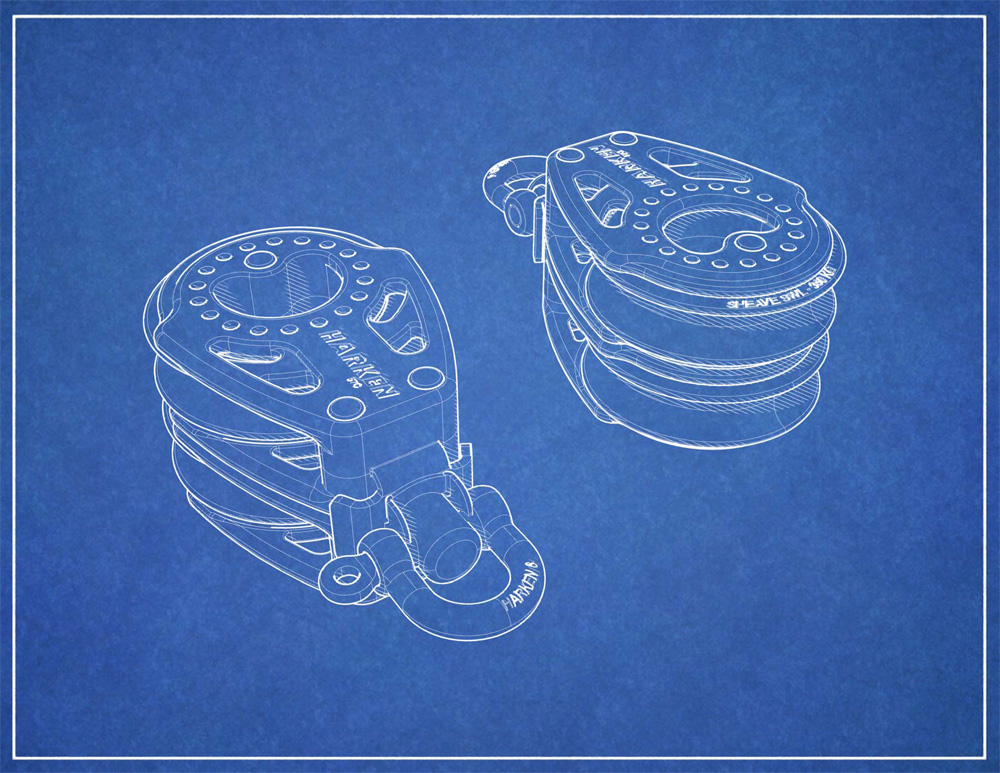
Blackboard
此显示模式与Blueprint显示模式非常像。使用背景图及白色阴影,但使用较大的宽度来模拟草图模式。

Simple Bright
simple bright 显示模式于建筑及机械设计相当受到欢迎。

Ghosted Blueprinting
此模式与蓝图模式类似,但对象是部分透明、曲面有些微阴影。

打印进阶显示模式
制作高品质的犀牛显示模式方法:
新建一个显示模式,在物体着色模式中选择“全部物件使用自定义材质”
我们点进去,为了使用我们自己的高光,把物件本身的高光降低,然后在环境中贴入我们的高光图。
(PNG带透明度,高光本身带透明渐变,至于怎么弄就看自己喜欢吧,多调几次就明白位置了)

最后,我们需要在灯光上做一些调整,就是照明配置啦~
你也可以使用默认的照明,天天看灰扑扑的模型的你难道不想来点冷暖调么?
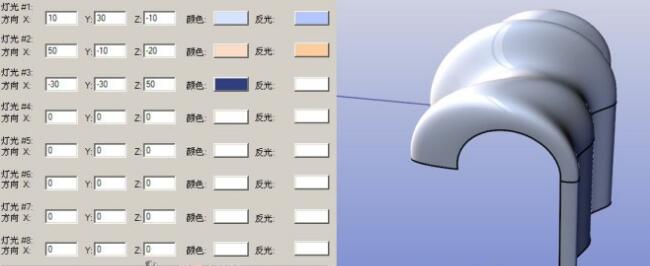
最终效果:

Rhino犀牛山寨SU的显示模式设置方法:
犀牛也可以山寨出su的显示模式,不用借助任何插件。
第一步:打开【工具】→【选项】
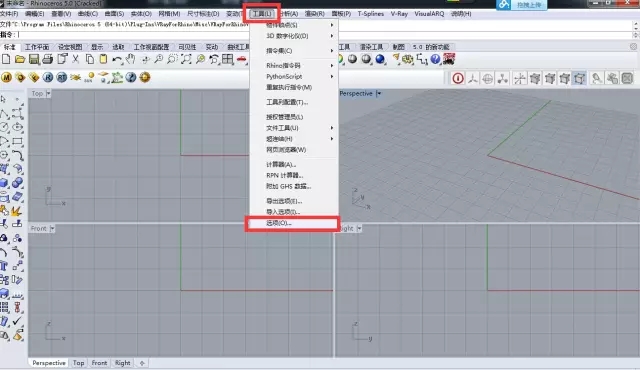
第二步:找到【显示模式】,把后面的【渲染模式】复制一份(备份)
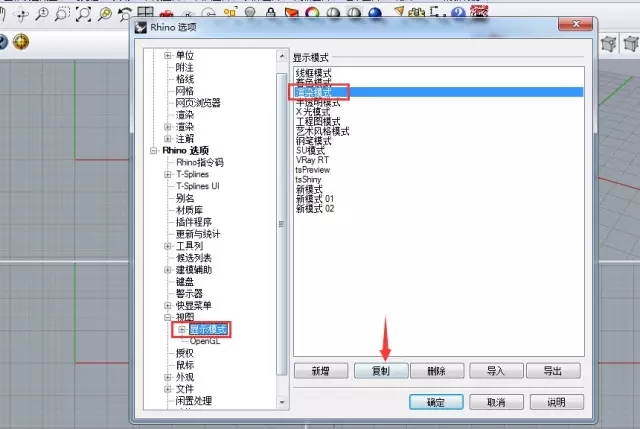
第三步:把复制好的显示模式改名为【SU显示模式】
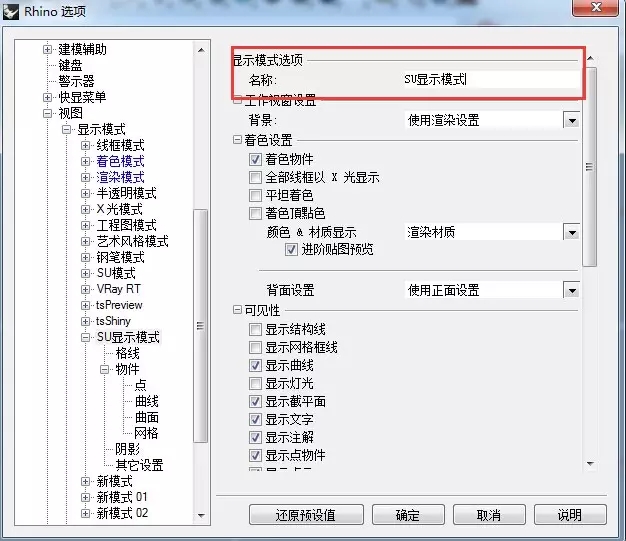
第四步:设置背景颜色,将背景颜色改为【单一颜色】,查找SU中的背景颜色RGB为:153、189、144
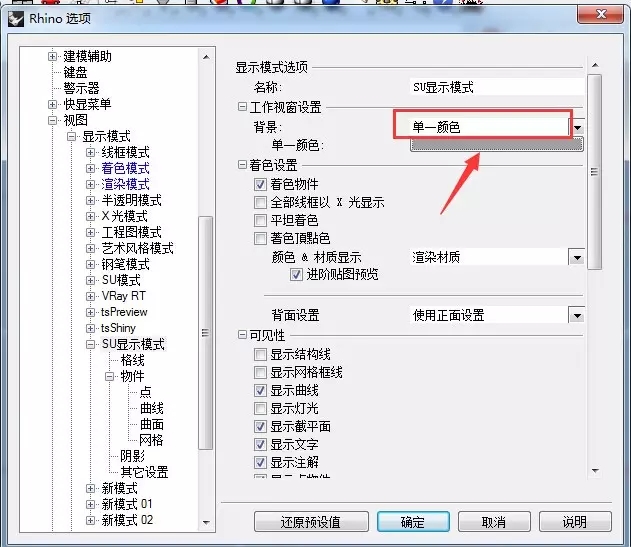
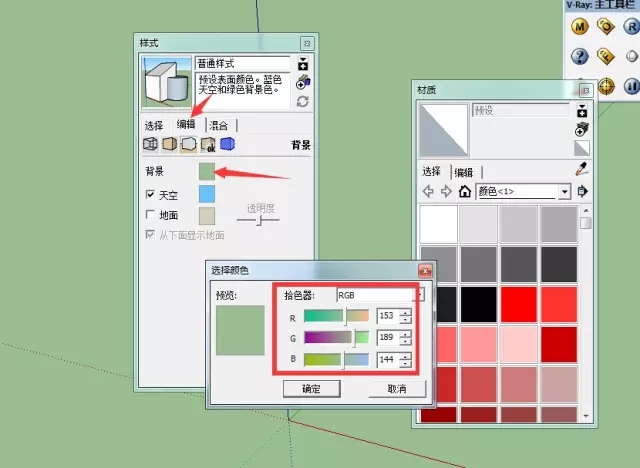
第五步:把背景颜色RGB改为:153、189、144

第六步:把环境光颜色改亮一点
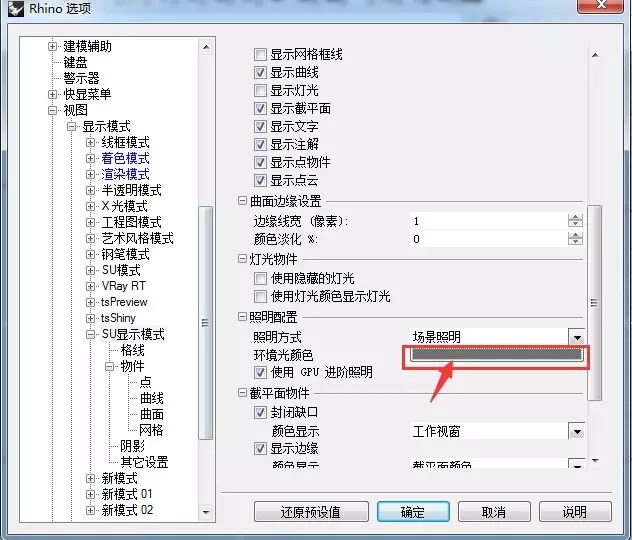
第七步:把阴影质量调大
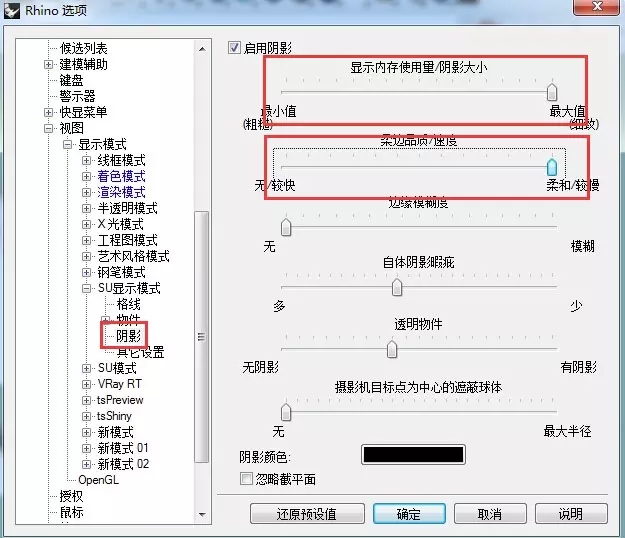
第八步:把【其他设置】里面的【显示管线】改成“Technical2D”模式
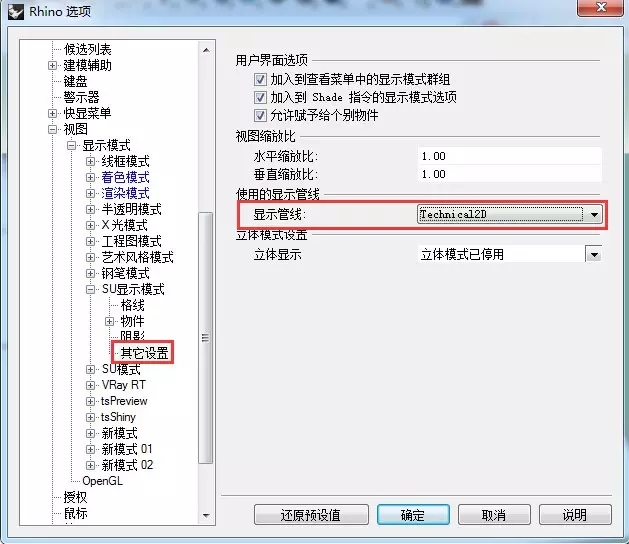
第九步:查看现在的显示模式,点击视图旁边的下拉箭头,找到【SU显示模式】,现在的显示模式是这样的
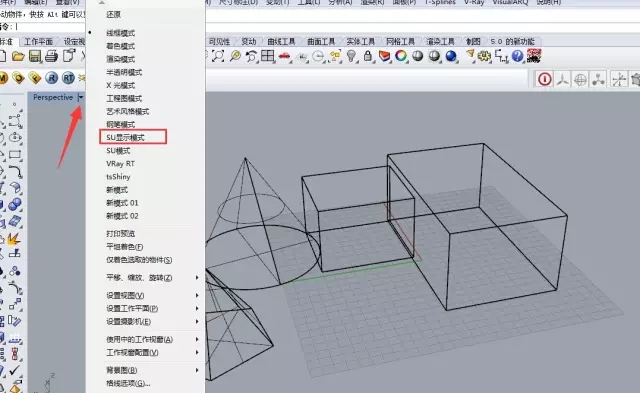
第十步:把【可见性】里面的【显示隐藏线】去掉,就OK了
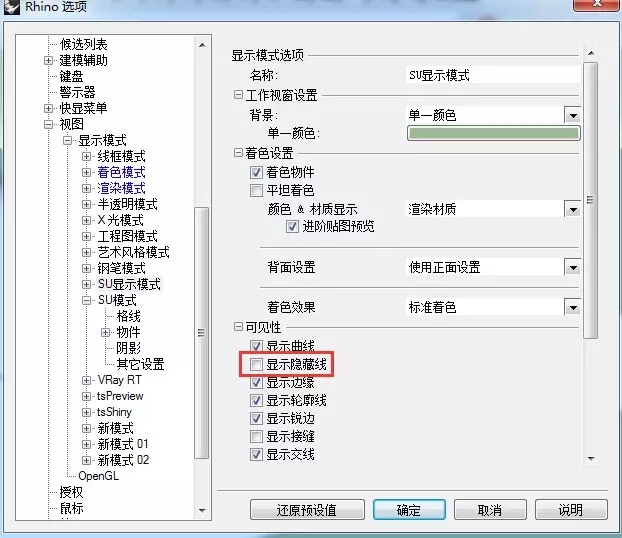
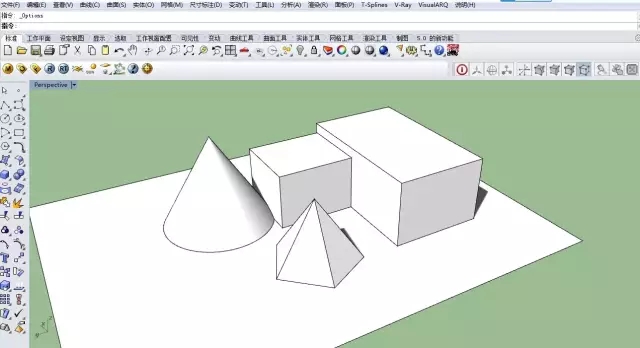
猜你喜欢
![]()