cero实例图文教程,教你模型外观着色与贴图的方法和技巧
cero能够方便的进行产品建模,为了产品外观好看,很多时候我们需要在外观上着色以及贴图,那么你知道具体的cero模型外观着色以及贴图的方法么,下面品索为大家分享cero实例图文教程,教你模型外观着色与贴图的方法和技巧。
一、外观着色
单击“视图”选项卡切换工具栏,再单击按钮弹出外观库菜单,如下图所示。
对零件外观着色的的主要步骤如下:
1.单击【外观库】按钮并选取“我的外观”中系统提供的任意颜色模型球。
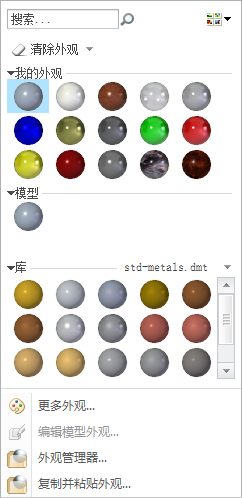
2.在图形窗口右下角的类型选取列表中拾取“零件”选项,如下图。
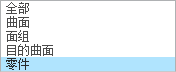
选取图形窗口中的几何零件实体,如下图所示。

单击鼠标中键即可完成对当前的零件的颜色设置。
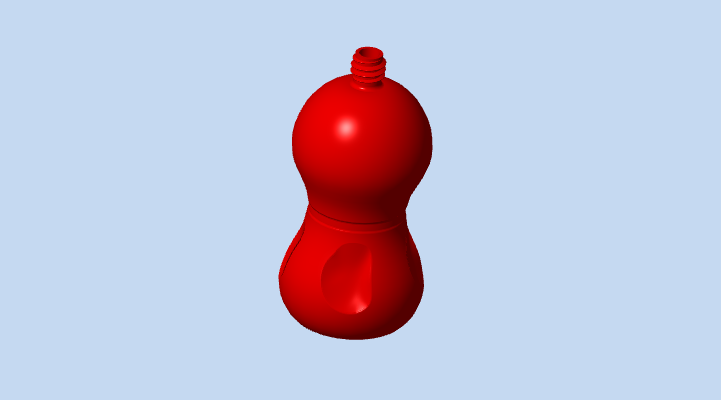
再次展开外观库并单击【清除外观】按钮,选取当前的零件,单击鼠标中键确定操作后系统即可清除零件的外观。
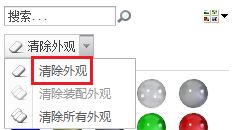
关于外观颜色设置的选取类型说明如下。
全部系统默认选项,可根据用户选取的对象自动判断选取的类型。
曲面:选取此类型时,系统即可对几何体的某一个指定的面进行着色渲染。
面组:选取此类型时,用户将只能选择图形窗口中的合并面组为外观着色对象。
目的面组:选取此类型时,用户将只能选取几何体上指定的一系列面为外观着色对象。
零件:选取此类型时,系统将自动判断指定对象所在的邻居,并选取零件实体的所有外观曲面。
二、外观贴图
在外观库中选取“更多外观”或者“外观管理器”命令,用户可在弹出的“外观编辑器”或者“外观管理器”对话框中当前的几何对象进行贴图处理。
在外观库中单击更多外观命令,系统即可弹出外观编辑器命令。
定义贴图。
单击“贴图”选项卡切换对话框。
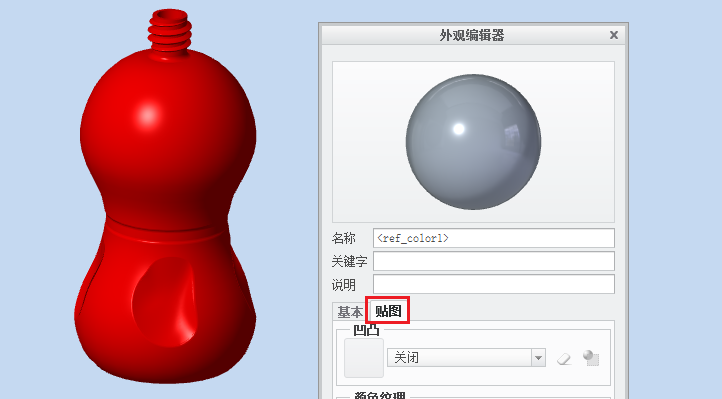
在“贴花”列表中选取图像选项。
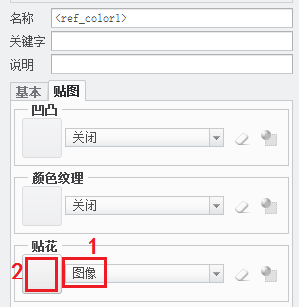
单击“贴花”区域中的矩形框,如图所示。
在系统弹出路径选取的“打开”对话框中选取需要使用的图片,并单击“打开”按钮。
单击“外观编辑器”中的按钮完成贴图,选取图像窗口中的实体表面为贴图的附着面。
单击鼠标中键完成。

猜你喜欢
![]()