Proe曲面建模技巧,教你如何简单进行完全倒圆角方法
作为参数化三维建模工具,proe结构化建模确实是有着自己独特的优势,很多新人不懂倒圆角的方法,尤其是复杂的多次的倒圆角的建模情况,其实proe通过曲线倒圆角就是通过曲线来控制圆角的大小及连续性,这样的操作你会么?下面品索教育为大家带来Proe曲面建模技巧,教你如何简单进行完全倒圆角方法,比较详细的图文步骤教程解析,相信会让你更加理解Proe完全倒圆角的方法。
我们先来看Proe曲面建模效果图:

简单进行完全倒圆角方法:
第一步:老规矩,新建零件
第二步:创建基准轴,如下图
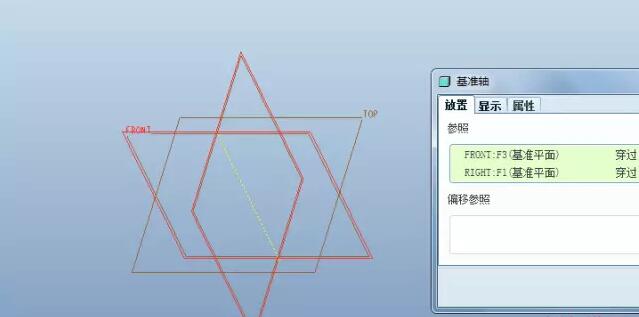
第三步:创建基准点
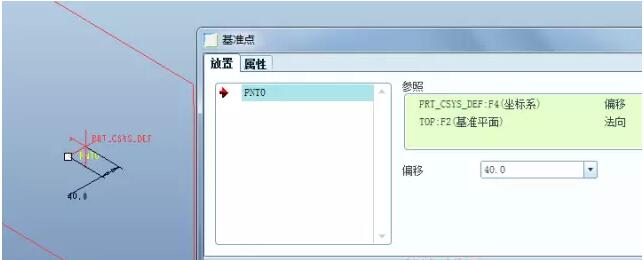
第四步:在TOP平面绘制如下的草绘
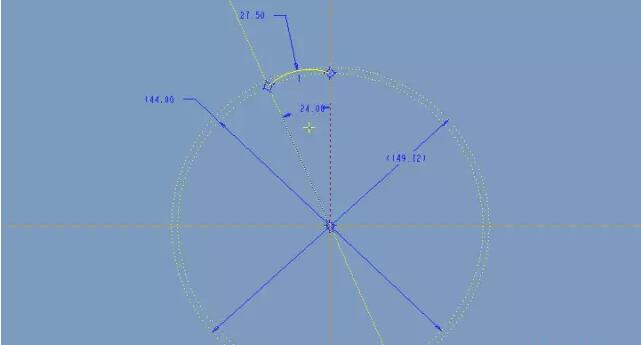
第五步:创建基准点轴和基准平面
过第三步的基准点和上一个草绘的一端,创建一个基准轴。
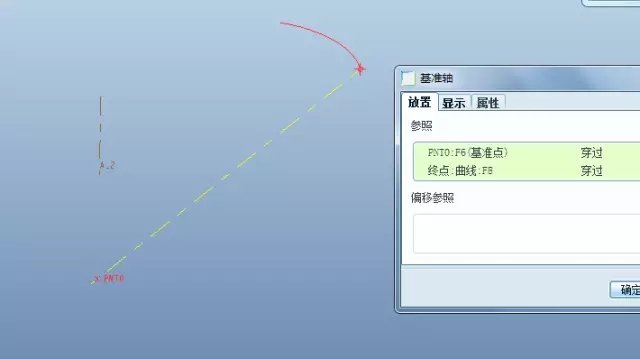
创建基准平面,该基准平面是RIGHT平面绕上一步的基准轴旋转40得到的。
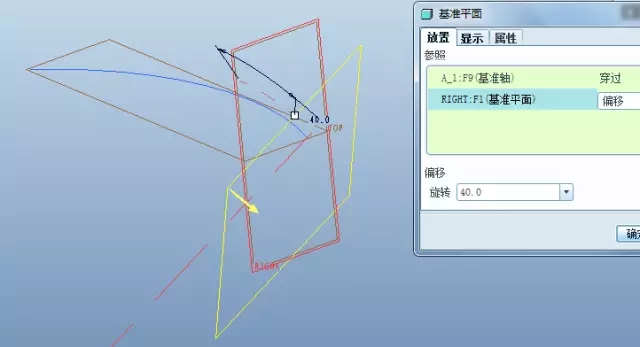
第六步:在上一步的基准平面上绘制如下的草绘
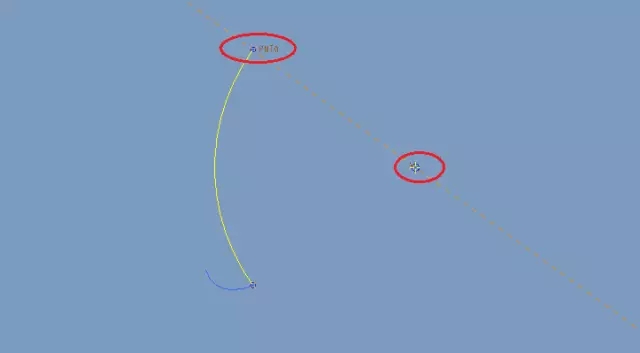
完成。
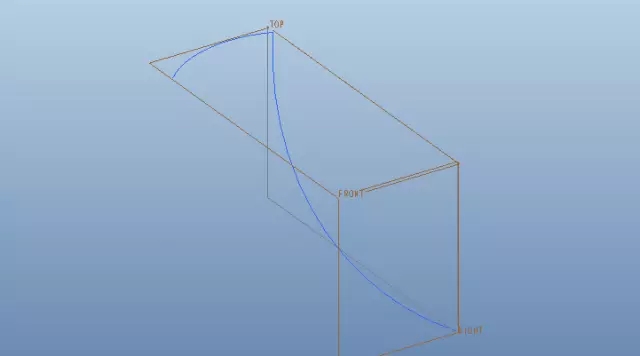
第七步:复制粘贴
点击右上角的过滤器选择几何,再选择上一步的曲线,点击【复制】,最后点击选择性粘贴,按照下图进行设置,将曲线,绕第2步的基准轴旋转24°。
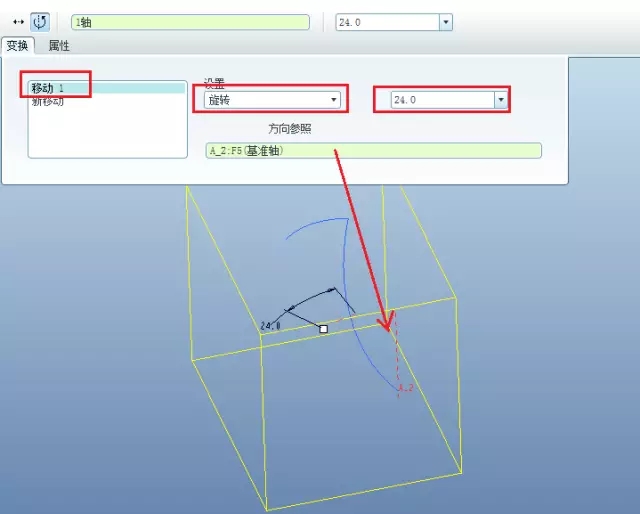
第八步:创建曲面
点击边界混合,创建下面的曲面。
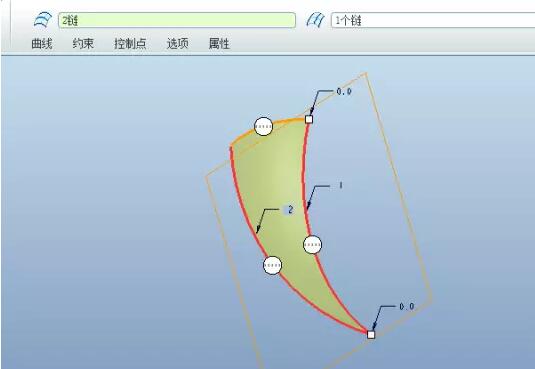
第九步:创建特征
按住ctrl选择上面创建的特征,鼠标右击选择【组】,如下图。

第十步:曲面阵列设置
我们可以直接进行轴阵列,也可以进行尺寸阵列。这里我们选择后者。尺寸阵列需要相应的驱动尺寸,因此我们需要创建一个尺寸,如何创建呢?我们可以选择曲面,按住Ctrl+C,再点击选择性粘贴,按照下图进行设置,即可复制出一个曲面。
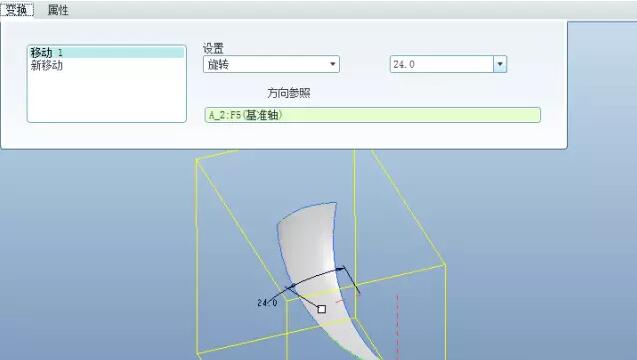
完成效果。
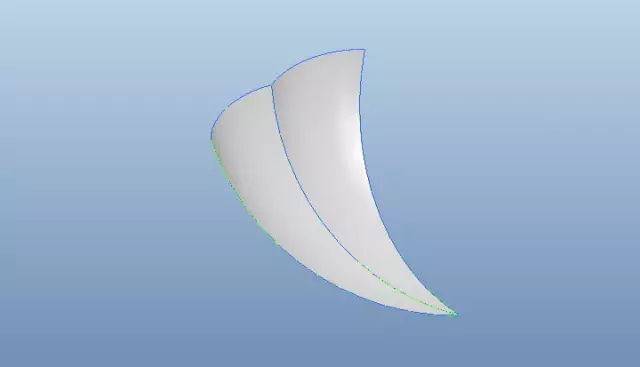
第十一步:尺寸阵列参数设置
通过上一步的操作,我们就可以创建一个角度尺寸,就可以使用尺寸阵列。按照下图所示,选择角度24,数量为14(排除最初的边界混合曲面),点击完成。
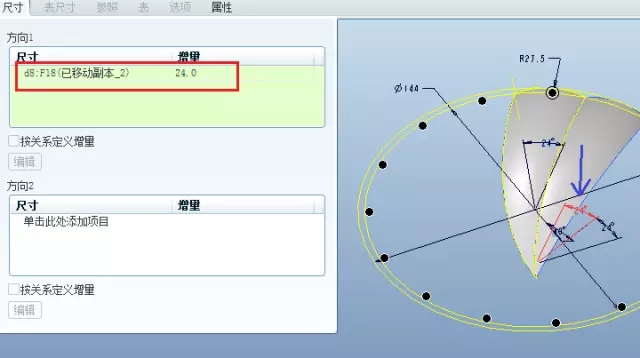
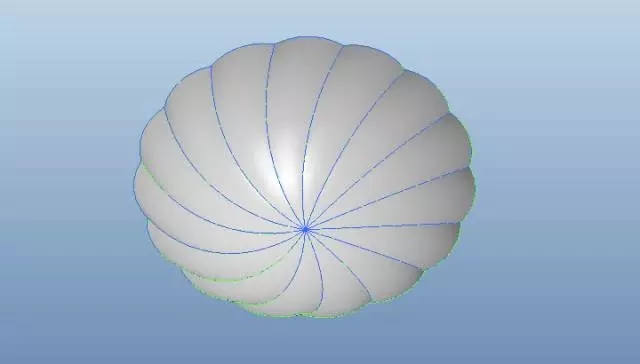
第十二步:将所有的曲面进行合并
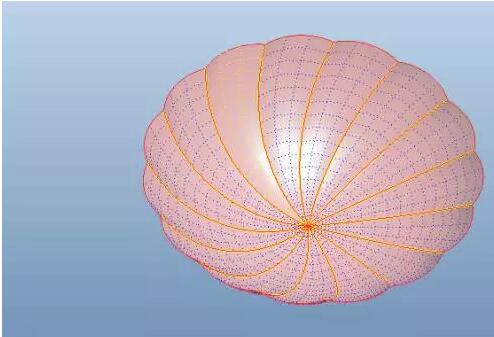
第十三步:复制合并的曲面
选择合并的曲面,按住Ctrl+C,再点击选择性粘贴,按照下图对曲面进行移动,移动距离为5。
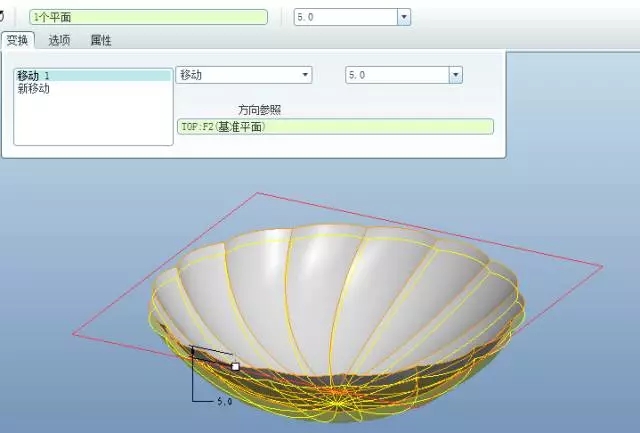
第十四步:绘制草绘
点击拉伸,类型为曲面和切除材料,选择合并曲面作为被切除曲面。绘制如下的草绘。
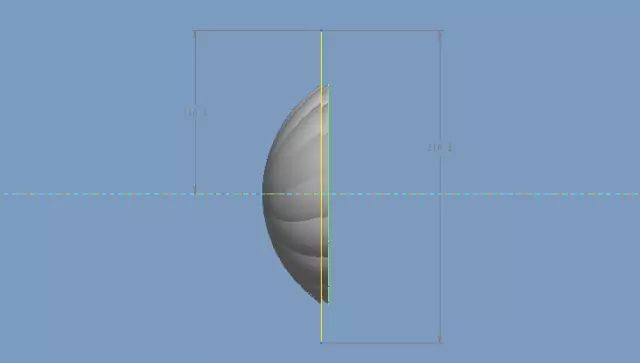
切除之后即可将上下两个曲面的端面平齐。

第十五步:创建曲面
点击边界混合,选择下面的边界创建曲面。

第十六步:将上一步的曲面进行轴阵列,数量为15
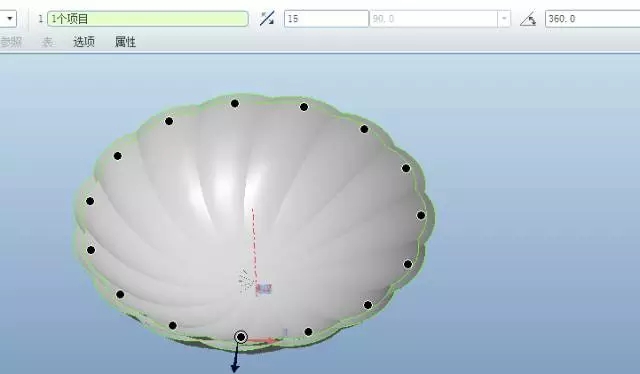
第十七步:合并所有曲面

第十八步:实体化
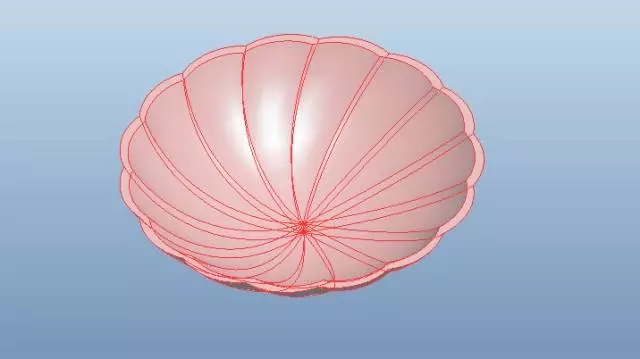
第十九步:倒圆角
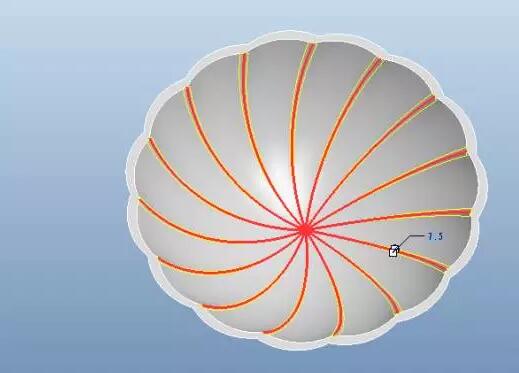
第二十步:完全倒圆角
点击倒圆角按钮,如下面的参照栏,通过过滤器选择下面蓝色箭头所指的曲面,也就是杯子的内壁和外部曲面。
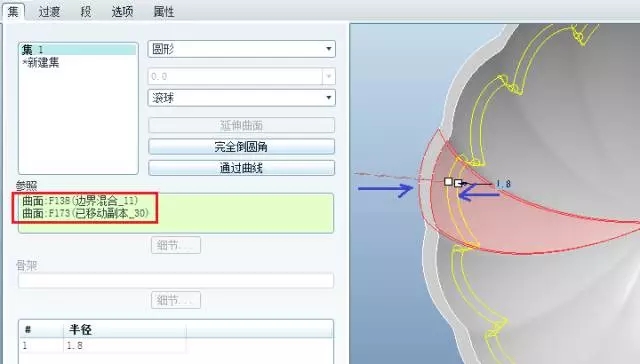
驱动曲面选择这两个曲面之间的边界混合曲面。
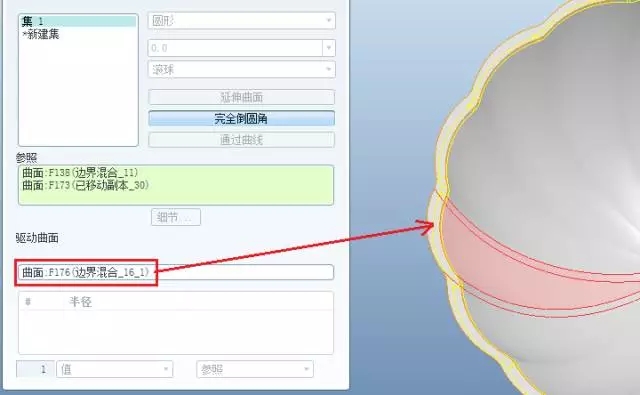
完成。
第二十一步:旋转操作,设置尺寸
进行旋转操作,具体尺寸自定,这不是重点。
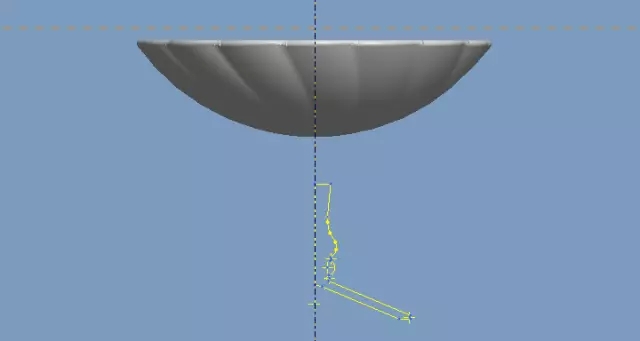
第二十二步:拉伸操作
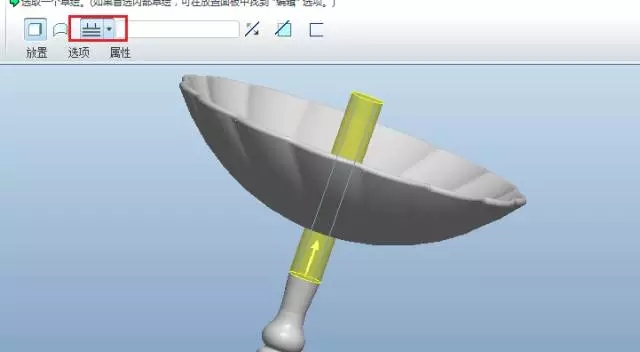
第二十三步:倒角
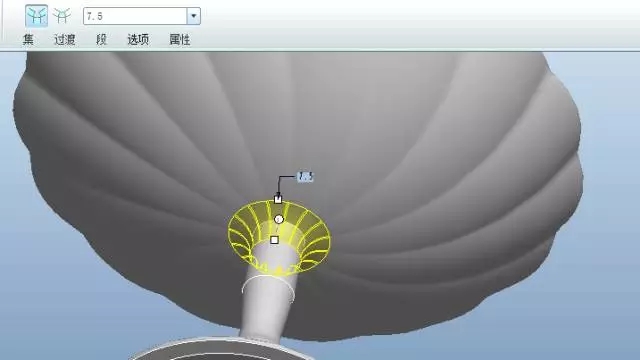
最终完成效果:

在结构设计过程中,往往我们可以利用倒圆角的方法来做曲面,倒圆角的曲面是很光滑,学会倒圆角工具也是产品设计的关键过程。大家有空的时候可以多看看,多练习一下此类的曲面建模及方法。
猜你喜欢
![]()