CorelDRAW图片特效制作教程,教你如何制作胶片效果
胶片效果,想必大家都很清楚,尤其是电影的胶片效果,这在图片处理中已经成为了一种非常常规的图片特效,我们可以使用ps处理就能非常快捷的达到想要的效果,而不少图片处理软件都是自带胶片相框效果。不过下面我们要介绍的教程虽然同样是制作胶片效果,但是使用的软件是我们熟知的矢量处理软件CorelDRAW,那么使用cdr软件是如何实现这样的图片效果呢?
CorelDRAW制作思路:
使用CorelDRAW完成照片胶卷效果,在制作的过程中主要用到调和工具,通过设置合适的步长得到均匀的齿孔效果,最后再利用再制功能按照一定距离大小进行复制多个照片。
教你如何制作胶片效果:
1. 打开CorelDRAW X8,Ctrl+N新建文档,使用“矩形工具”绘制矩形,填充黑色,如图。
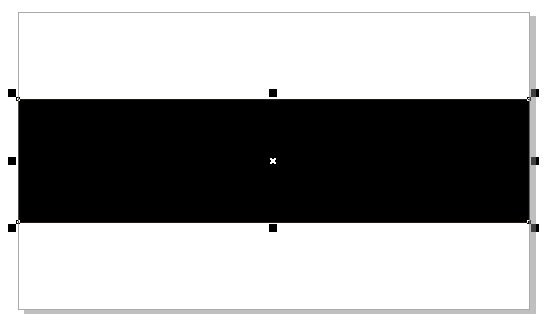
2. 再次使用“矩形工具”按住Ctrl键绘制小正方形,填充白色,移至大的黑色矩形的左上角,按住Shift键水平向右复制一份。
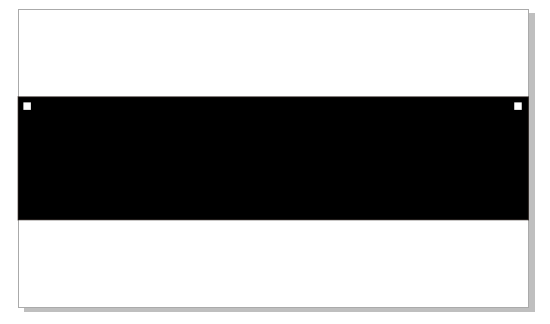
3. 在工具箱中单击“调和工具”。在起始方形上按下鼠标左键不放,向结束方向对象拖动鼠标,松开鼠标后,即可在两个对象之间创建调和效果,起始对象和结束对象之间会显示多个过渡对象。设置调和步数为30(您可根据实际情况设置),如图所示。
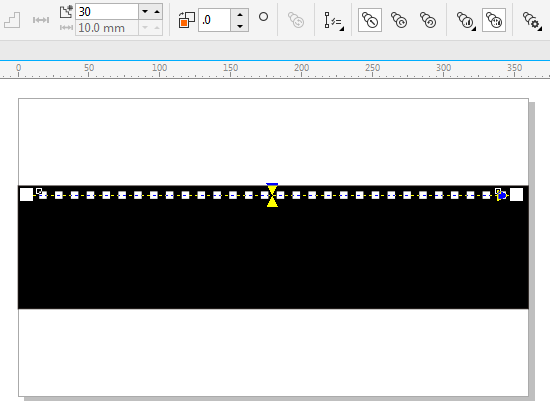
4. 使用“选择工具”选择所有小矩形,按住Shift键垂直向下复制一份,如图。
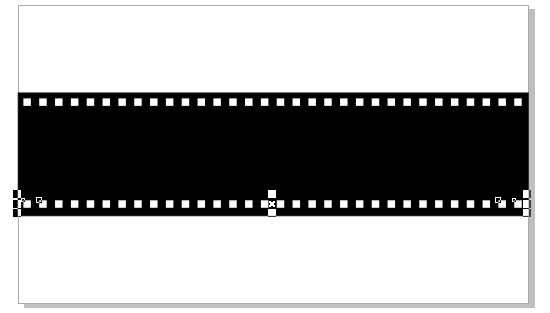
5. 导入图片,单击菜单栏“位图>模式>灰度”命令,去掉图像中的色彩信息。
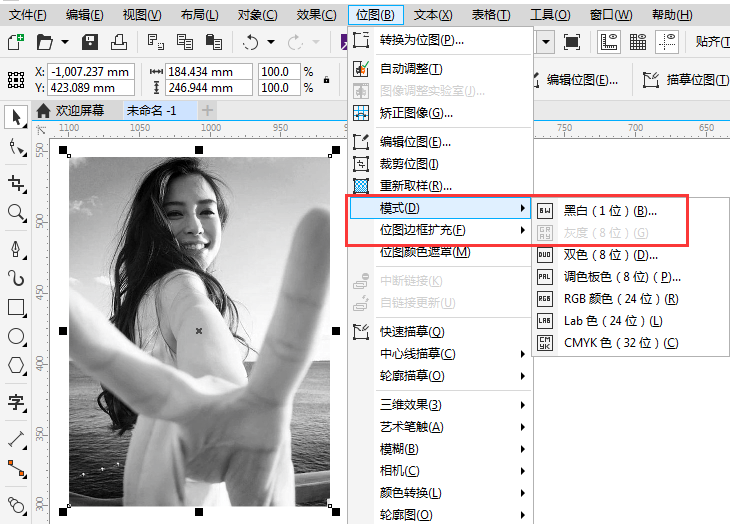
6. 选择图片放进胶片里,拖动某个角手柄缩放对象,到适当大小后,右键拖动图片进行复制,然后按下Ctrl+D快捷键再制多个,完成。
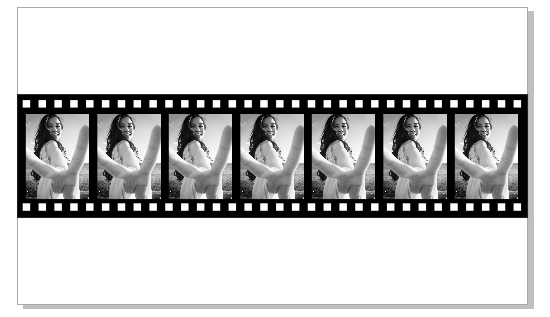
其实你知道方法,也是非常简单的,关键在于你要对于软件的工具及功能特别熟悉和了解,然后自己思考怎样实现这样一种效果。对于设计师来说想要完成一种图片特效,方法真的是会不尽相同的,而这也是设计的魅力所在。
相关胶片效果制作方法阅读:
猜你喜欢
![]()