红底照片变蓝底的方法,教你PS换照片底色的快速方法
给相片背景换颜色,相信你肯定不会陌生吧,最常见的就是证件照片的使用,红底和蓝底相片都是有规定使用的,往往这个时候可能你需要红底照片变蓝底,毕竟你去拍一个照片起码得20块,而去打印只需几块钱就能搞定,是不是特别划算呢,关键你得会PS哦,而且你得会红底照片变蓝底的方法,不过这可难不倒我们设计师们哦,即使不抠图,不使用通道,不需要蒙版,我们也能将红底照片换成蓝底,下面就为大家揭晓方法,教你PS换照片底色的快速方法。
不抠图,不使用通道,不需要蒙版如何将红底换成蓝底?只需要使用到PS替换颜色法,轻轻松松将红底照片变蓝底。这里我们以两个实际案例,图文教程为大家讲解。
案例一:
1、首先打开证件照(网图),Ctrl+J复制图层。
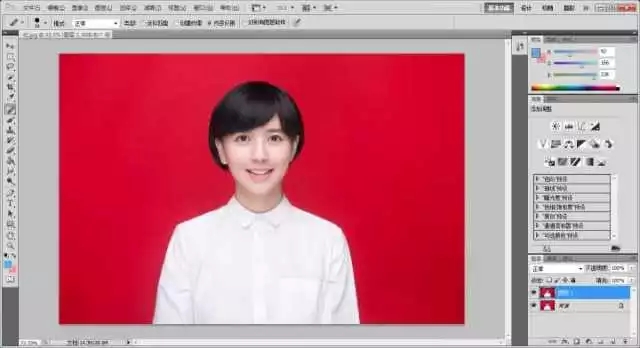
2、点击图像—调整—替换颜色,出来如下图的窗口。
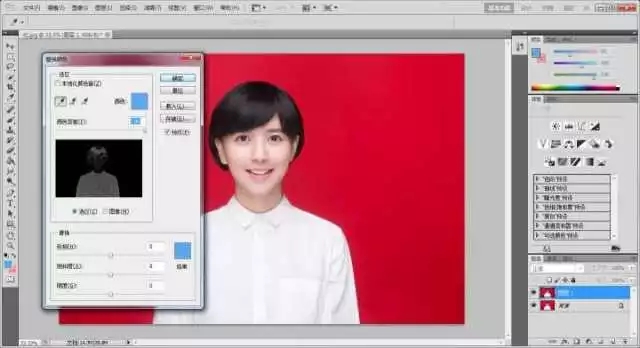
3、调整颜色容差,取色,保证背景在预览图中是白色显示的。
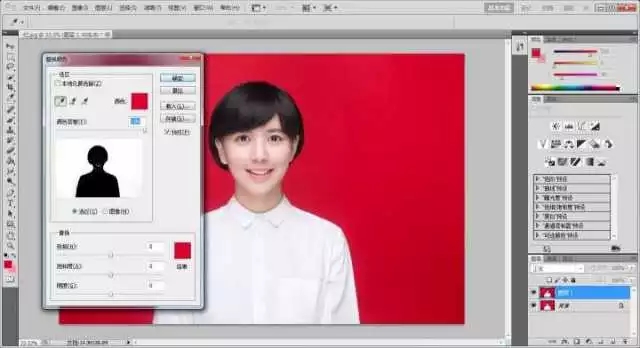
4、点击结果色块,选择自己想要的背景颜色,大功告成。
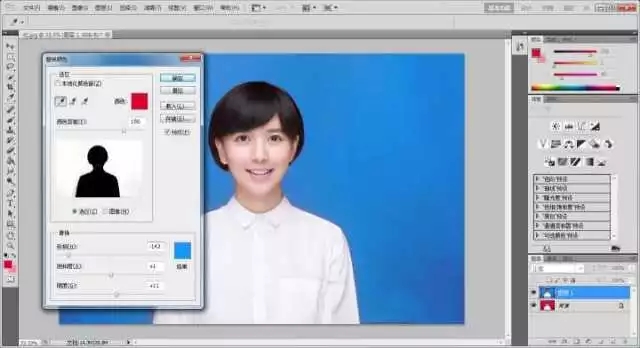
案例二:
第一步:打开ps,导入你的照片到PS
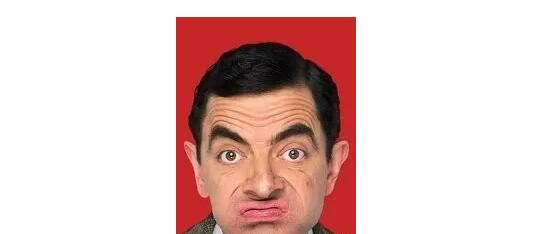
第二步:我们这次用的是,转换颜色工具
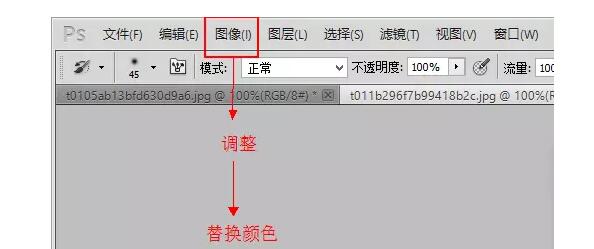
第三步:替换颜色的选框出现以后,你的鼠标会变成吸管样式,选择要替换的区域,并更换目标颜色。
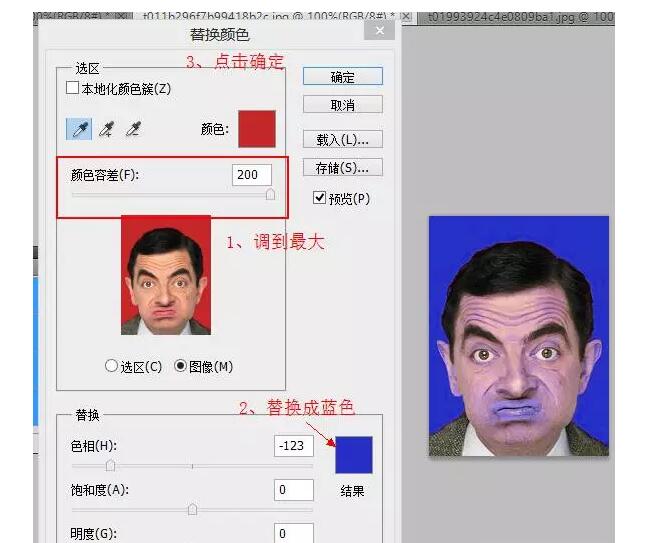
那么,问题来了,经过ps以后的憨豆先生的嘴巴和脸颊也变成了蓝色,这也太~~~~~
工具原理:这个工具目的是在让图片上类似于某种颜色的全部区域都变成目标颜色,在照片中,由于人的嘴唇或者脸颊偏红色,那么在提取颜色的时候PS就自动把嘴唇也捎带上了,结果可想而知。
这个时候我们需要借助另外一个工具,“历史记录画笔工具”,这个工具的原理是把你涂抹的地方恢复到ps之前的样子,选中以后在憨豆的嘴上和脸颊上涂抹即可。
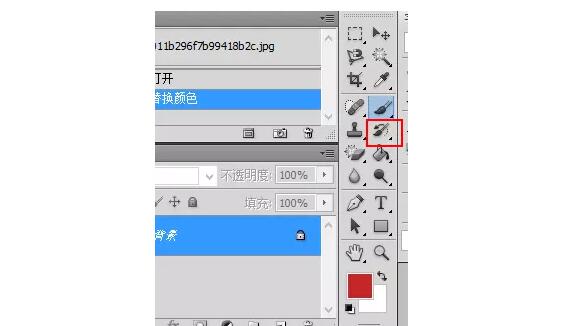
怎么样,是不是很神奇呢,赶紧去试试吧!(蓝底变成红底就不用历史画笔工具啦,因为没有人的嘴巴是蓝色的,你懂得)。
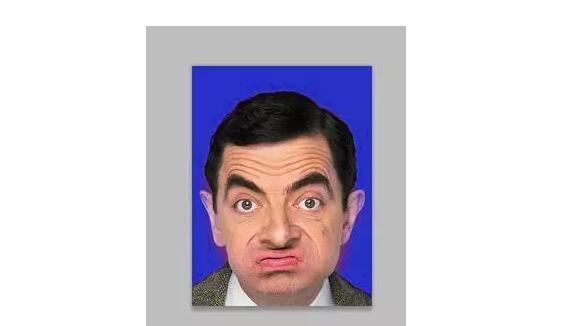
我们这里举两个实际案例是希望大家可以活学活用,具体情况具体分析使用,不要拘泥于教程步骤和方法。此种方法不适合白底换彩色,也不适合彩色换白底。
猜你喜欢
![]()