3dsMAX材质的使用方法,材质球设置教程
3dsMAX软件通过材质球的应用以及贴图的方法可以实现任何你想要的材质效果,这个操作方式实在是太有效果了,无论是游戏设计还是室内场景设计,你都可以通过材质球做出你想要的设计效果,完美真实的展现你的设计创意。下面品索教育就带大家来看看3dsMAX材质的使用方法,3d材质球的设置教程。
我们可以使用材质编辑器来设计材质,控制对象表面贴图的外观。贴图也控制环境外观效果,力图灯光、雾、背景等。
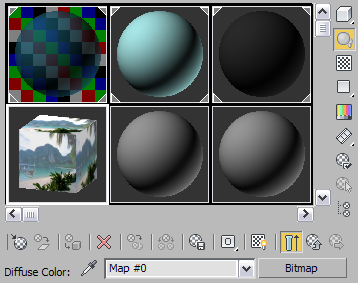
各种材料在精简材质编辑器的样品
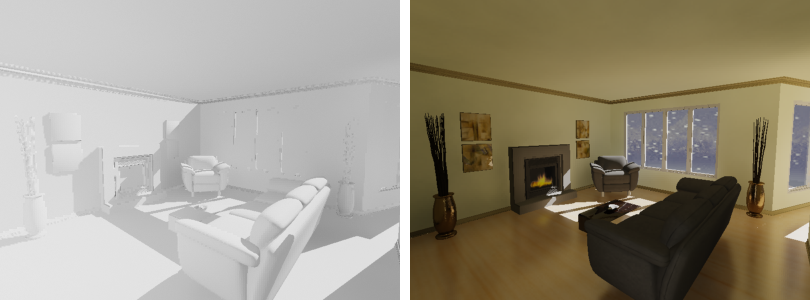
左边的房间使用中性,灰色材质,右边的房间使用了真实的材料,包括透明玻璃和降雪..
材质基本属性
我们可以设置材质的基本属性控制表面特性如默认的颜色,反光度,不透明度级别。您可以创建逼真,单色材料使用的基本属性。
使用贴图
我们可以提高材料的真实性,运用贴图控制表面属性,如纹理,凹凸度,不透明度,反射。大多数的基本性质,可以提高与地图。任何图像文件,比如你可能会创建在画图程序,可以用来做题图,或者你可以选择程序贴图创建模式根据您所设定的参数。
3ds Max中还包括建立准确的反射和折射光线跟踪材质和地图。
在场景用查看材质
在着色视口中的对象上,您可以查看材料的效果,但显示只是一个近似的最终效果。通过渲染场景来查看材质的准确度。
3dsMAX材质球设置教程
点standard,再双击AF tile
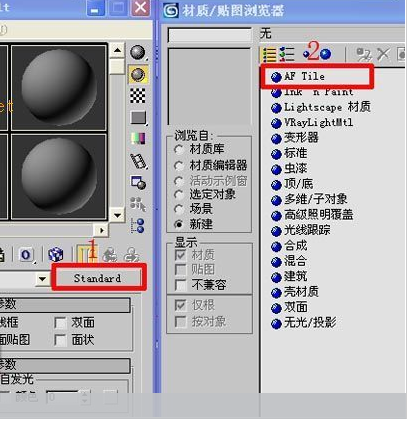
set number,在材质数里由你添多少数
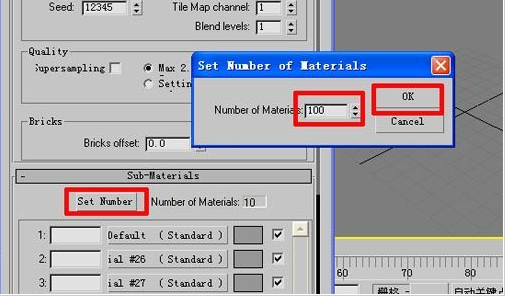
看看下面,每条通道都是材质球

3D max材质球不够用了的解决方法:
无限材质球用法:直接删除掉已经调好的其他模型材质,在跳出的对话框内选择不删除场景内材质,这样就得到一个新的材质球万一想对刚才删掉的材质进行调整,随便选个材质球,点击材质名称左边的小吸管图标,鼠标变成了吸管状,然后吸你想编辑材质的物体,材质球就变成了该物体的材质编辑球。
可以点材质球下面的小叉号进行重置,它会弹出对话框,你选择下面的一个——仅影响材质编辑器示例窗口中的材质贴图——确定。这样这个小球你又可以调新的材质了,不影响原来的。如果说原来的那个材质你又想改动,那你就选择材质球,用吸管吸取模型上的材质,材质就回来了。
猜你喜欢
![]()