Photoshop照片调色教程,教你ps人像润色方法
Photoshop具有强大的修图处理功能,应用ps修图能够给人像进行非常棒的处理,不管是祛斑,磨皮还是调色,都能够给你充分的信心和很大程度的调整,不少ps自学者们学习ps,也是抱着能够自己相片调色处理的初衷,下面为大家分享一篇Photoshop照片调色教程,教你ps人像润色方法,效果出色,而方法简单!
步骤 1、打开人像素材。

步骤 2、复制图层,滤镜 >> 模糊 >> 高斯模糊,模糊半径6.1。

步骤 3、图像 >> 调整 >> 去色,并将图层混合模式设为“叠加”。

步骤 4、盖印(Ctrl + Alt + Shift + E ),点击图层面板下方“创建新的填充或调整图层”按钮并选择渐变映射,按下图设置渐变。
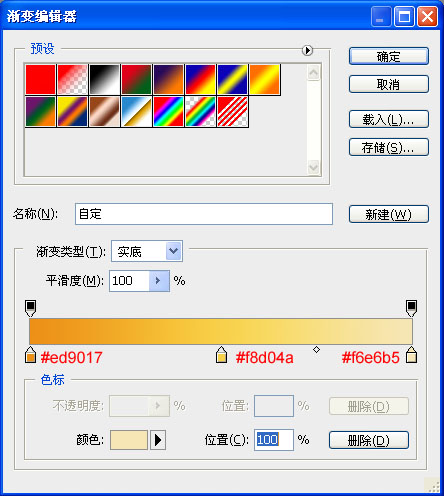
步骤 5、将渐变映射层的混合模式设为“柔光”。

步骤 6、如果感觉图像过亮,可以适当调整渐变图层不透明度(我的设置是50%)。

步骤 7、再次盖印(Ctrl + Alt + Shift + E ),创建新图层,编辑 >> 填充,选择50%灰色填充,并将图层混合模式设为“叠加”。

步骤 8、使用加深工具处理人物嘴唇。

步骤 9、添加文字得到最终效果。

来源:达达派/令彬
猜你喜欢
![]()