Illustrator实例教程,ai制作飘逸的烟雾光束方法
ai是一款平面设计师必学的矢量图处理软件,ai内置有很多实用的工具命令,掌握好ai常用工具命令,能够快速实现你想要的设计效果,如果再加上你有好的创意设计思维,那么最终效果一定能够打动不少用户,下面带来一篇Illustrator实例教程,ai制作飘逸的烟雾光束方法,一个不错的梦幻效果来应用ai简单快速实现。
本教程介绍用Illustrator制作一个光束的方法,它制作曲线是非常快捷的,尤其适合制作一些弧度非常完美的曲线色块。在后期可以用PS上色及调色,这样出来的效果会更加完美。 最终效果

1、打开Illustrator, 使用钢笔工具 (快捷键: P), 绘制两条不同的曲线, 使两条曲线相交。这两条曲线的形状将是我们制作的烟雾的形状。在此之后,重复上面的步骤再绘制两条曲线。
从这两对曲线中选择其中一对,设置第一条曲线为白色,另外一条颜色设置为70%的灰色。另一对曲线也设置同样的颜色但是颜色和第一对相反,我们之所以这样做是因为我们将要在photoshop中导入这些形状后调整颜色会简单多。
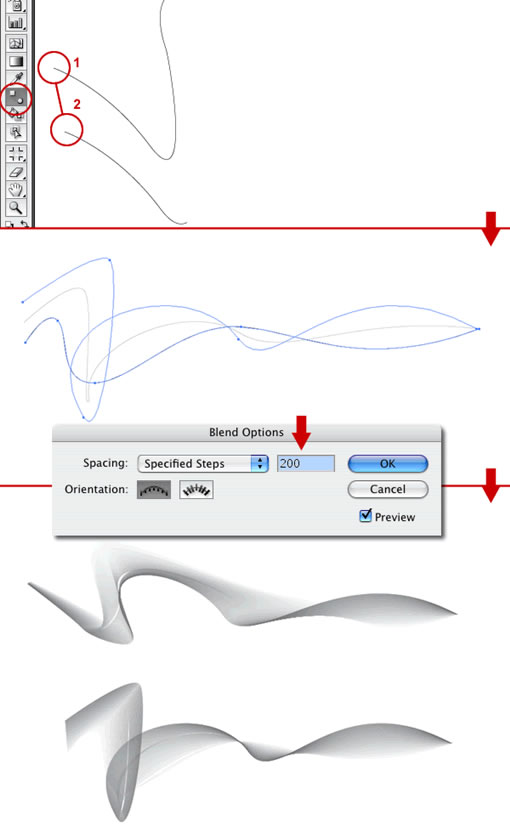
2、使用混合工具, 在白线边缘单击,然后对灰线边缘点击.这时在两条曲线中间出现了一条曲线. 使用混合工具后转到:对象>混合>混合选项. 在那里,改变间距到指定步数,步数设置为200步. 另一对曲线也重复上面的操作。
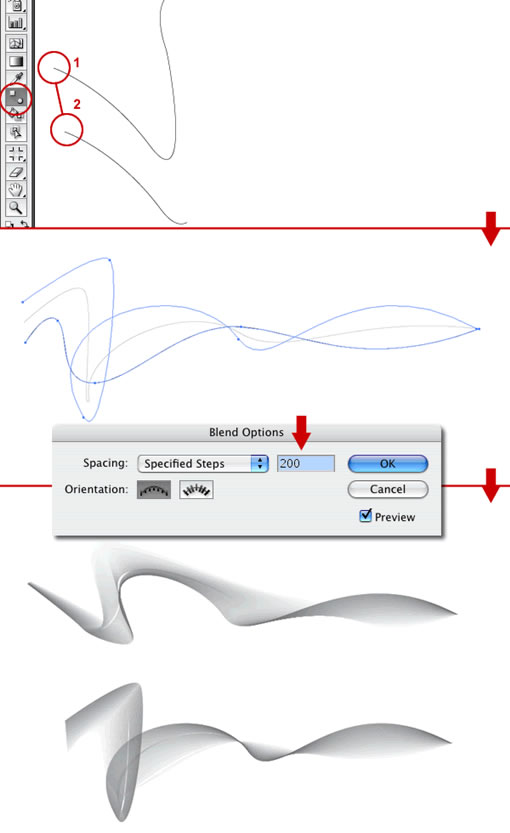
3、现在ai里面的工作结束了,我们将要转到Photoshop里面继续,复制Illustrator里面的两个形状到Photoshop里面,各自一层。
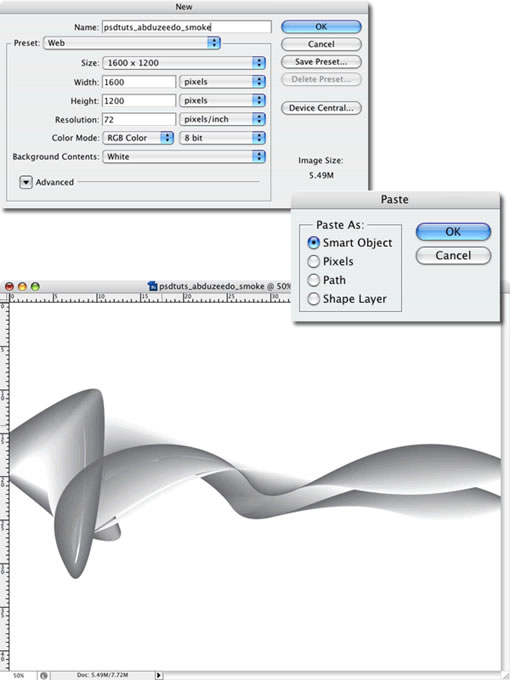
4、在这里,我们把两个形状各自建一个文件夹放里面然后命名如下图,图层混合模式设置为”正片叠底”,然后为两个图层各执行一次高斯模糊,参数设置为1px。
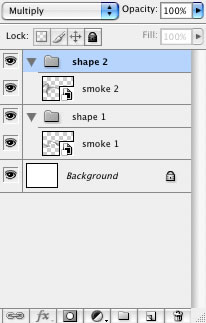
5、然后Smoke1和smoke2各复制一层,现在有了四层Smoke1副本,Smoke1,Smoke2副本,Smoke2,然后设置smoke1副本和smoke2副本的图层样式为“叠加”。
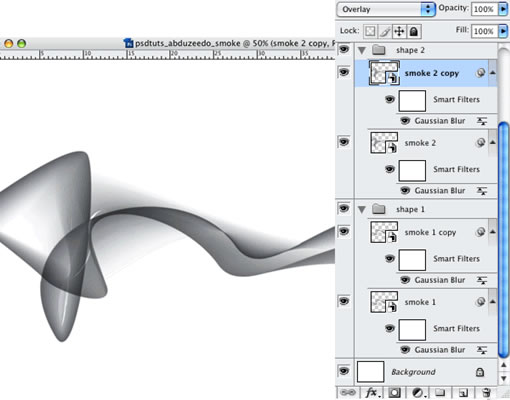
6、现在我们要通过创建一个新的填充或调整图层来添加一个颜色,点击“创建一个新的填充或调整图层”选择“色相饱和度”参数设置如下。
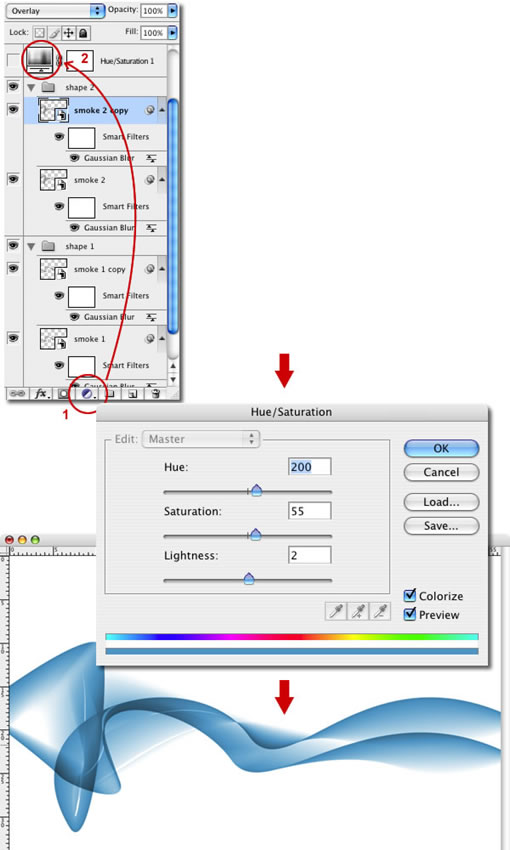
7、复制一层smoke1,栅格化,放在最顶层,改变其混合模式为“颜色减淡”然后执行-高斯模糊半径设置为25px。
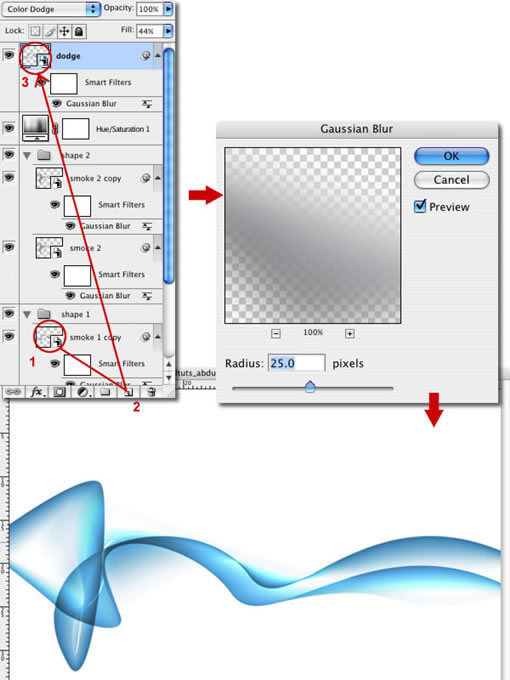
8、现在基本效果已经出来,接下来我们继续更高级的步骤,首先设置smoke1的填充为50%,使他变得柔和些,然后复制smoke1文件夹,把smoke1文件夹的填充设置为20%,选择smoke1文件夹,并添加一个图层蒙版,拉一个白色到黑色渐变,这样就减淡了smoke1文件夹层。
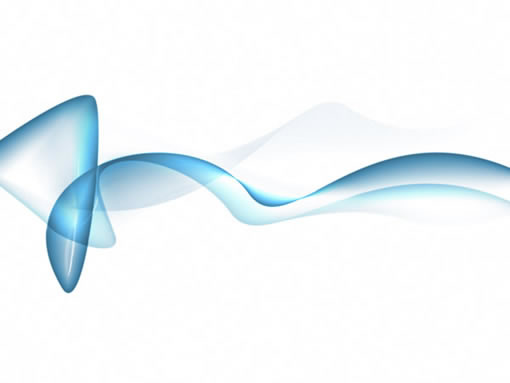
9、接下来,复制刚才减淡的图层,然后旋转下,使看起来更随机,如果你有时间,你可以在Illustrator里面制作一个不同形状的,让形状随机变得更丰富。如果你想要一个在白色背景上的烟雾效果,那你到这一步就可以结束了。
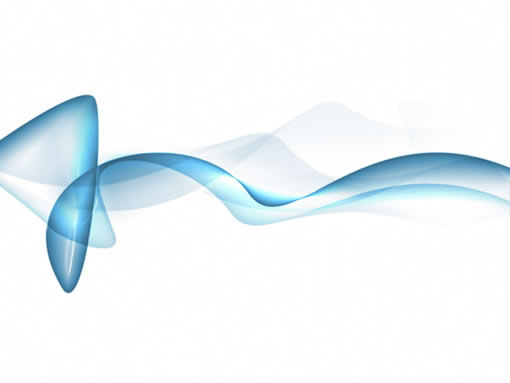
10、接下来,新建一层填充一个渐变,渐变颜色由白色#ffffff到灰蓝色#c4ccd0,如下图。
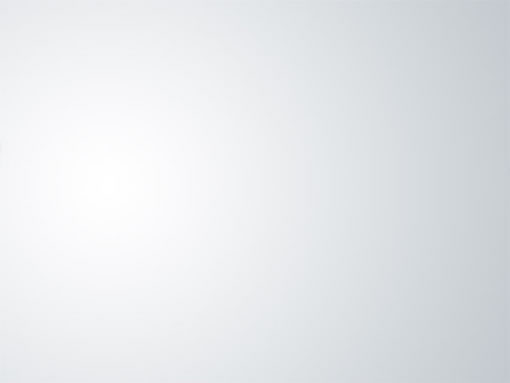
11、设置兴建图层的混合模式为“排除”,效果如下。

12、现在的颜色已经很酷了,但是我还要让它更漂亮,再新建一层,填充一个渐变,渐变颜色从#5f4547 到#7096e4,然后设置图层混合模式为“颜色”,透明度设置为50%。
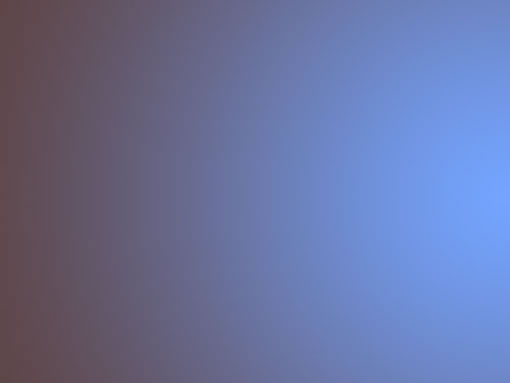
最后我们可以添加一些文字以了解这个效果,您还可以在合并后添加一个USM锐化,锐化后的曲线将更加干净和清晰。
下面是最后的效果图:

来源:Chi
猜你喜欢
![]()