Illustrator实例图文教程,教你ai打造质感的金属效果方法
平面设计当中,想要效果越好,那么细节把握一定要更细致,而所需要话费的时间也就更多,想要实现好的创意效果,设计软件的功能技巧是一定要熟练掌握的,很多设计爱好者都比较偏爱金属效果,尤其是那些比较有质感的金属效果,下面我们就以ai软件为例,为大家分享Illustrator实例图文教程,教你ai打造质感的金属效果方法。
本教程介绍的是用Illustrator中的多边行与椭圆工具绘制金属效果,通过这个实例大家以掌握多边形工具在的实际应用。举一反三使用多边行创作出更多漂亮的质感更强画面!
最终效果图

1、打开Adobe Illustrator软件,执行菜单“文件”/“新建”,弹出新建文档对话框,设置名称为:金属效果,设置宽度为:190.5cm,高度为:25.4cm,如图1所示
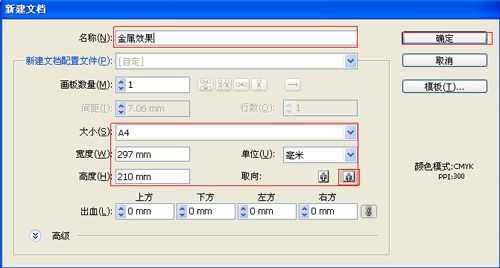
2、选择工具箱中的矩形工具,在工作区中拖出一个矩形形状,在工具箱中选择设置填充工具,弹出填充编辑器,在填充编辑器设置CMYK值:在A处设置CMYK值分别为44%、35%、33%、0,在B处设置CMYK值分别为89%、86%、87%、77,如图2所示。
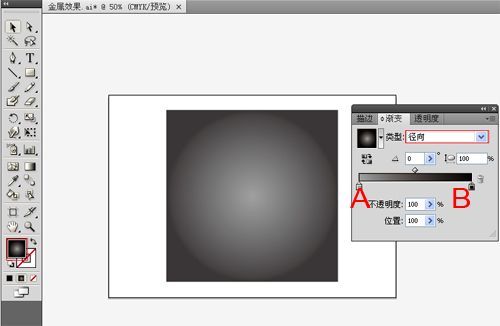
3、选择工具箱中选择椭圆工具,在工作区中拖出一个矩形椭圆形状,在工具箱中选择设置填充工具,弹出填充编辑器,在填充编辑器设置CMYK值:在A处设置CMYK值分别为44%、35%、33%、0,在B处设置CMYK值分别为89%、86%、87%、77,如图3所示。
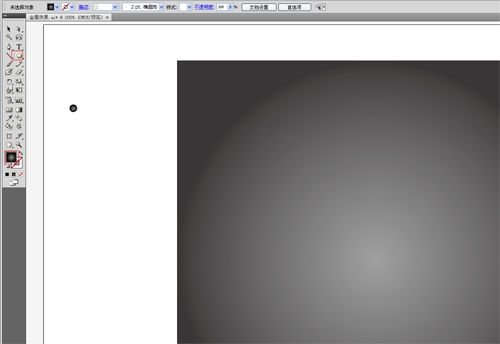
4、在工具箱中选择移动工具 ,按住键盘的Alt键不放,按鼠标左键拖出很多个圆,然后按快捷键Ctrl+G合并,并调整大小与位置,调整后的效果,如图4所示。效果图如图5所示。
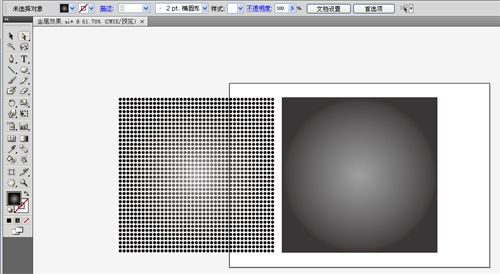
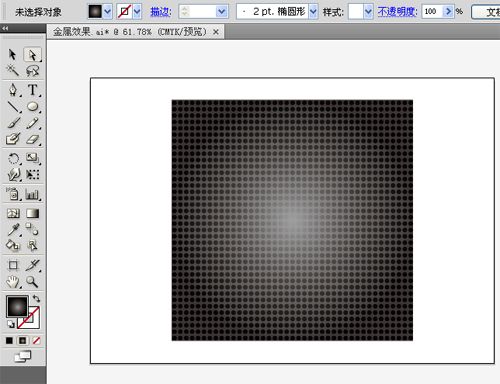
5、在工具箱中分别选择直接选择工具和多边形工具,在工作区中拖出一个多边形形状,接着鼠标点击矩形,调整6图形,在工具箱中选择设置颜色为灰色,如图5所示。
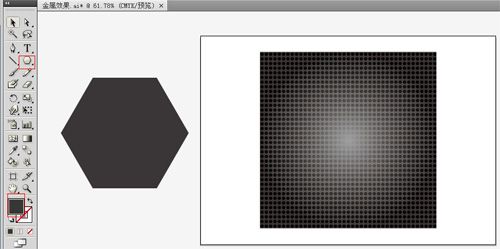
6、选择工具箱中选择多边行工具,在工作区中拖出一个多边行工具形状,在工具箱中选择设置填充工具,弹出填充编辑器,在填充编辑器设置CMYK值参考图6,如图6所示。调整后的效果图,如图8所示。
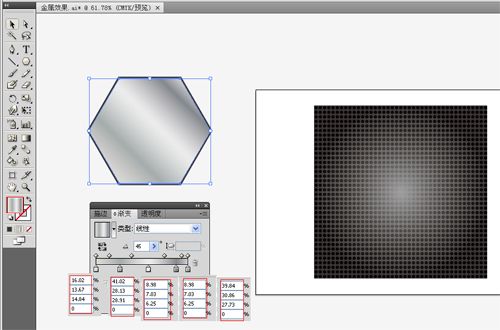
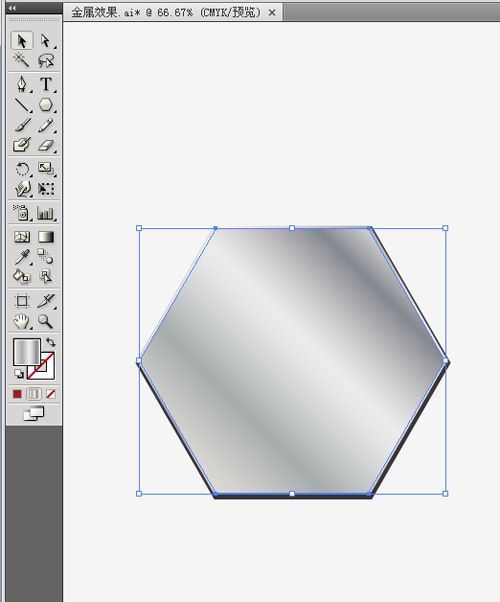
7、选择工具箱中选择多边行工具,在工作区中拖出一个多边行工具形状,在工具箱中选择设置填充工具,弹出填充编辑器,在填充编辑器设置CMYK值参考图9,调整后的效果图,如图9所示。
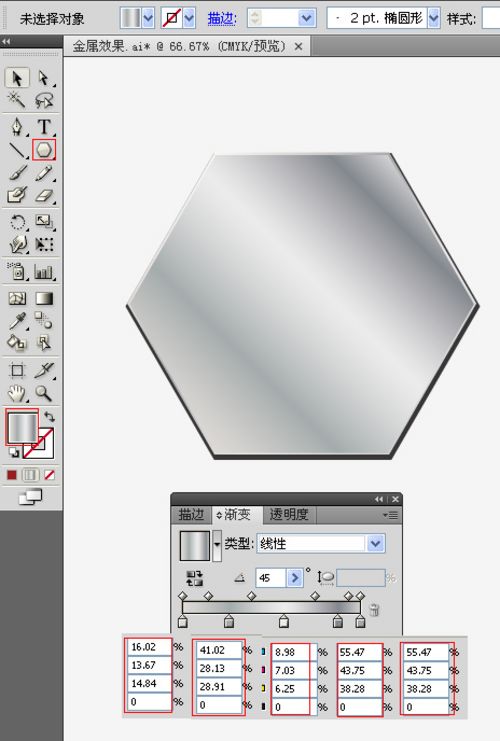
8、选择工具箱中的椭圆工具,分别在工作区中拖出一个矩形椭圆形状,在工具箱中选择设置填充工具,弹出填充编辑器,在填充编辑器设置CMYK值,参考图10,如图10所示。
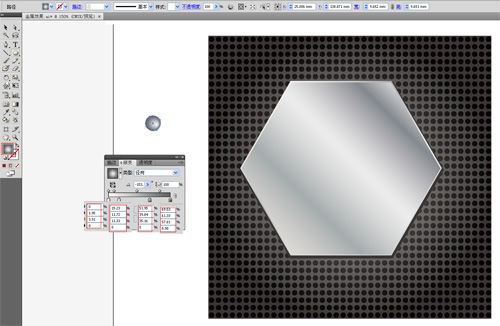
9、选择工具箱中的矩形工具,在工作区中拖出一个矩形形状,在工具箱中选择设置填充工具,弹出填充编辑器,在填充编辑器设置CMYK值:在A处设置CMYK值分别为44%、35%、33%、0,在B处设置CMYK值分别为89%、86%、87%、77,如图11所示。调整后的效果图,如图12所示。
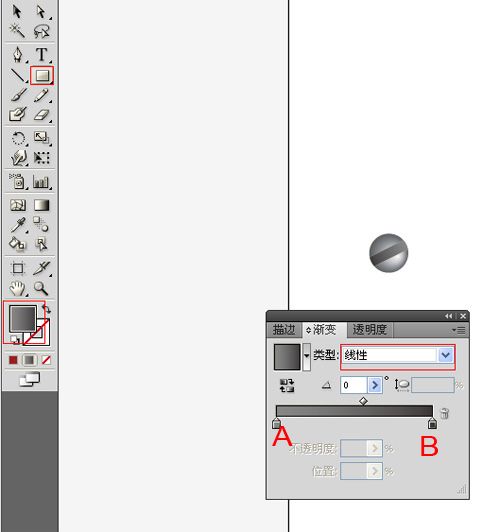
图11
最后效果图

来源:pconline/李华仁
猜你喜欢
![]()