PS后期处理实例教程,ps风景照片增加戏剧效果的方法
PS是后期设计师必备的设计软件,后期修图存在很多技巧,想要掌握这些修图技巧与方法,关键需要你有足够的ps技能,而想要后期效果好,那么修图经验的累积和创意的发挥也是不可或缺的,下面品索为大家分享PS后期处理实例教程,教你ps风景照片增加戏剧效果的方法。
海浪撞击岩石,拍摄于西班牙圣塞巴斯蒂安 摄影:Chris Tennant
“用多种工具调整一张照片,以获得合适的调子”
有时候,拍摄到绝美的风景后,图片的实际效果却灰蒙蒙的,让人失望。单靠增加对比度,能修正这一问题吗?
简单调整对比度,显然是不行的。过度的反差和灰蒙蒙都不是不好的结果。关键问题在于如何精确调整,并维持适度的平衡。

通常,有一种办法是管用的:使用多种软件来处理一幅图像,最终达到我们理想的效果。各种软件都有不同的处理色调和对比度的方法,多次调整,可以制作出既保留原始场景真实感,又能提升戏剧性的图片。
第一步
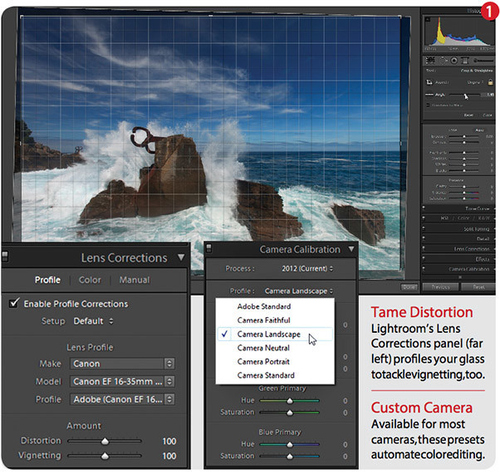
先从基本RAW调整开始。打开Lightroom(本例使用版本4),调出镜头校正面板(Lens Corrections),选中“Enable Profile Corrections”选项,校正镜头光学失真。再调出相机校正面板(Camera Calibration),来修正图片的色彩。我们选择预置的设置,本例中选择了Camera Landscape,也就是“风景”(图中可以看到,根据照片种类,你可以选择不同的预置,如人像、自然,等等)。最后,使用裁切工具和拉直工具,把海平面校正为水平。
第二步
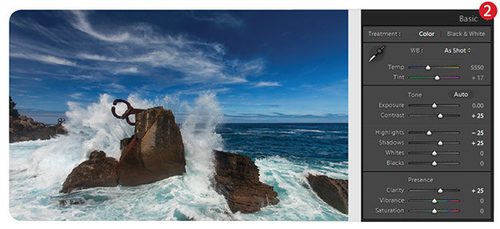
进行全局调整。最明显的方法是在Lightroom的基本工具面板中,使用对比度滑块来增强照片对比度。在调整时,要注意观察直方图,避免裁切掉高光和阴影部分的细节。
增强对比度后(本例中设置为+25),减弱高光(Highlights -25),增强阴影(Shadows +25),以此保留细节。为了提高中间调的对比度,我们再提高清晰度(Clarity +25)。
一定要有节制地使用每一项调整滑块,避免图像细节的损失,为进一步的调整做好准备。
第三步
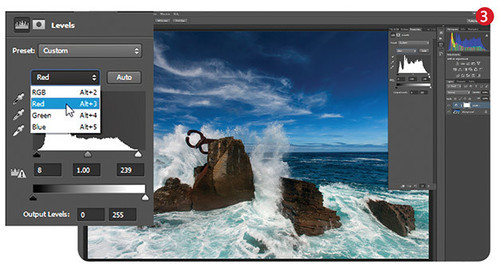
将图像导入Photoshop CS6(或者CC)。对于任何图像而言,全局的对比度调整和偏色校正是最关键的。这一步将完成这两件工作。首先,创建一个新的色阶调整图层,然后,分别对每一个色彩通道(R ,G, B)进行单独调整,以实现色偏和对比度的精确修正。如果处理得当,图像的色调和发差将焕然一新。
第四步
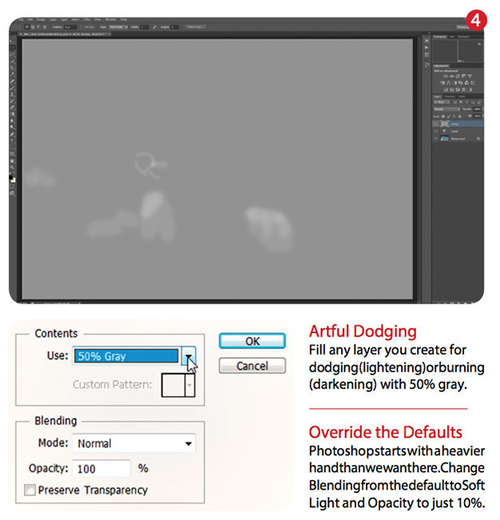
全局调整结束后,需要对特定的局部进行调整。使用一个简单的蒙板遮罩来进行局部修正。本图中,岩石的阴影区域有一点太黑了,使用一个匀光层来减轻暗度:创建一个空白图层,使用50%的灰度填充(编辑-填充)。改变图层混合模式为“柔光”。然后,使用柔软的白色笔刷(设置透明度为10%),在岩石的特定部位涂绘,逐步减轻阴影。相反的,如果你想增强某一部分的阴影,就将笔刷的颜色改为黑色,同样的方法进行涂绘。
第五步
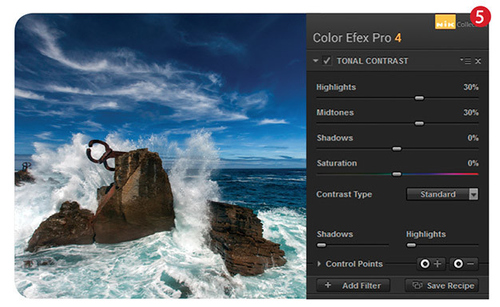
使用Photoshop的Nik's Color Efex Pro 4插件进一步调整。这个插件的对比度控制特别好,它可以单独对高光、中间调和阴影进行调整,以获得更精细的效果。应用该滤镜,分别提高高光和中间调30%,这提高了撞击的浪花部分的细节和质感。为了避免这一调整影响到天空部分,那里的白云如果再调高细节,就会使画面显得不够自然。因此,我们添加一个遮罩图层(图层-图层蒙板-隐藏所有),然后用白色笔刷刷出海浪的部分。
第六步
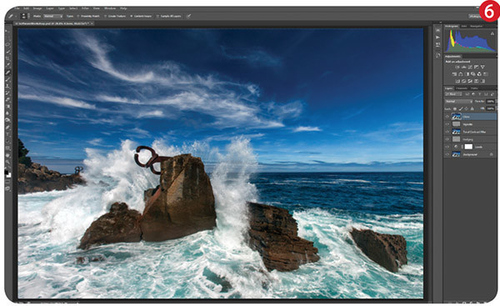
进行最后的收尾工作。首先,为了让观看者和视线能够集中在画面的中部,应该为照片增加一点戏剧性元素,比如适度的暗角等——有很多手段可以使用,不是本文的重点,不再提及。最后,应该对照片进行全局的锐化。首先使用污点修复画笔工具,细微修整图像,然后使用“智能锐化”滤镜,锐化整个图片。
猜你喜欢
![]()