AI图片处理教程,教你将人物照片快速处理成黑白矢量图的方法
众所周知,矢量图和位图是存在很大的差异的,而位图处理软件及矢量图处理软件也是有着很大的使用差异,不过作为平面设计师,当你接触平面设计三大软件,ai,ps以及cdr,熟悉它们以后,你就会发现它们之间的共性以及联系,其实同一效果我们应用平面设计三大软件都可以实现,关键在于技巧,下面就为大家分享AI图片处理教程,教你将人物照片快速处理成黑白矢量图的方法,如果你熟悉ps软件,应该知道它是比较简单的,那么在ai矢量图软件中处理呢?
AICS5版本以上都具有一项新功能图像描摹功能,它能快捷地将点阵图像转化为可编辑的矢量图像,下面这篇AICS5教程就是快速将人物照片处理成黑白矢量图。
下图为前后对比图:

第一步:新建一个文档。选择文件〉新建。

第二步:指定文档大小:宽为470px(像素),高为350px,然后保存文件。
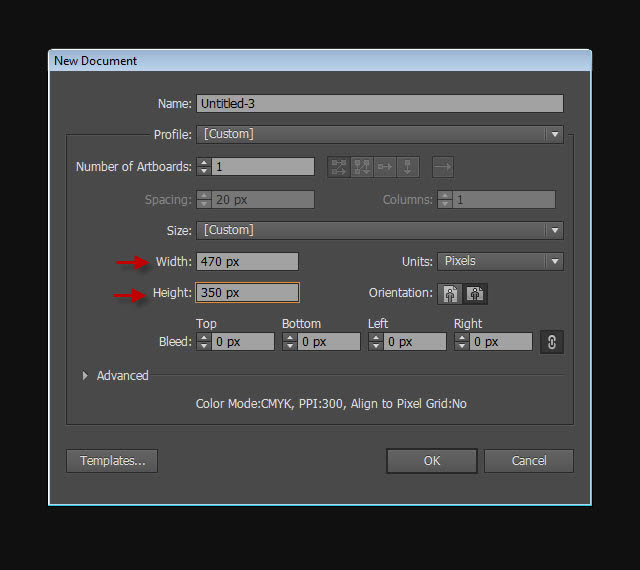
第三步:点击文件〉置入,将图像放入画板中。在这里,我用的是一个女孩形象。
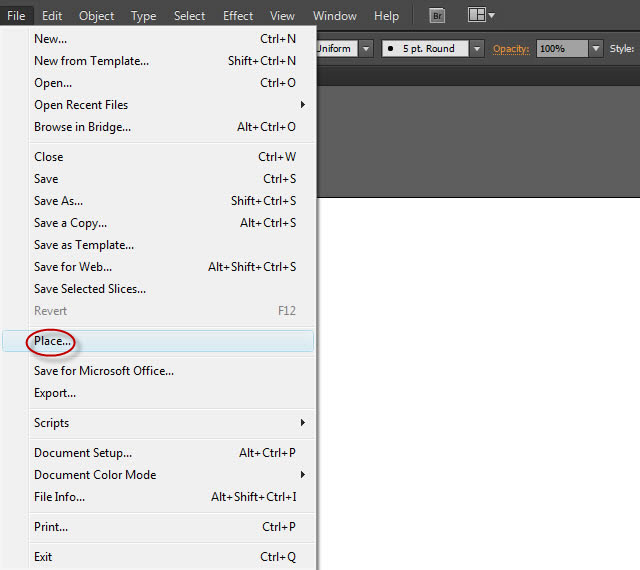
如果你需要调整图像大小,那么你可以使用"自由变换"工具调整。
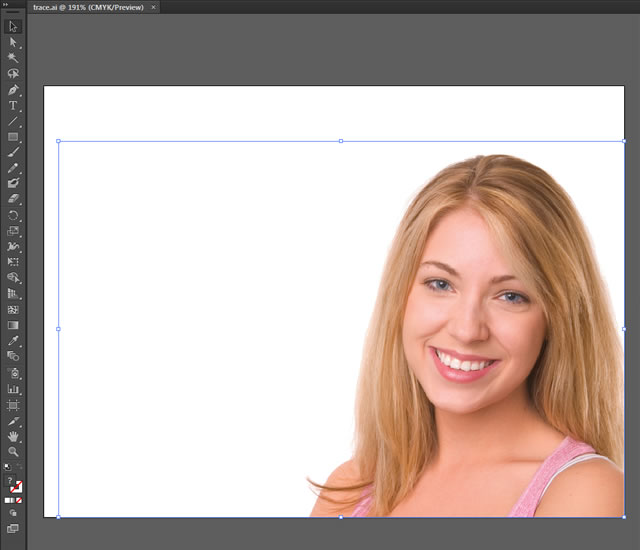
第四步:选择窗口〉图像描摹,打开图像描摹面板。

图像描摹的预设下拉式菜单中有许多预设可供选择,我们可以从中选择我们想要的描摹方式。


第五步:点击左上方的"图像描摹"图标,选择描摹方式后,在弹出的预设面板中可进一步调整预设参数。


在"图像描摹选项"对话框中你可以进一步设置描摹参数,另外如果你展开高级选项,你还可以调整附加的参数。

第六步:让我们将图像描摹应用于图像,在这里我用的图像描摹预设为"低保真相片"。

它允许快速建立具有一定色阶限值的图像描摹:241,如下图所示

(注:当然,如果有兴趣有很多预设可以尝试。下图是"艺术线条"预设的结果。)

注:选择对象〉图像描摹〉释放,可以删除描点,将其返回到点阵式图像。
第七步:好了,继续,应用预设"速写艺术"。

调整参数如下所示。

第九步:注意,要理解阈值的概念,阈值就是临界值,实际上是基于图片亮度的一个黑白分界值,默认值是50%中性灰,即128。
阈值与颜色无关,可以理解为色阶的灰度。(数值为0时表示最暗,即黑色;数值为255时,表示最亮,即白色。0到255之间的数值表示不同层次的灰色。数值越大越亮,数值越小越暗。)
灰度其实就是亮度,亮度高于阈值时会变为纯白色,低于阈值时会变为纯黑色。
例如,当阈值为180时,那么180到255之间的亮度就会变为纯白色,所以阈值越大,白色面积越小,图像越暗。反之,阈值越小,白色面积越大,图像越亮。
可以这样简单理解:在阈值滑标处左侧的灰度会变成纯黑色,在滑标右侧的灰度会变为纯白色。
因此如果你设置的阈值过高那你可能得到是如下结果,黑成一片。

在应用"速写艺术"后,我们还需要做一些调整。在这里我调整路径值为85%以尽可能地保留原相片的风貌。同时要确保杂点设置在较低的值。
第十步:勾选"填充"和"忽略白色"选框。

第十一步:就这样我们得到了最终的描摹图像。
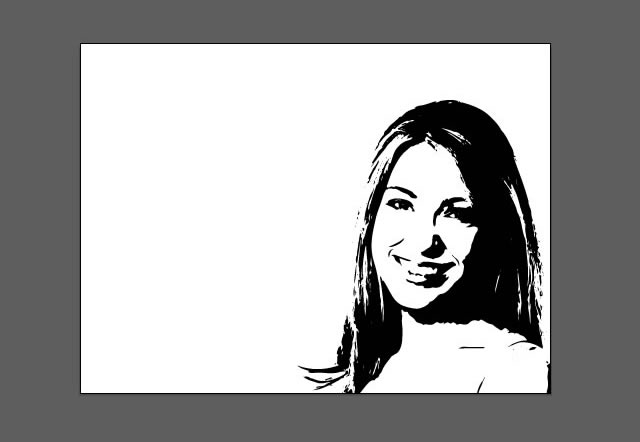
第十二步:按一下扩展按钮即可以将图像转化为可编辑的矢量图像。大功造成了!


原图与最后效果图:
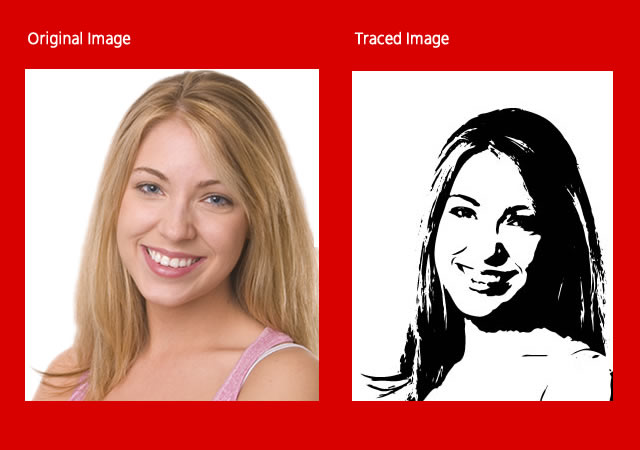
猜你喜欢
![]()