CorelDRAW图片特效处理教程,教你cdr如何快速制作幻影图像效果
我们都知道,图片特效处理及制作,首先想到的就是ps软件,的确作为p图神器,ps软件是当之无愧的平面设计软件,不过其他设计软件也是可以处理图片特效的哦,比如下面我们为大家分享的CorelDRAW快速制作幻影图像效果的cdr官网教程,让你认识一下cdr软件的功能强大之处。
本教程讲解非常受欢迎的幻影图像效果(Anaglyph 3d),也叫图像分色立体效果,这其中我们要用到CorelDRAW中的透明度工具。
在开始实施Anaglyph效应之前,应当知道,Anaglyph 3D是通过使用不同颜色(通常是颜色相反)的颜色(通常是红色和青色)对每个眼睛的图像进行编码来实现的立体3D效果的名称。Anaglyph 3D图像包含两种不同的滤色图像,一种用于每只眼睛。当通过“彩色编码”的“浮雕眼镜”观看时,每一幅图像都达到一只眼睛,显示出一个完整的立体影像。

在CorelDRAW实现Anaglyph图像效果只需要简单的五个步骤:
1.在CorelDRAW绘图页面导入一张图片或你喜欢的任何照片。
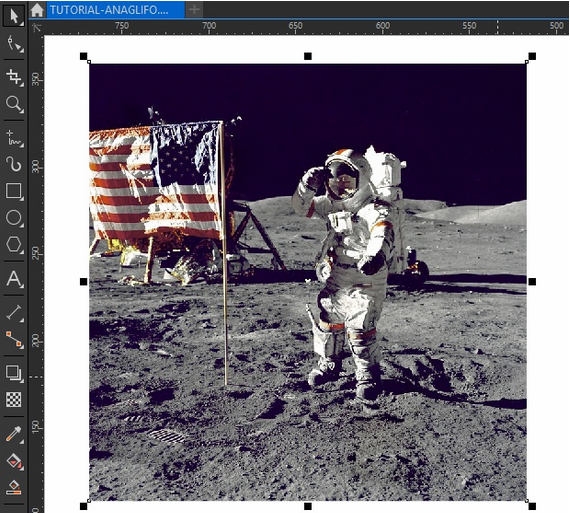
2.选中图片后,按下Ctrl+D创建一个副本文件。
3.现在选中这个副本图像,单击透明度工具。
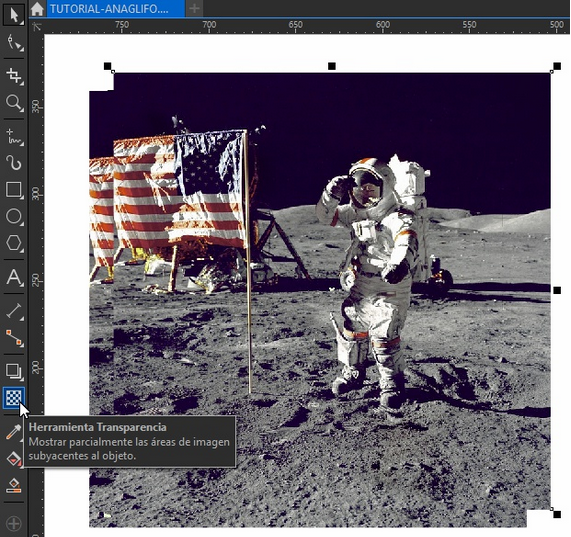
4.在其属性栏中选择“合并模式”下的“兰”(列表中的最后一个选项)。

5.最后,将副本图像移到原始图像上,向右或向左移动一点,直到满意。
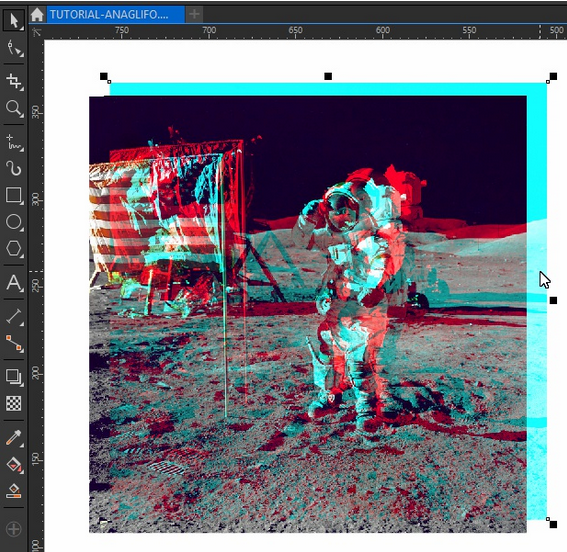
如果不想要图像边缘处多余的部分,可以使用剪切工具来剪切掉不需要的部分,先选择要剪切的区域,在剪切区域双击即可。


正如你所看到的,在CorelDRAW中创造这样的效果是非常简单的,下图是另一个例子:

如果您创建了同一图像的多个重复副本,并对每一个重复的图像采用不同颜色的合并模式,您可以扩大该技术的无限创造性潜力,比如下面这个案例:
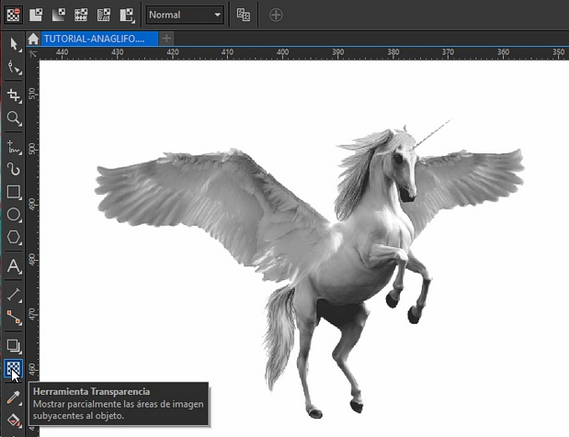
如下图所示,在第一个副本中我们先应用合并模式下的“兰”色。
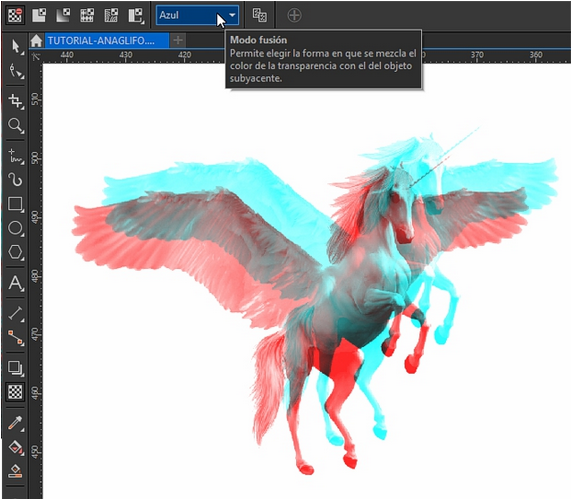
接着复制副本图像,同样应用透明度工具下的“合并模式”只不过这次我们更改模式效果为“绿”,现在能够看到更多的颜色显示。

来源:cdr官网
猜你喜欢
![]()