Photoshop照片处理图文教程,教你把照片处理成水墨风景画效果
相信很多ps新人之所以学习ps软件,都是想应用ps来对自己的照片进行处理,的确,不管你是摄影新人,还是单反达人,想要对自己的照片进行处理都离不开ps软件,说到相片处理,无论如何都离不开os,因为它是专业的软件,下面品索为大家分享一篇Photoshop照片处理图文教程,教你把照片处理成水墨风景画效果,如此动人的特效,你还不赶紧加入学习?
原图

最终效果

1.打开原图,新建一个图层前景颜色设置为白色用画笔工具在水面上涂一层薄雾如图1。

2.新建一个图层填充颜色:#FEE0D3,然后把图层混合模式改为正片叠底,效果如图2。

3.新建一个图层,选择渐变工具颜色设置如图3,然后绘制图4所示的渐变,确定后把图层混合模式改为正片叠底,效果如图5。



4.新建一个图层按Ctrl + Alt + Shift + E盖印图层用减淡工具把图片的中间位置加亮效果如图6。

5.新建一个图层按Ctrl + Alt + Shift + E盖印图层执行菜单:滤镜 > 艺术效果 > 涂抹棒,参数设置如图7,确定后把图层混合模式改为强光,图层不透明度改为:40%,效果如图8。
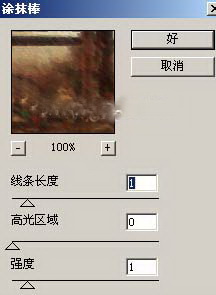

5.新建一个图层按Ctrl + Alt + Shift + E盖印图层执行菜单:滤镜 > 艺术效果 > 胶片颗粒,参数设置如图9,确定后把图层不透明度改为:50%,效果如图10。
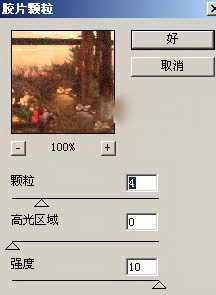

6.创建色相/饱和度调整图层适当的调色调,确定后再整体修饰一下完成最终效果。
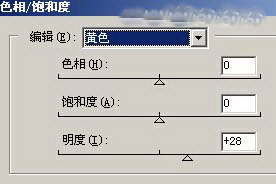

来源:68PS
猜你喜欢
![]()