PS照片调色实例教程,三个调色技巧让照片不再偏色
关于照片的调色处理,大部分人应该都会想到应用ps来处理,的确ps对于图片的处理一直处于优势地位,如果是修图师,ps可谓是最佳的工具之一,不少人学习ps无疑都是应用于照片的调色处理,下面为大家带来一篇PS照片调色实例教程,三个调色技巧让照片不再偏色。
现在相机的白平衡虽然已经非常准确了,但很多时候仍然会根据环境光源来误判,拍出的照片就会偏色,如何还原真实的颜色?其中找到画面中的灰色是关键。然而在拍摄时经常因为时间匆忙找不准灰色,这时靠后期来校正颜色也是可以的,笔者这次分享了三个后期校正偏色的小技巧,希望对大家有所帮助。

什么是18%灰?
18%灰是在拍照中是一个重要的概念,相机的测光就是以这个值作为参考。为什么是18%灰?这个数字是怎么得来的呢?它根据我们生活中最黑的物质,如锅底灰的反射率是3%,最亮的物质如雪的反射率是96%,以亮度二倍的关系,从最黑的3%、6%、12%、24%、48%、96%。18%正好处于12%和24%的中间。也就是从最黑的3%到最亮96%,18%正好处于中间位置。相机的曝光就是根据这个中间值作为参考。

背景中有大量18%灰的参考,曝光是非常准确的 灰色在后期校色中的作用 灰色的重要性不仅体现在相机的拍摄上,在后期的校色中同样很重要。以Photoshop软件为例,纠正偏色照片,依靠中性色(就是18%灰)来校准颜色是非常方便快捷的。我们可以在Photoshop中找到很多这样的应用。技巧一:自动颜色
在Photoshop中有一个自动颜色功能,适合新手,校色非常方便,以下图为例:

在室内受灯光的影响,偏色严重 点菜单:“图像→自动颜色”,点了之后,偏色的照片瞬间就回复正常色调了。画面中的黑白灰很正常了。这是不是很神奇呢?其实这就是软件利用还原画面中的“黑白灰”来回复偏色的照片,而且这种调整只适合画面中有明显的黑白灰的照片。有时你会感觉个功能不灵了,那是因为画面中的黑白灰的元素缺乏,没有参考的标准。
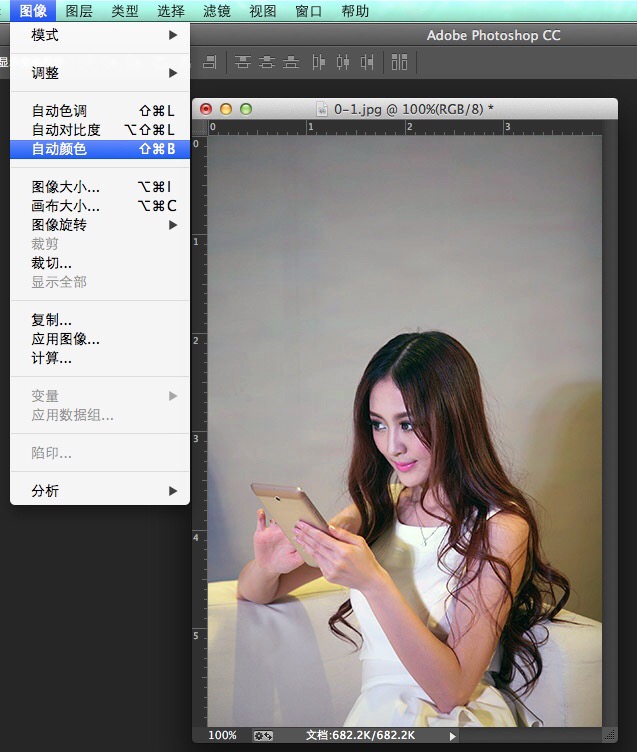
技巧二:自己找灰调
如果你觉得通过自动颜色功能校正的照片不是很准,你也可以自己设定画面的中灰色。比如你在拍摄的照片中,你心里非常清楚,在画面中的某个位置的颜色就很接近灰色,那么你就可以设置这个点为灰色。
还是以上一张照片为例,我们可以设定墙壁的某一个位置是灰色。开曲线调整工具(点菜单:“图像→调整→曲线”),在弹出的菜单中,我们看到在直方图显示的下方有三个吸管。使用中间的吸管(这个吸管代表灰色)这个灰色校色是更能校准画面的色彩。
使用灰色的吸管在你认为是灰色的地方点一下鼠标,现在你看画面的颜色似乎比使用自动颜色更准了。这是因为你清楚自己拍摄的画面什么地方最接近灰色。找准了灰色,画面的颜色就校准了。
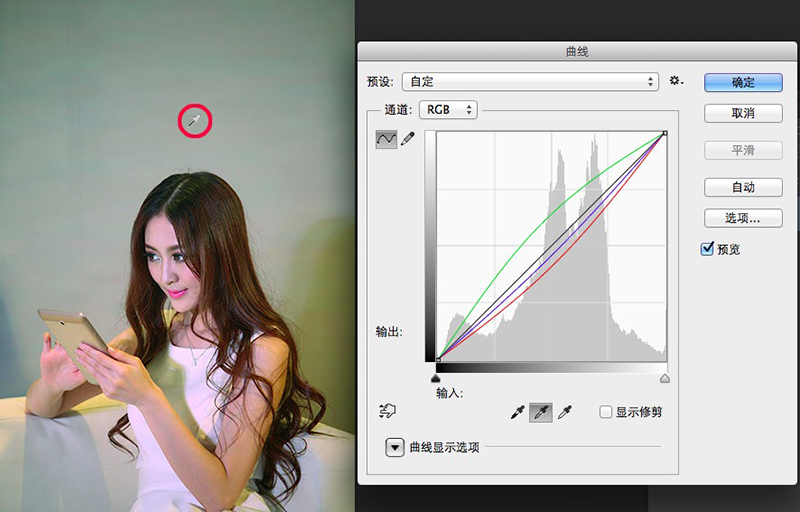
技巧三:灵活掌握
以上两招是不是太简单了?这两招能应付大多情况,但不是万能的。因为很多时候你自己也不清楚当时拍摄的画面,也没有注意到画面的中黑白灰的关系。还有全依靠电脑的判断,也不是很准的。要自己掌握主动权才是制胜的法宝。下面的方法同样是利用中性灰的原理来校色,掌握了它,你就能掌握主动权了。

1.在Photoshop中打开要调整的照片,在图层面板中,把背景图层复制一层。然后点菜单:“图像→调整→匹配颜色”,设置参数如下图。注意:要勾选“中和”的选项。
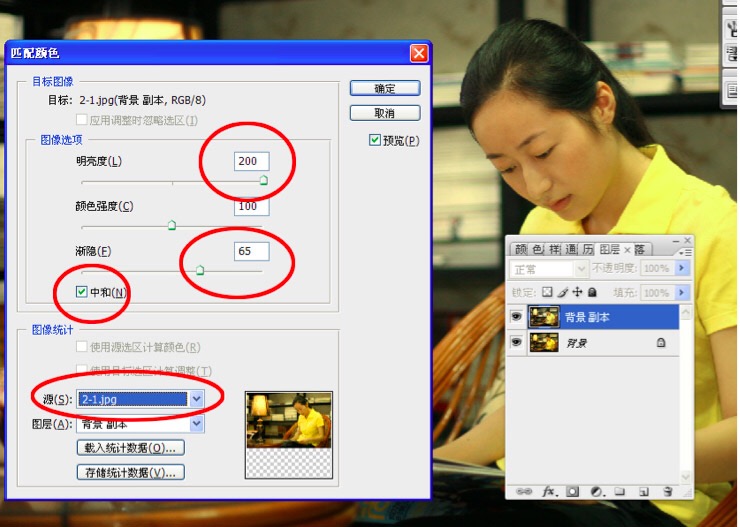
2.做了这一步后,感觉画面的偏色问题已经好转了许多,但画面偏暗。下面我们提亮画面。点菜单“图像→调整→应用图像”,参数设置如下图。设置不透明度为30%。
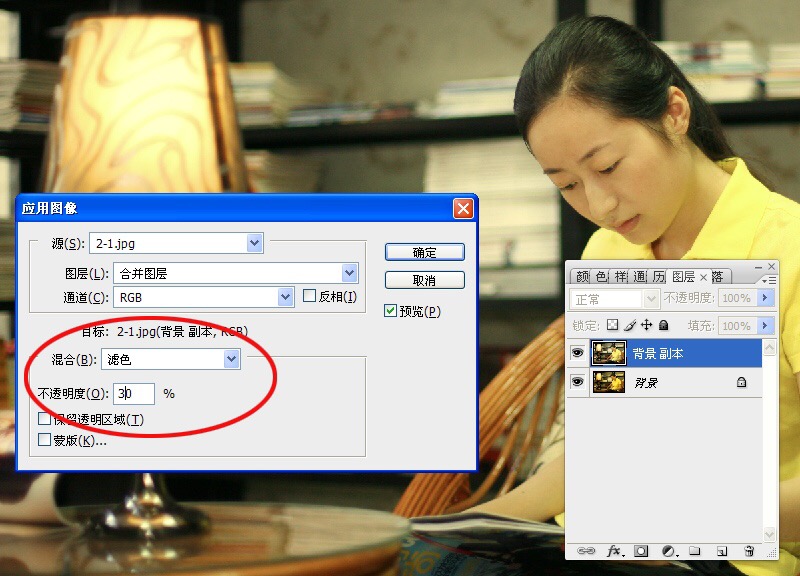
3.现在画面的色彩依然还是不太准确,通过背景灰色的墙面可以看出来,继续调整。在图层面板中新建一个图层,然后按快捷键“Ctrl + Alt + Shift + E” 盖印图层。接着打开通道面板,点击绿色通道,按住“Ctr”的同时用鼠标点击绿通道,载入绿通道选区。接着按“Ctrl + C” 复制。
完成上面一系列操作后,点击通道面板上的“RGB层”还原正常显示,回到图层面板。按“Ctrl +V ”粘贴,在图层混合模式中选择“滤色”,不透明度改为“20%”。

4.按照上一步的操作方法,然后用同样的步骤分别对通道面板中的红,蓝通道进行操作。其中对红色通道的混合模式为“柔光”,不透明度为:35%;蓝通道混合模式为“滤色”,不透明度为:20%。

通过这3个通道的操作,现在我们可以看到人物色彩比较亮了,皮肤更加自然。到这里,其实人物的颜色基本上属于正常光线下的色彩了。但是人物的面板少了一点红润,下面再进行一些颜色上的细部处理,让画面的色彩效果很好。
5.在图层面板中再新建一个图层,盖印图层(按快捷键“Ctrl + Alt + Shift + E”),打开通道面板,点击绿色通道,按“Ctrl + A” 全选,按Ctrl + C 进行复制。点击蓝色通道,按Ctrl+ V 粘贴。点击RGB层回到图层面板,这是可以看到人物色彩已经变得有些粉色了,我们把不透明度改为“20%”。
做完上面设置后再盖印图层(按快捷键“Ctrl + Alt + Shift + E”),接着点菜单:“图像→ 应用图像,参数设置如下图,现在看肤色有点红润了。
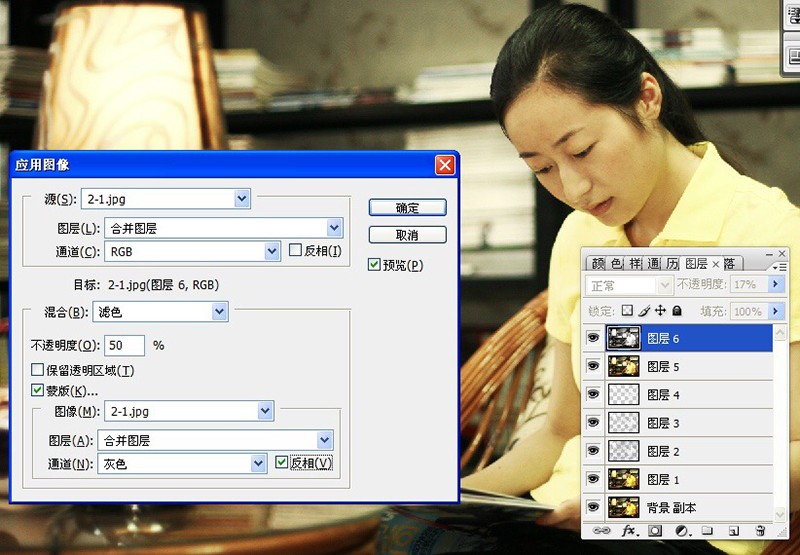
现在画面的调整就结束了,和原来的照片相比,偏色问题得到了明显的改善。在整个的调整的过程中我们没有做一步色彩调整,在调整的过程中还对画面的明暗关系进行了修复,在调整过程中我们虽然没有直接使用到灰色的设置,但整个过程是在还原画面的中灰调。这种修复偏色照片问题的方式适用于多种偏色照片。只是在操作过程中要根据实际的情况稍做调整,比如对通道的运用。
对于偏色的问题,我们只能接近还原到真实场景的色彩。有时可以有一点色彩倾向性,但这种倾向性是建立在我们相对准确的色彩基础之上。
来源:老狼
猜你喜欢
![]()