cdr绘图教程,教你CorelDRAW绘制灯笼的方法
CorelDRAW是一款矢量图处理软件,能够绘制各种矢量图素材,内置的强大的工具命令能够让你的创意完美实现,前面我们有分享过cdr绘制灯笼的方法,下面品索再为大家分享cdr官网教程,cdr绘图教程,教你CorelDRAW绘制灯笼的方法,同样也是绘制灯笼,看看有什么不一样呢。
本教程向您介绍利用CorelDRAW绘制灯笼的方法,主要利用了渐变填充,复制粘贴等常用手法制作了一个灯笼,接下来一起看看在CorelDRAW软件中是如何实现立体灯笼的制作的。
步骤一 绘制椭圆:
用椭圆工具绘制一个灯笼形状的椭圆,鼠标右键点击红色块,填充为无。
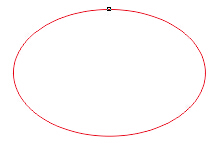
步骤二 填充渐变:
用选择工具选择椭圆,快捷键F11弹出编辑填充对话框,设置参数值如图所示。
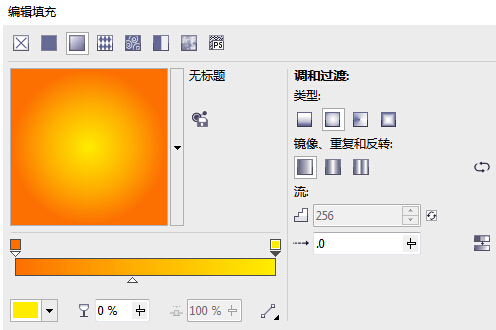
步骤三 制作骨架:
用选择工具选择椭圆,在原地复制粘贴一个,选择新复制的椭圆,按住Shift键,拖拽旁边的点,使它变瘦,如此,重复几遍,灯笼的骨架就出来了,灯笼里隐约透着亮光。
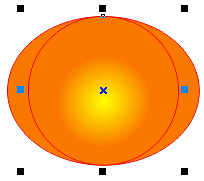
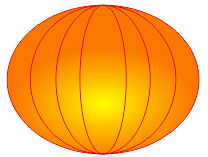
步骤四 绘制灯笼口:
用矩形工具绘制一个小矩形,作为灯笼的口。填充红色,描边为黄色,并右击转换为曲线,添加节点,将线段转换为曲线通过控制手柄更改曲线形状,使它看上去有些弧度。用同样的手法做出上面的口,翻转一下放在灯笼上。

步骤五 绘制穗儿:
给灯笼底下添加穗儿,绘制矩形,改变图层顺序,移至最低层,描边设无,填充黄色,并转曲,用选择工具添加节点,并拖动节点成如图所示的效果。
步骤六 添加提手:绘制矩形,用形状工具将其变为圆角矩形,宽度如同灯笼口一般就可以了,选择颜色为黄色。


步骤七 添加文字:
用文本工具输入文字,执行“效果”→“封套”命令,添加预设为圆形,单击应用,这样做是为了和灯笼的圆保持一致。接着用透明度工具调节文字的透明效果,如图所示。

步骤八 添加背景:可以添加一个深色的底,灯笼就更显突出明亮了,我觉得还是红一点好看,所以这里稍稍变了颜色。


来源:CorelDRAW中文官网
相关阅读:
CorelDRAW绘图实例教程,教你cdr绘制灯笼方法与技巧
猜你喜欢
![]()