CorelDRAW实战图文教程,教你cdr绘制复古风格的古代书籍方法
CorelDRAW是一款非常优秀的矢量图处理软件,通过cdr内置的工具命令,你不仅仅可以处理矢量图素材,同时也可以自己绘制设计项目需要的矢量素材,当然这些都是需要你熟练软件操作,下面品索为大家分享CorelDRAW实战图文教程,教你cdr绘制复古风格的古代书籍方法,此类效果相信你已经见过不少了吧!

本篇教程针对CorelDRAW X8软件的基础操作,制作古代书籍。在制作的过程中主要使用到橡皮擦工具、描摹位图功能和图框精确剪裁命令,最后的细节部分表现的很到位。教程很简单,推荐过来和新手朋友们一起学习。
步骤一、新建画布打开CorelDRAW,执行“文件>新建”命令,或按快捷键Ctrl+N新建一个A4大小的空白文档。双击“矩形工具”绘制与画布大小相同的矩形,并填充藏蓝色。
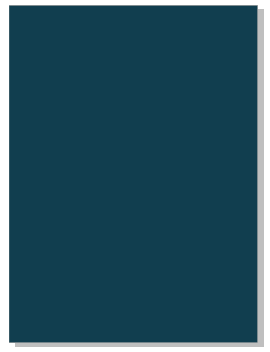
步骤二、绘制矩形 使用“矩形工具”绘制矩形,放置在书籍的左上角位置,填充颜色为(C:20、M:10、Y:35、K:0)的米白色。
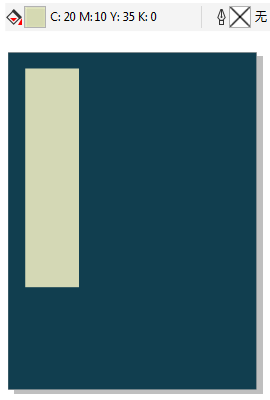
步骤三、复制矩形 按住Shift键,从上边或下边拖动复制矩形,继续按住Shift实施左右的拖动(如果直接等比缩放,上边和下边的空余太多,所以采取单独缩小的方法)。设置无填充,轮廓颜色为黑色、宽度为3.0mm。
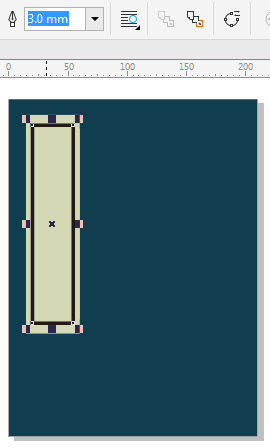
步骤四、轮廓转为对象 将黑色矩形框,执行“对象>将轮廓转换为曲线”命令。使用橡皮擦工具控制橡皮擦厚度擦出斑驳裂痕边缘样式;或者使用“艺术笔工具”中的“飞溅”和“底纹”小一些的笔刷和笔触,最后对矩形框进行修剪也可以得到类似效果。
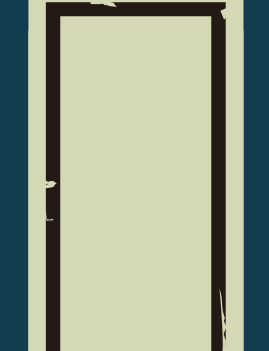
步骤五、输入文字 使用“文本工具”输入文字,单击属性栏中“将文本更改为垂直方向”按钮(快捷键是Ctrl+.)将文字垂直排列。设置字体为“寒意雪君体繁”,字号根据实际情况自定义。
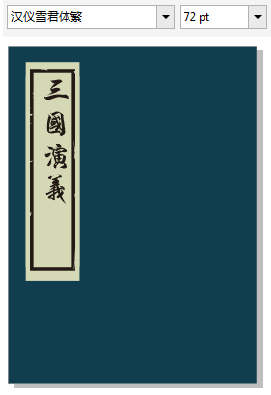
步骤六、导入位图 执行“文件〉导入”命令(快捷键是Ctrl+I),导入位图印章图像(随便在网上找的哦,你也可以自己做,关于印章制作流程可参阅:CorelDRAW绘制古代印章)。
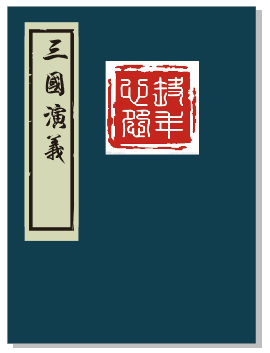
步骤七、描摹位图 执行“轮廓描摹>线条图”命令,在弹出的对话框中调节“跟踪控件”并勾“选删除原始图形”选项,然后单击确定命令,即可将位图描摹成为矢量图并且是去除背景色的。
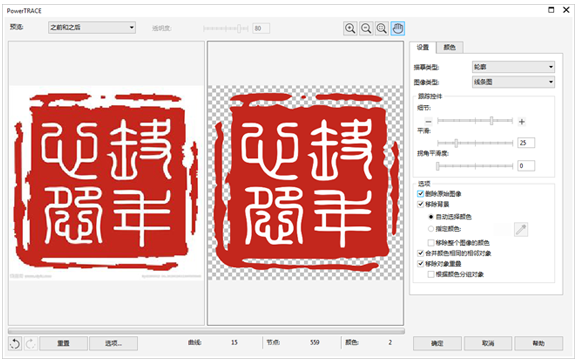
步骤八、 调整大小和位置 将描摹好的印章图形,移动至适当位置并缩小显示,如下图所示。
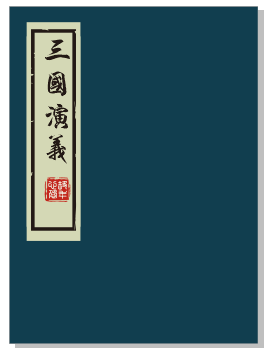
步骤九、 输入文字 继续使用“文本工具”输入其他文字,同样设置为垂直方向显示,如图所示。
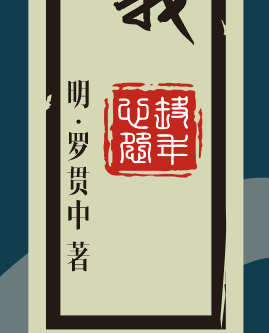
步骤十、 描摹位图 与上述步骤一样,先在网上找到印章素材,导入到CDR软件并对其进行“轮廓描摹”处理,将位图转换为矢量图。

步骤十一、 复制旋转 红色的龙纹印章太过显眼,可以通过“透明度工具”中的“合并模式”将指定透明度的颜色与透明度后面的对象的颜色完美合并,这里你可以都试一下,看看哪个效果好。
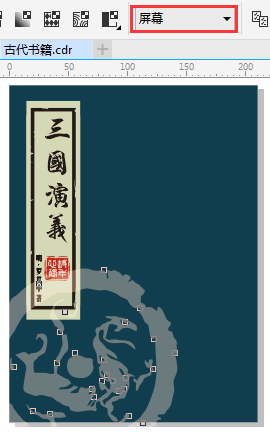
步骤十二、 绘制矩形 使用矩形工具绘制书籍的右侧缝线,为了使书籍线距离一致,可以先在上面画出一条,然后鼠标左键向下复制到适当位置按下右键,然后Ctrl+R重复上一次操作,最后将所有矩形条按Ctrl+G组合。

步骤十三、 应用封套 选中组合的矩形条,执行“对象>PowerClip>置于图文框内部”命令,当出现黑色粗箭头时,单击封面矩形即可效果如图所示。

来源:站酷/wangdan1469
猜你喜欢
![]()