CorelDRAW实用技巧操作,教你快速将图片更改颜色的方法
CorelDRAW作为一款功能特色明显的平面设计软件,在矢量图制作,排版设计制作上面有着自己的独到功能优势和鲜明的特点,其实有很多实用的功能技巧区别于ps和ai,比如下面品索为大家分享的一个CorelDRAW实用技巧操作,教你快速将图片更改颜色的方法。
一个CorelDRAW中很实用的功能,但并不是所有的人都有了解。那就是CDR转位图时,黑色位置模式的使用。
如何将一个图片换成其他颜色?我们第一个想到的就是在PS中修改了。但其实在CDR中,提供了一个简单高效实用的工具,可以将一个单色图片,直接填充颜色以及背景色。
适用:单色图片;
需求:在不勾图成矢量的情况下,改变图片的填充色以及背景色。
详细步骤:
图1、找到一个图片,假设我们需要提取上面的手绘字体,更改颜色。我们看到图片的对象属性是位图格式,CMYK颜色模式。
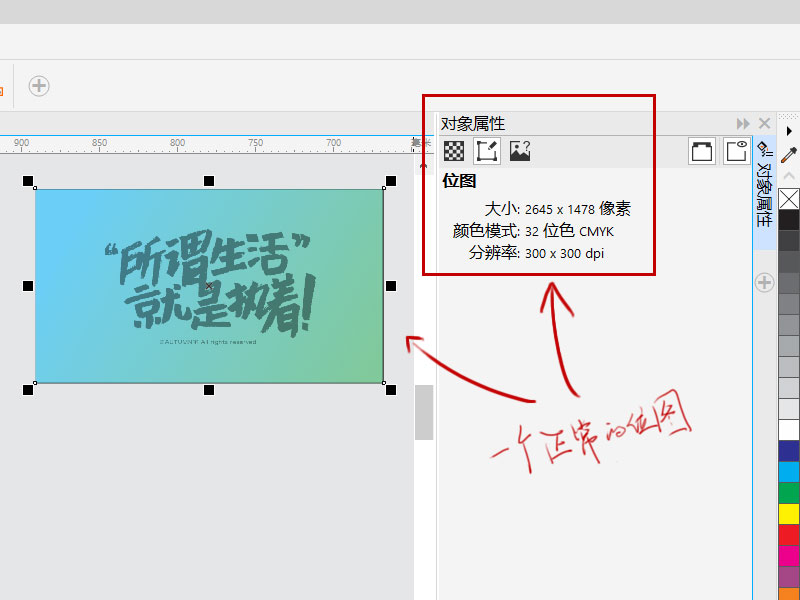
图2、点击菜单“位图——转换为位图”,如图设置:颜色模式为黑白,确定;
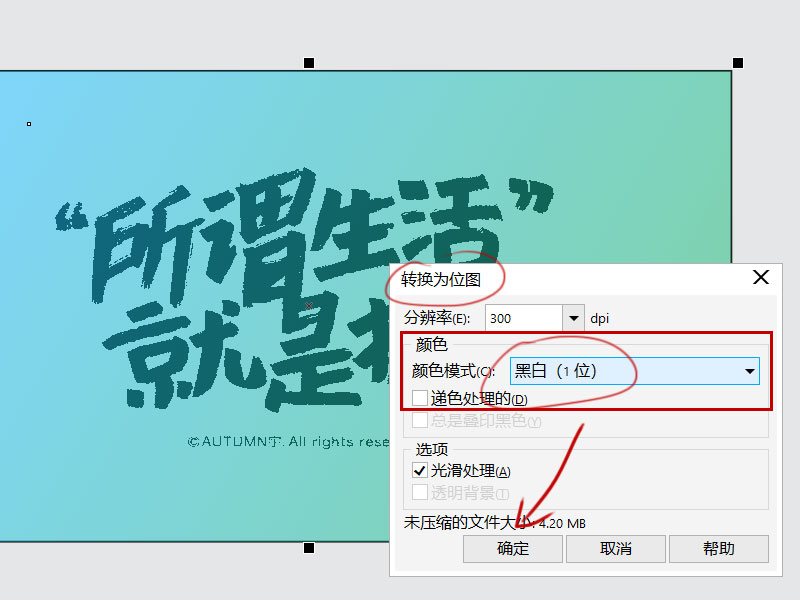
图3、图片转为黑白位图后,我们得到了图3。通过对象属性,我们看到,依旧是位图(图片格式),只是颜色模式变成了黑白。
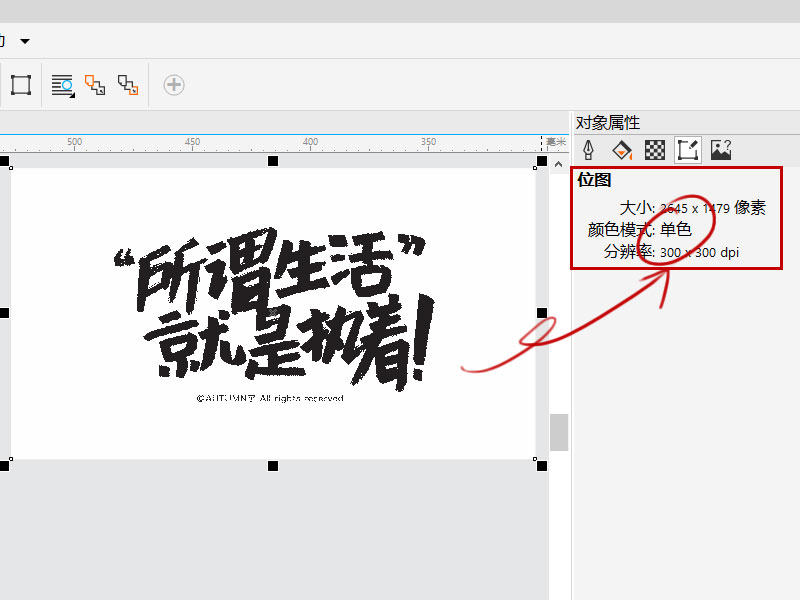
接下来,就是改变图片颜色了。
我们知道,在CorelDRAW中,矢量图形填充当前色是使用鼠标左键,填充背景色是使用鼠标右键,但在填充黑白位图颜色时,是与之相反的:右键填充当前色,左键填充背景色。
图4,原图是黑色文字,白色背景底色;选择图片,右键填充一个红色后,变成了:背景白色不变,文字黑色变成了红色;
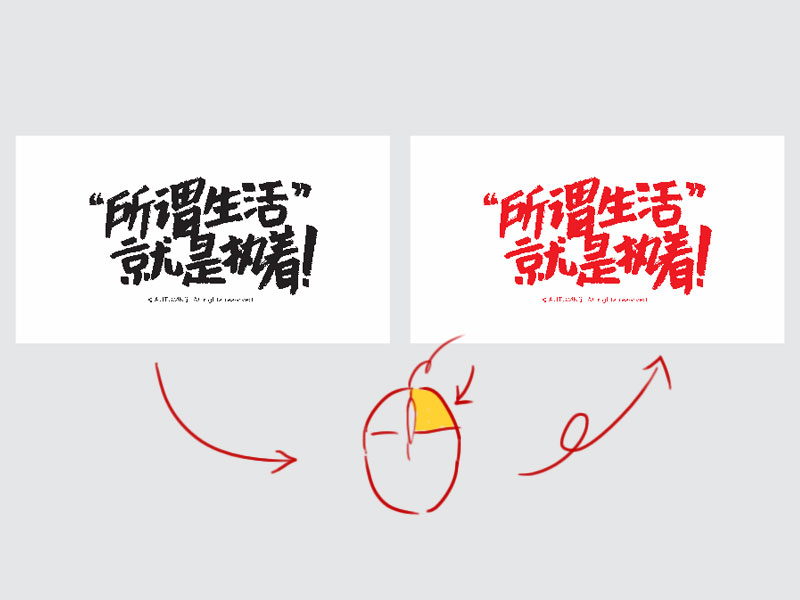
图5,原图是黑色文字,白色背景底色;选择图片,左键填充一个黄色后,变成了:文字黑色不变,背景白色变成了黄色。

注:左键填充无色,就可以去除底色了,如下图7。
总结:
1、如果是需要提取素材上的单色图形,可以使用此方法;
2、素材与背景色的对比如果比较小,可以使用菜单 “ 效果——调整——调和曲线 ”等方式,将图片位图的对比度调得更大一些,如图6;
3、如果是深色底、浅色内容的素材,也可以用此方法提取出来,如图7;
4、填充黑白位图颜色时,是与正常填充矢量图形颜色相反的:右键填充当前色,左键填充背景色。
来源:可得可得
猜你喜欢
![]()