C4D建模实战图文教程,c4d礼品盒子建模方法与技巧
c4d是一款功能强大的软件,应用c4d你能设计出各种不可思议的特效,比如,动画,模型等等,c4d建模被广泛应用于多种行业,C4D功能非常强大,把基础模型建好,通过材质的渲染和灯光的打造,就能产出令人意想不到的作品,真的是令人爱不惜手,下面品索为大家分享C4D建模实战图文教程,c4d礼品盒子建模方法与技巧。

一、制作礼盒
1.在透视图模式下,新建一个“立方体”。
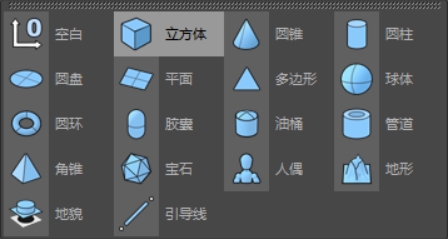
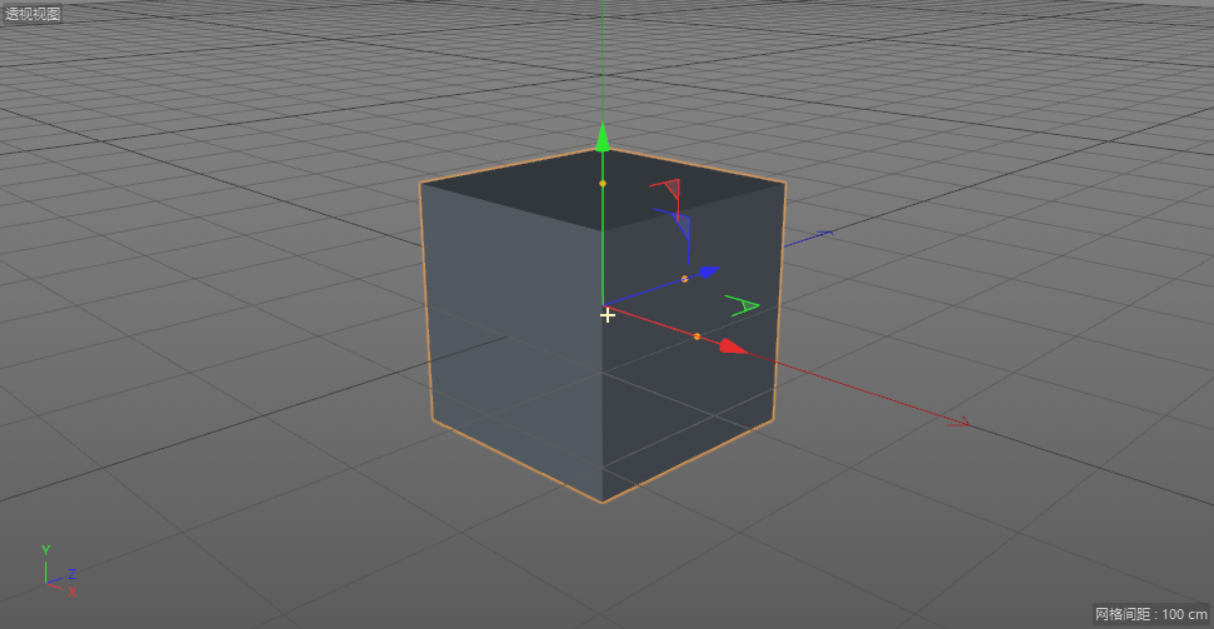
2.在右下角的立方体对象窗口中,选择对象,将分段X修改为“2”,分段Y修改为“2”,分段Z修改为“2”。
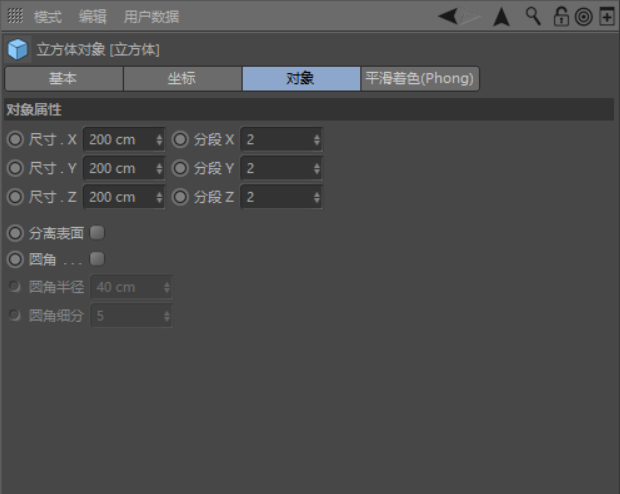
Tips:透视图效果如下图所示。
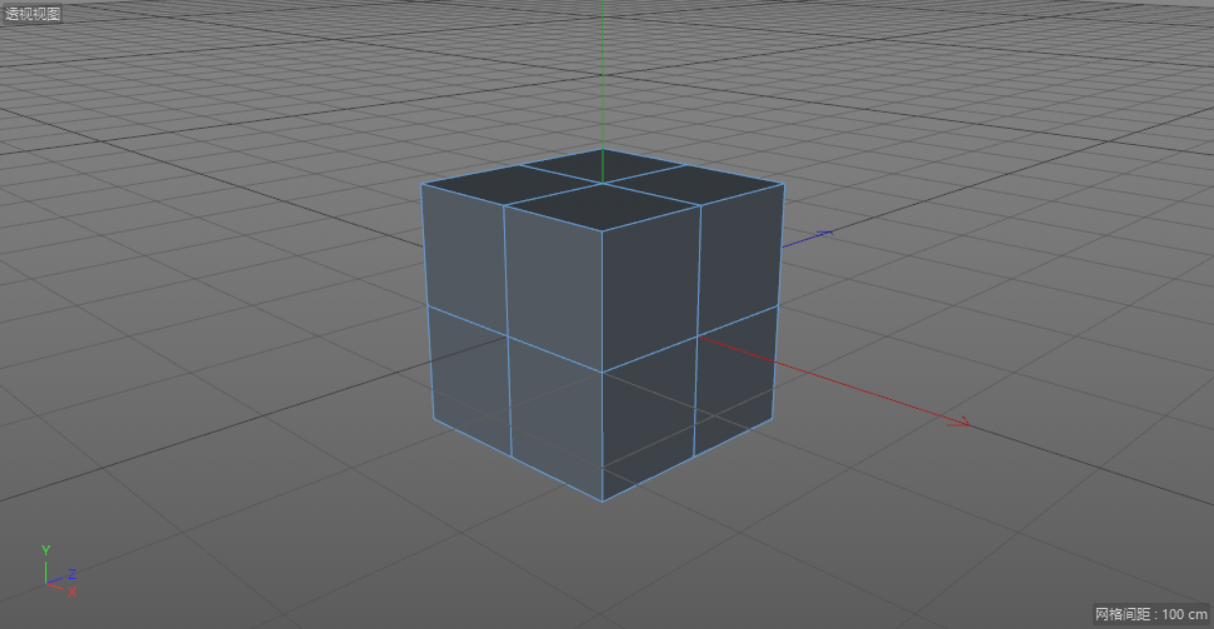
3.在透视图模式下,选中“立方体”对象,按【C】键将其转化为可编辑对象,在线模式下,按【K+L】键进行循环切割,在如图所示位置切割出一条线段。
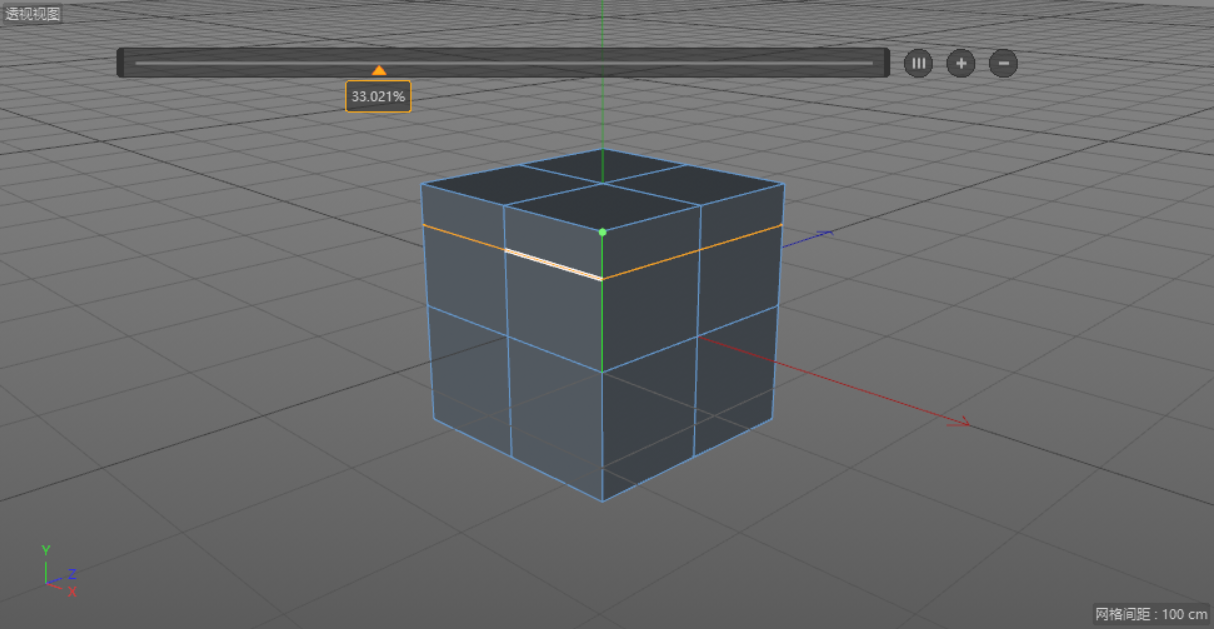
4.在透视图模式下,选择面模式,使用实时选择工具,按【U+L】键进行循环选择,选择图中所示的一圈面。
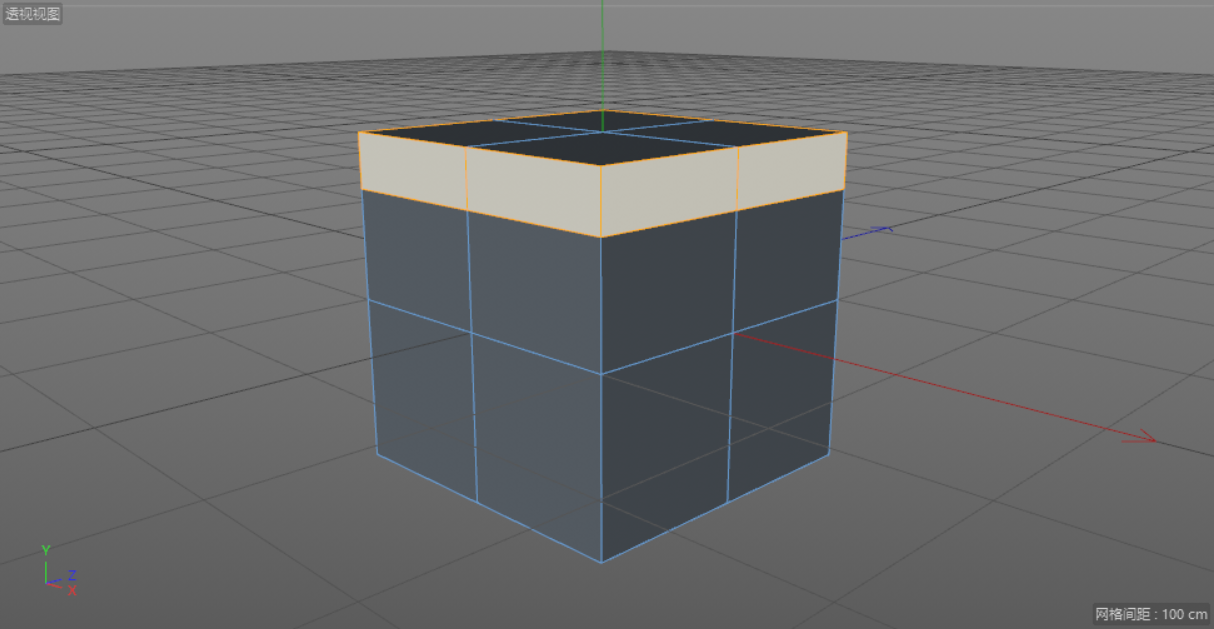
5.在透视图模式下,在空白处单击鼠标右键,在下拉菜单中,选择“挤压”。

6.在右下角的挤压窗口中,将偏移修改为“5”。
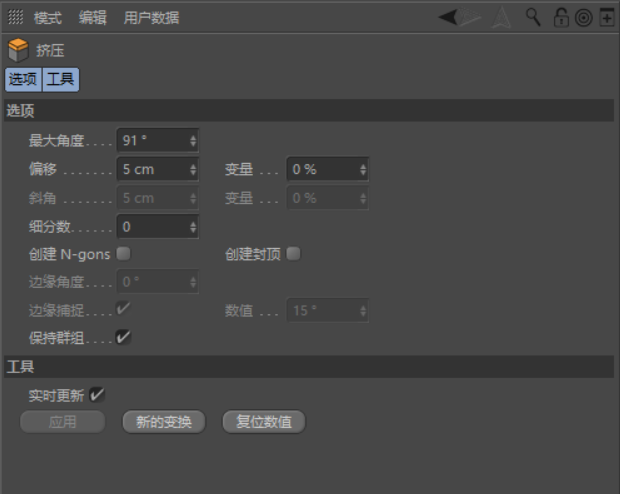
Tips:透视图效果如下图所示。
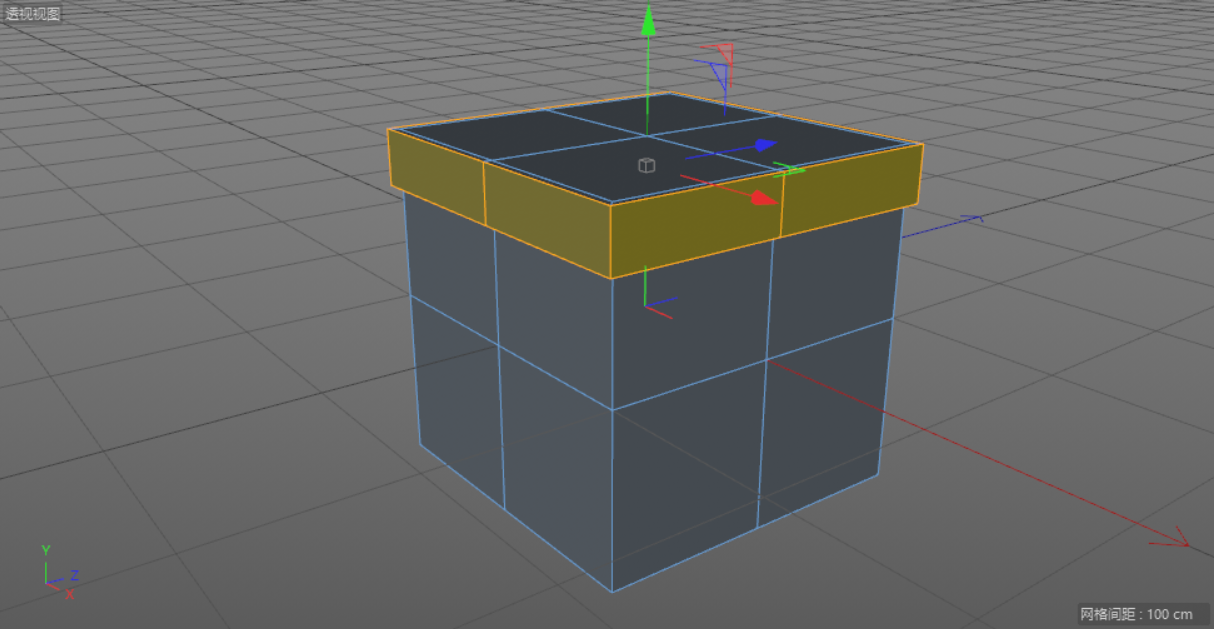
7.在透视图模式下,选择线模式,使用实时选择工具,按【U+L】键进行循环选择,选择图中所示的边。
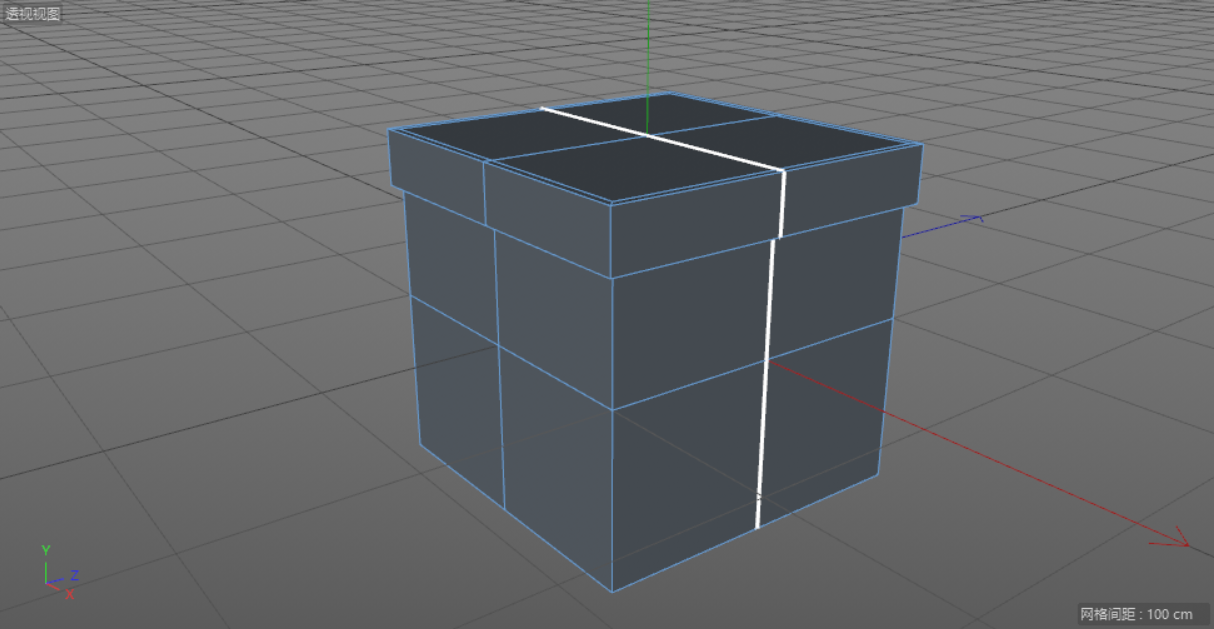
8.在透视图模式下,在空白处单击鼠标右键,在下拉菜单中,选择“倒角”。
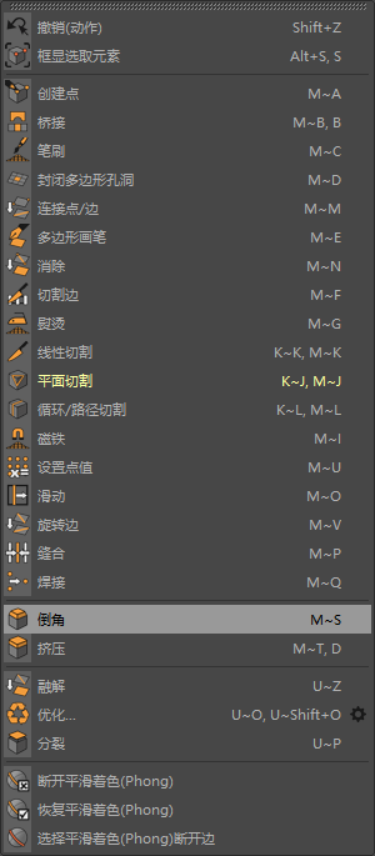
9.在右下角的倒角窗口中,将偏移修改为“15”。
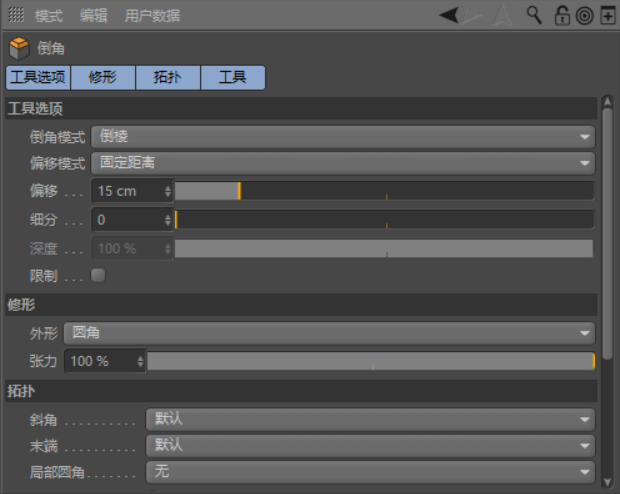
10.使用同样的方法,使用实时选择工具,按【U+L】键进行循环选择,选择图中所示的边。
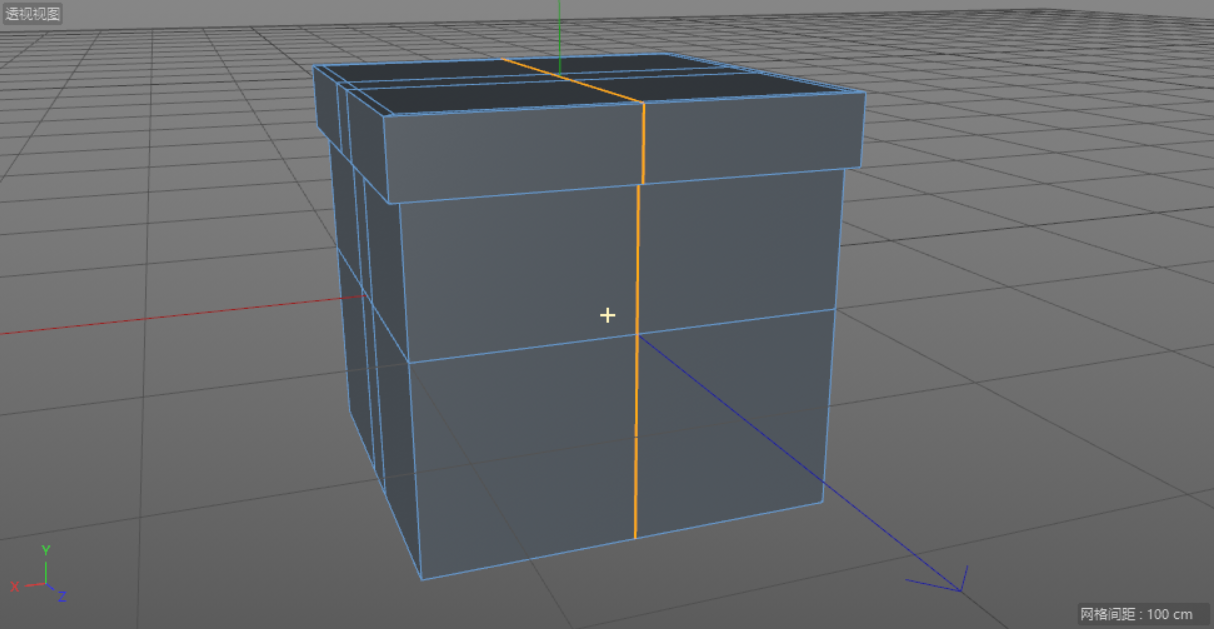
11.在透视图模式下,在空白处单击鼠标右键,在下拉菜单中,选择“倒角”。
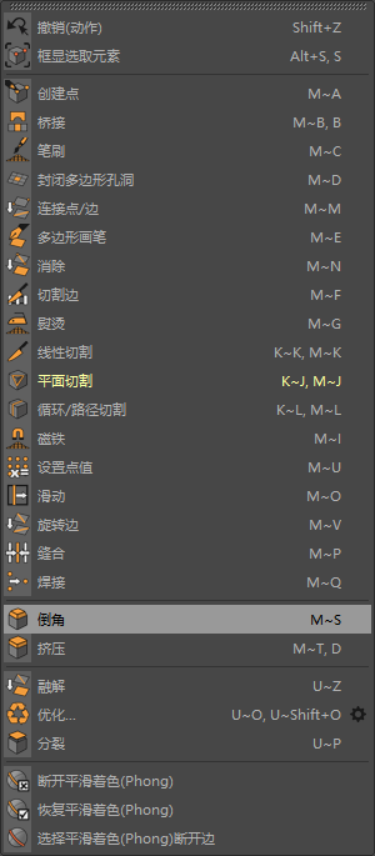
12.在右下角的倒角窗口中,将偏移修改为“15”。
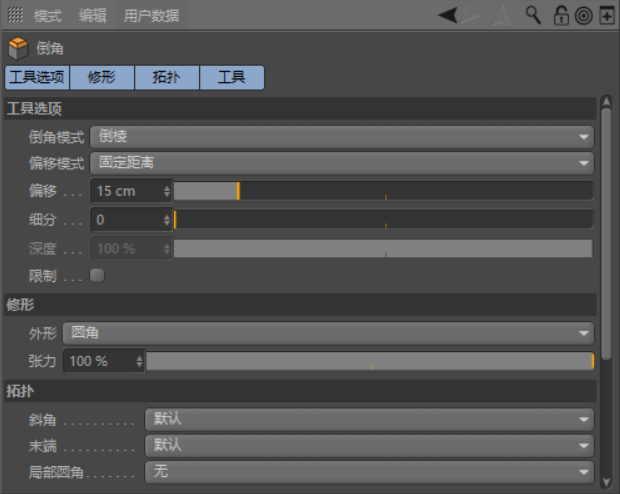
Tips:透视图效果如下图所示。
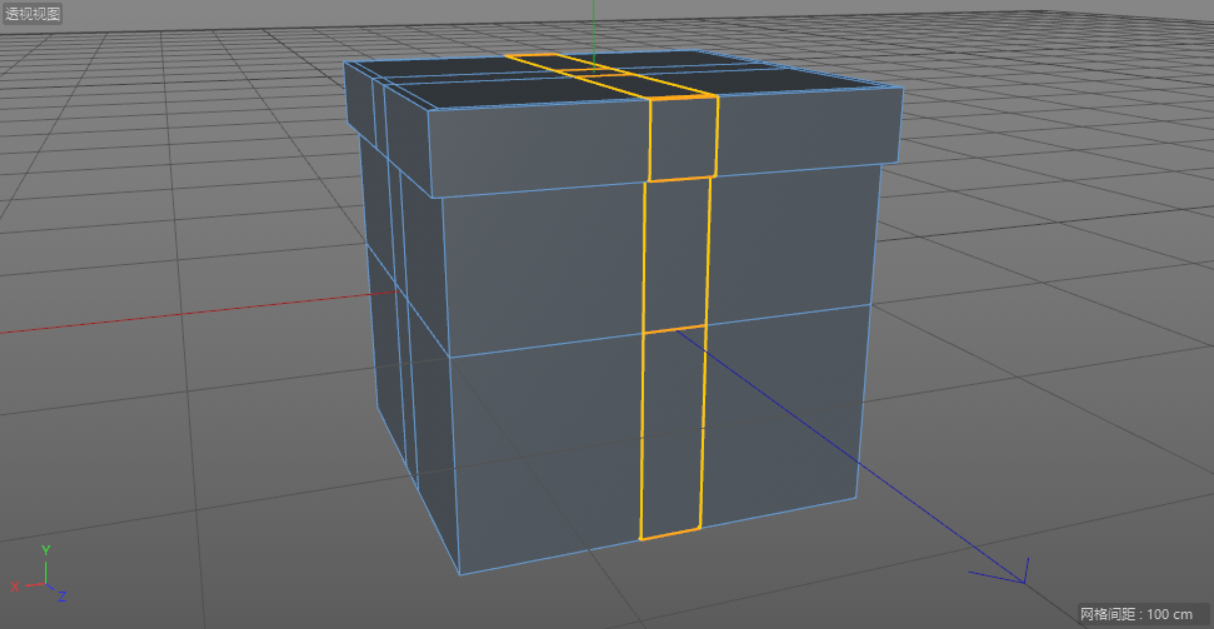
13.在透视图模式下,选择面模式,使用实时选择工具,按【U+L】键进行循环选择,选中图中所示的两圈面。
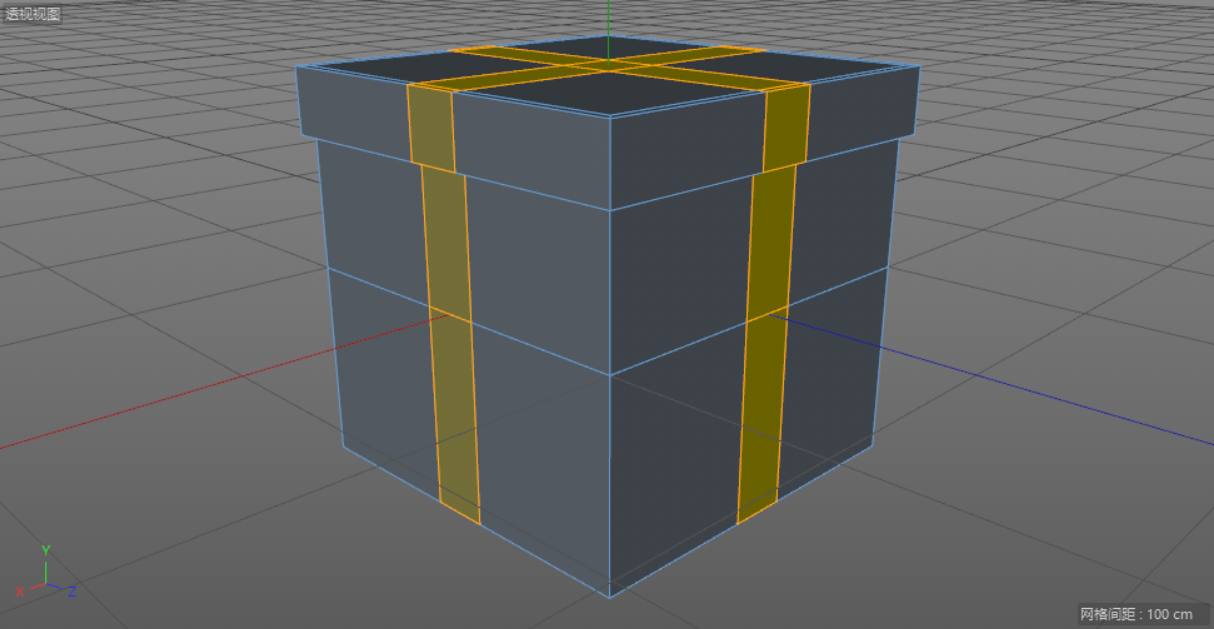
14.在透视图模式下,按住Ctrl键,减选底部的面。
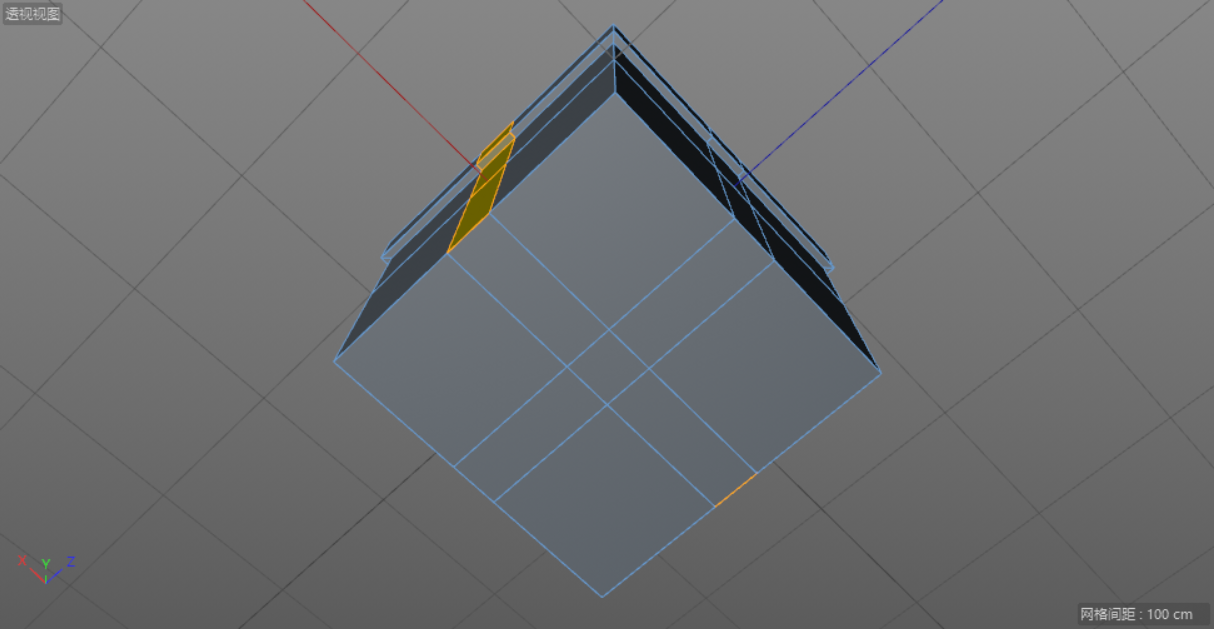
15.在透视图模式下,在空白处单击鼠标右键,在下拉菜单中选择“挤压”。
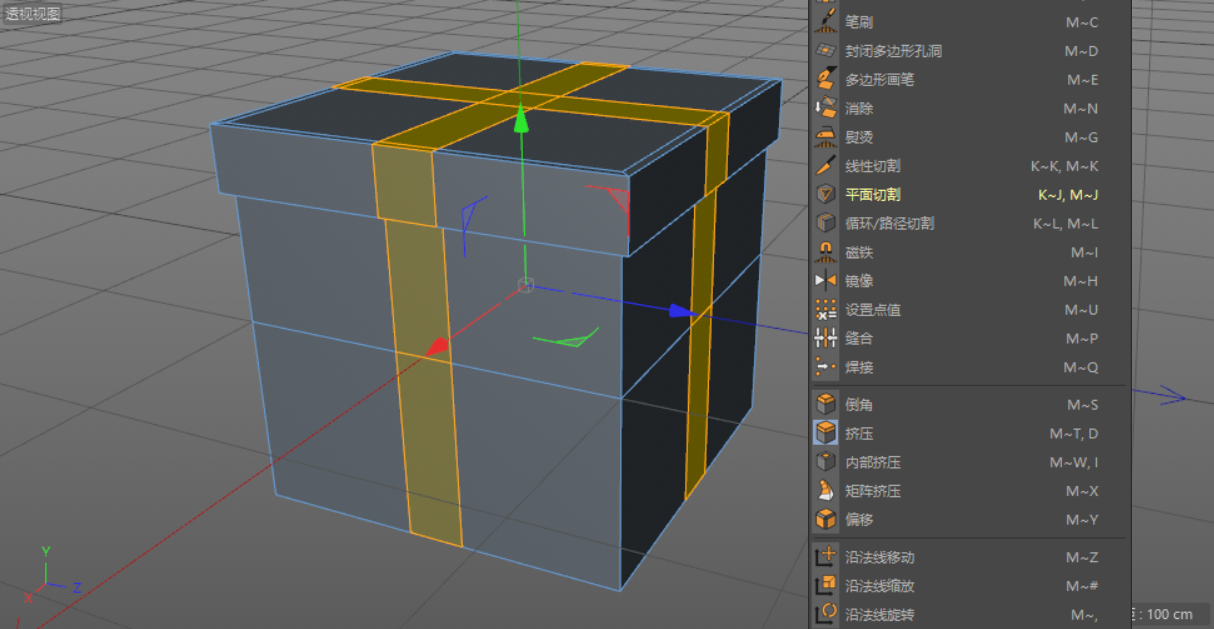
16.在右下角的挤压窗口中,将偏移修改为“3”。
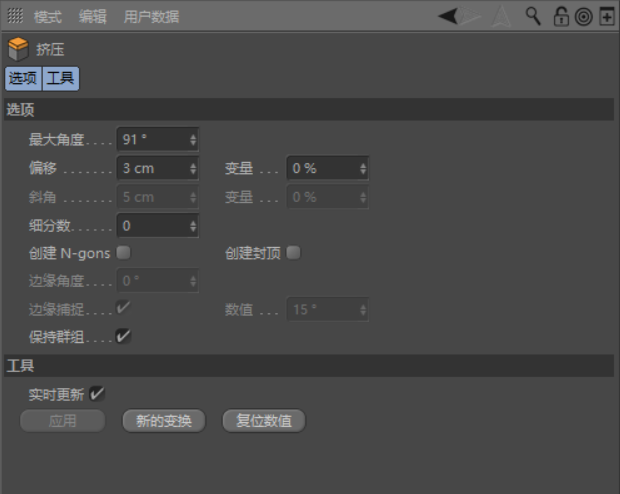
Tips:将“立方体”重命名为“礼盒”。透视图效果如下图所示,将“礼盒”图层暂时关闭。
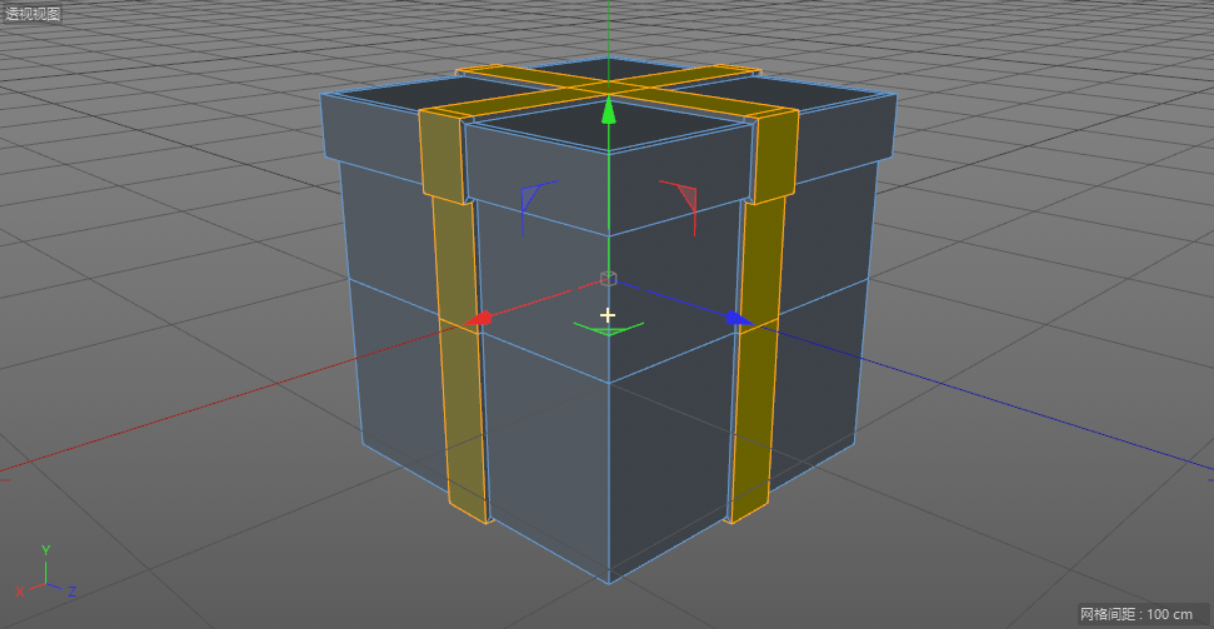
二、制作丝带
1.在透视图模式下,新建一个“蔓叶类曲线”。
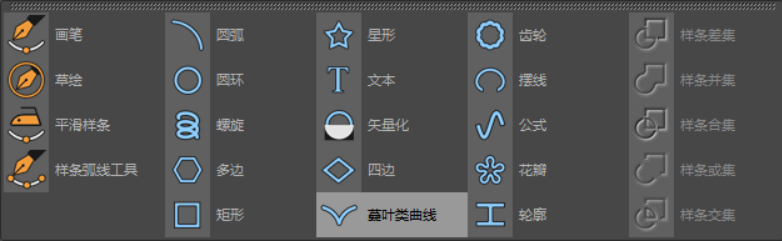
Tips:透视图效果如下图所示。
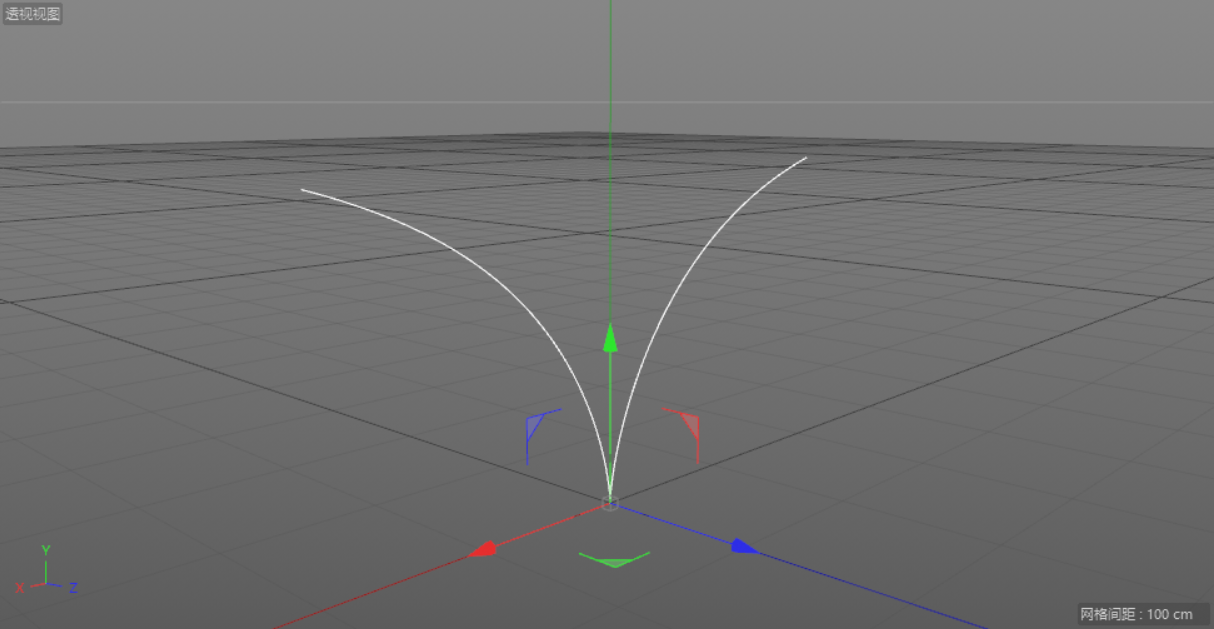
2.在右下角的蔓叶类曲线窗口中,将类型修改为“双扭”。
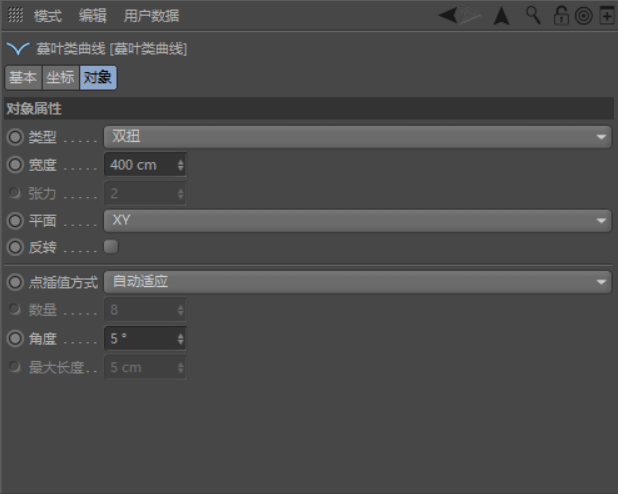
Tips:透视图效果如下图所示。
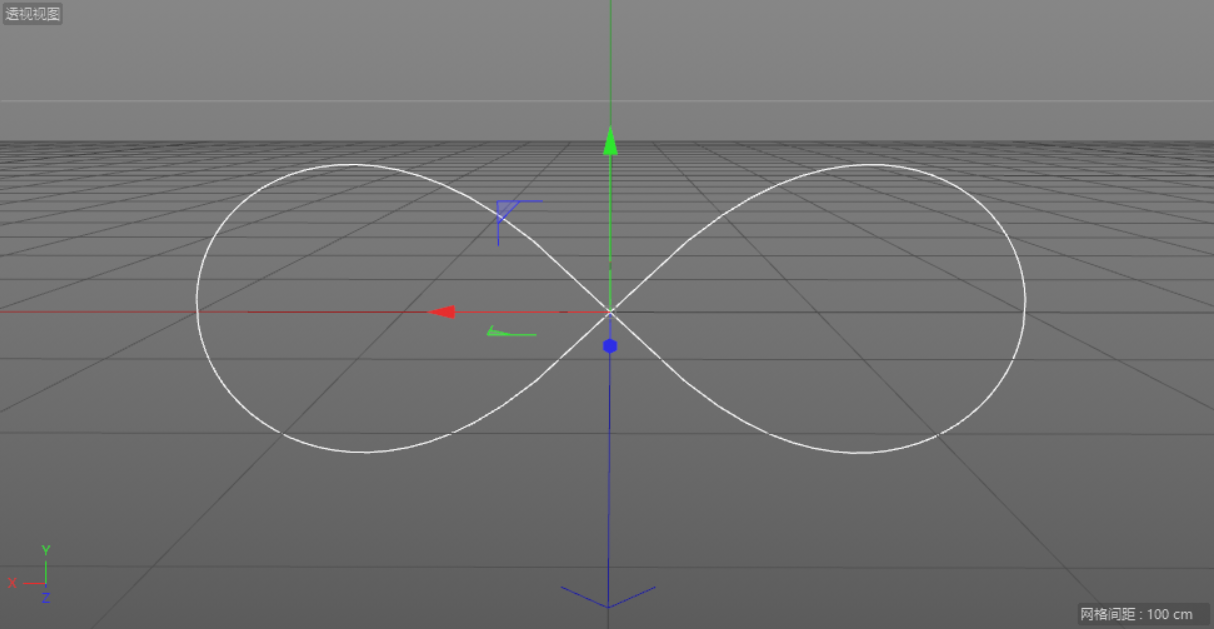
3.在透视图模式下,新建一个“矩形”。
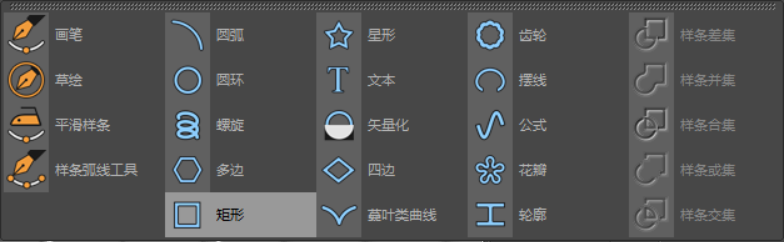
4.新建一个“扫描”,将“蔓叶类曲线”和“矩形”拖曳至“扫描”内,使其成为“扫描”的子集。
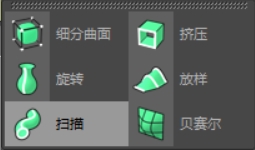
5.选中“矩形”,在右下角的矩形对象窗口中,将宽度修改为“2.5”,高度修改为“25”。
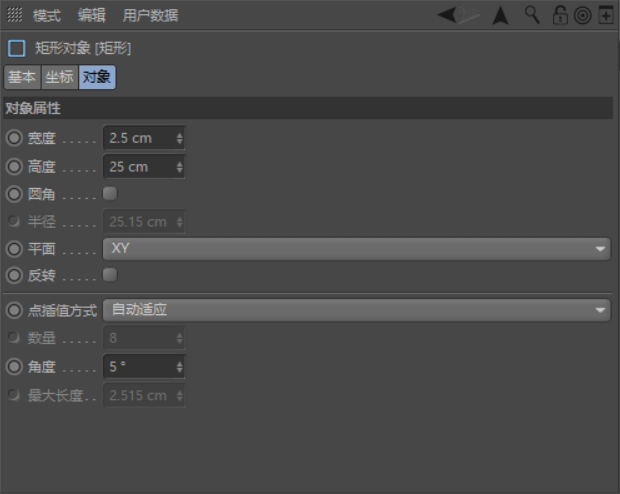
6.添加一个“克隆”效果,将“扫描”拖曳至“克隆”内,使其成为“克隆”的子集。

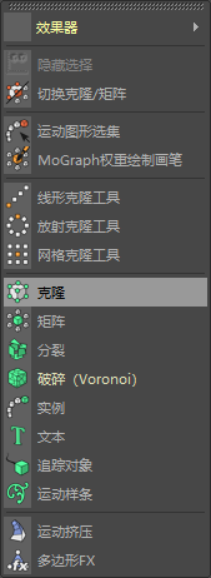
7.在右下角的克隆对象窗口中,将模式修改为“放射”,数量修改为“8”,半径修改为“0”。
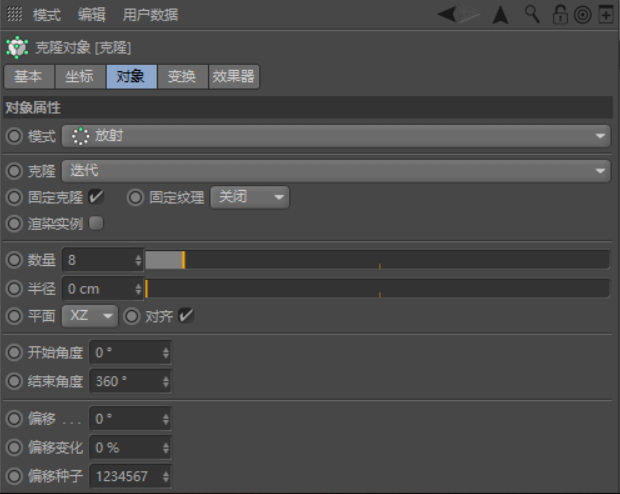
8.在正视图模式下,按【E】键切换到移动工具,调整“丝带”的位置。
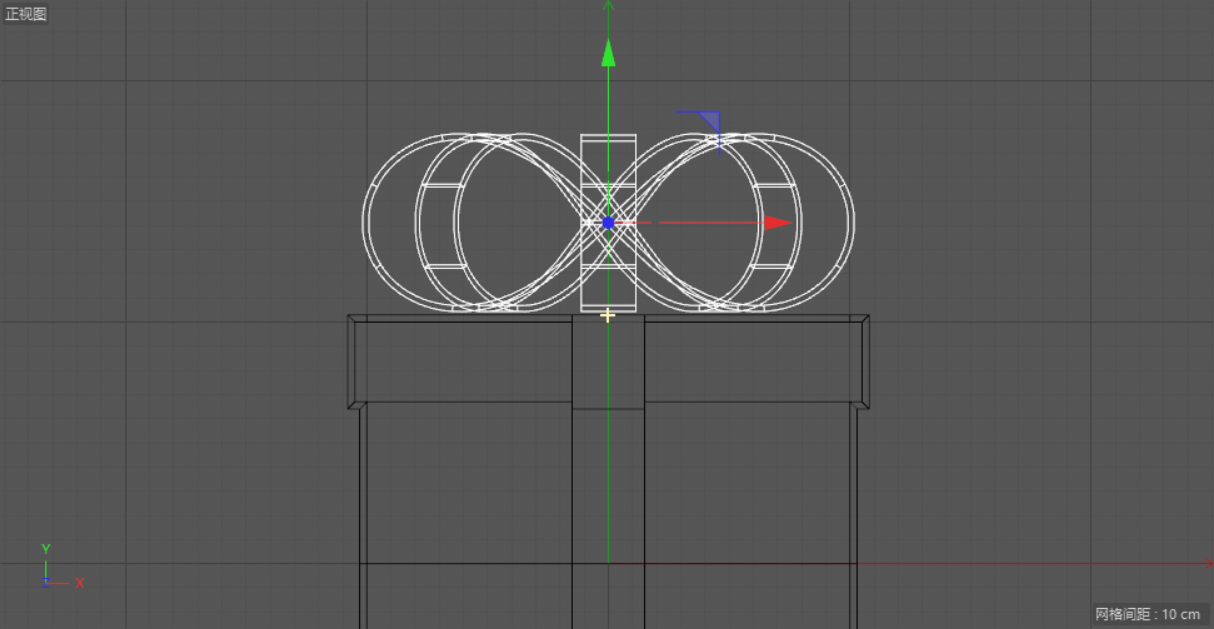
Tips:透视图效果如下图所示。
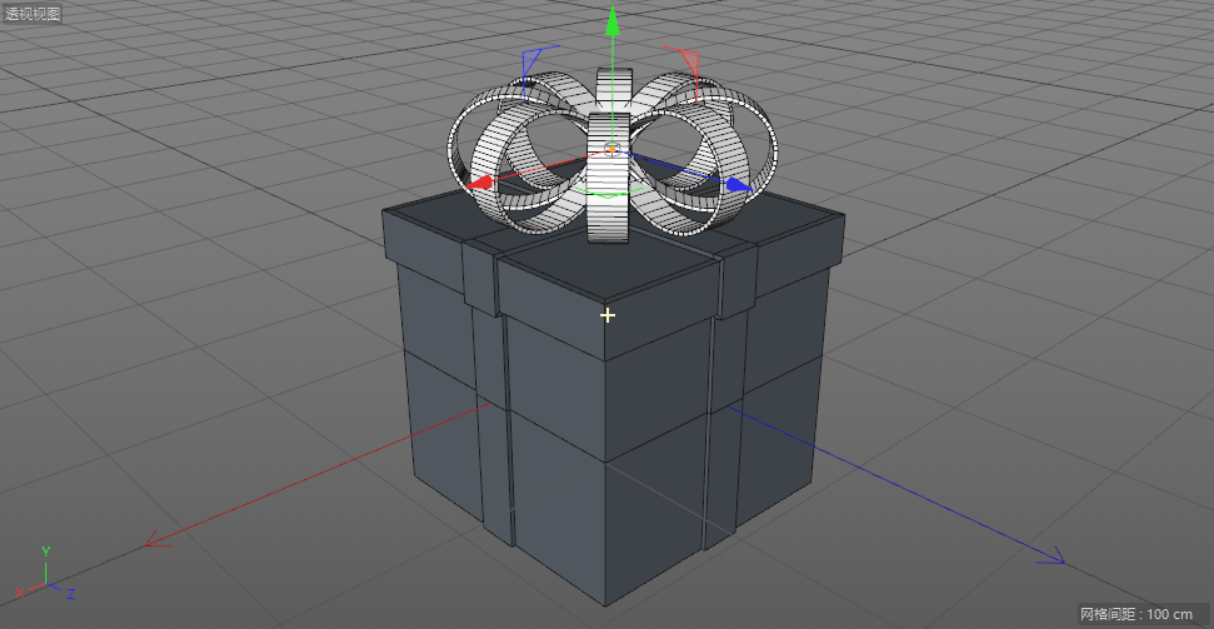
三、渲染
1.礼盒材质球
(1)新建一个材质球,进入颜色通道,选择纹理,置入素材“礼盒素材”。
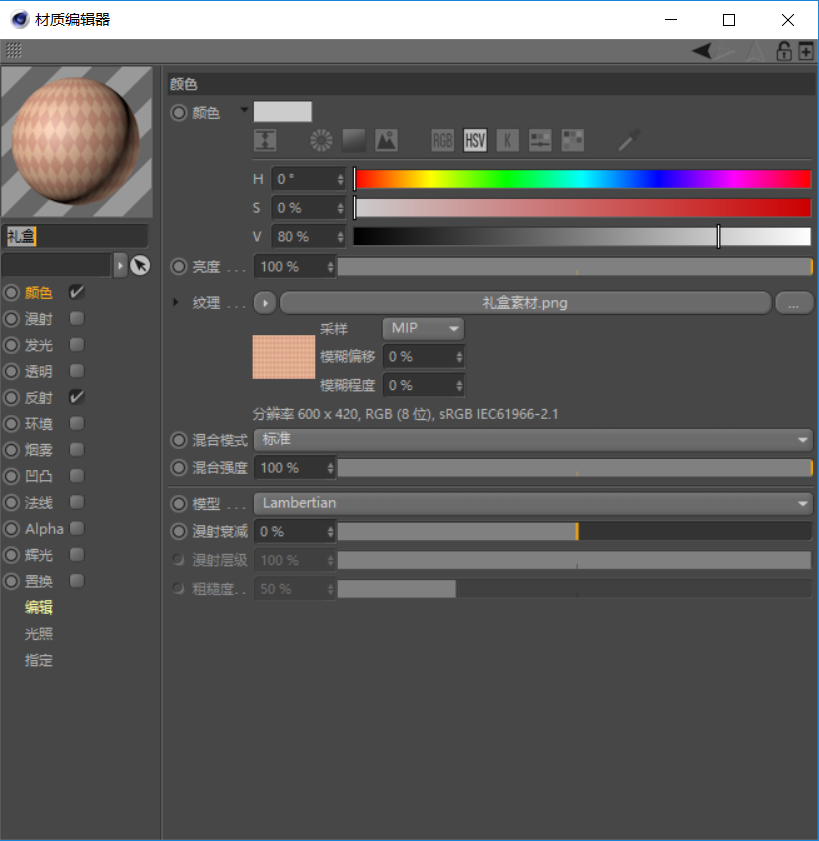
2.丝带材质球
(1)新建一个材质球,进入颜色通道,选择纹理,置入素材“丝带素材”。
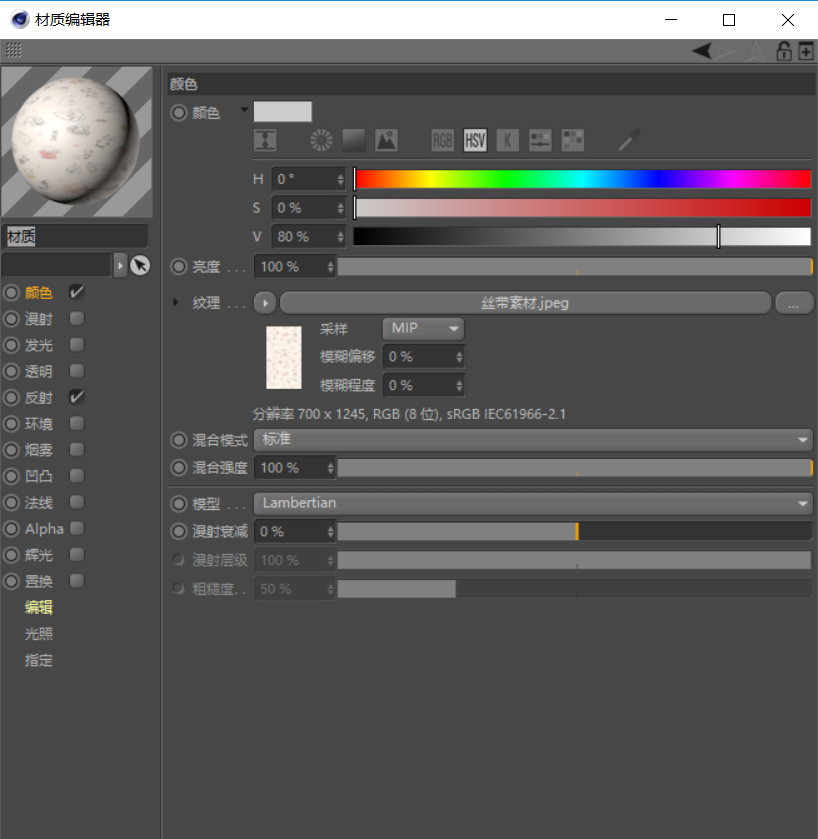
3.将“礼盒材质球”和“丝带材质球”分别赋予给不同的图层。
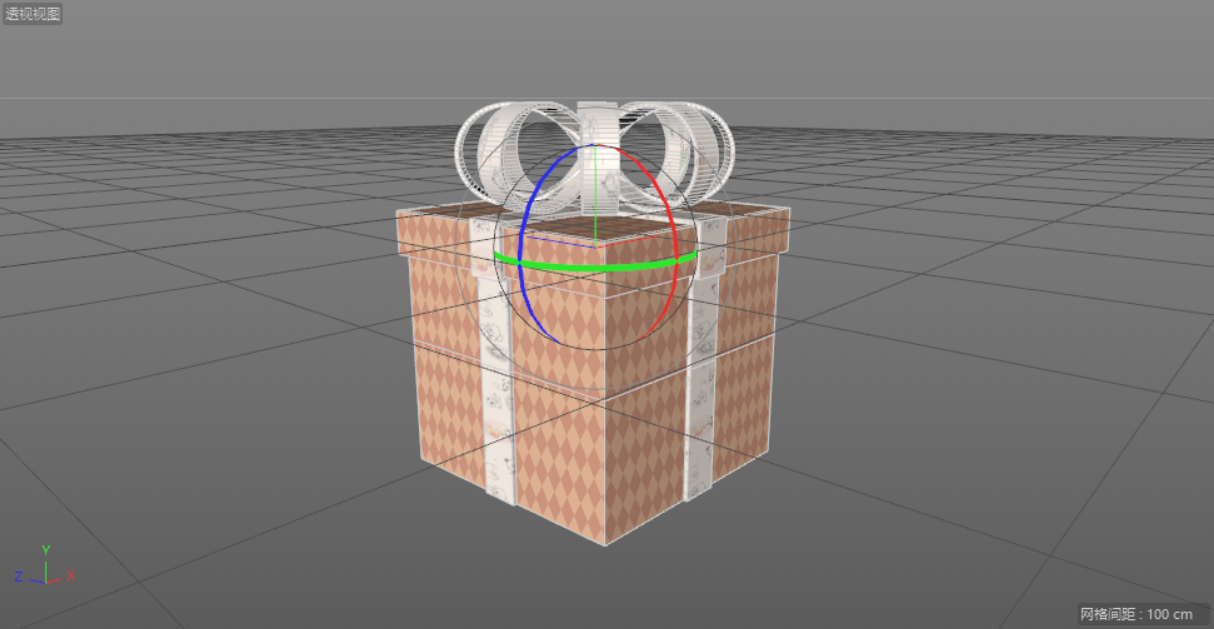
Tips:搭建一个简单的场景,渲染后的效果如下图所示。

来源:高端养胃男孩安麒
猜你喜欢
![]()