CorelDRAW实例图文教程,教你cdr如何制作胶卷效果
cdr作为三大平面设计软件之一,在图片特效制作当中也是非常好用的,功能也绝不能小觑,很多ps中实现的特效实例,cdr中也能够实现,下面这篇实例图文教程我们通过练习cdr对齐、分布功能、一起导入多张照片、再制、步长和重复功能,结合实例,制作 胶卷效果。案例难度不大,一起动手制作一个属于你自己的唯美胶卷照片。
第一步:绘制矩形
在页面上绘制矩形,填充黑色,去除轮廓。并设置它的宽度为1000px,高度为200px。

第二步:绘制小矩形
绘制一个小矩形,填充白色,移至大的黑色矩形的左上角,在cdr X7里给我们提供了多种方法,您可以使用:

方法一
利用“编辑”菜单下的“再制”命令。当“再制”命令出现不断往右上角偏移的情况,在工具栏中单击“选择工具”而作图界面是不选取任何对象的,直接设置X轴的再制距离,不过这种方法可能要多尝试几次,这里我设置的距离是36,您可以根据实际情况进行设置。

方法二
依然执行“再制”命令,设置其再制距离X轴为0;Y轴为0。此时就是原位再制。接着,选择刚刚绘制的小的白色矩形,利用Ctrl+D快捷键将其再制。再制出大概25个小白矩形,选择最顶上的小白矩形,按住Ctrl键拖移至黑色大矩形的右上角的位置,在此操作之前,您可以将“视图”菜单下的“对齐辅助线”功能勾选,这样做的目的是为了更好的贴齐对象。之后将所有绘制的白色小矩形全选。执行“对象”→“对齐与分布”→“对齐与分布”命令,在界面右侧弹出的泊坞窗中选择分布中的“水平分散排列间距”,得到效果,如图所示。
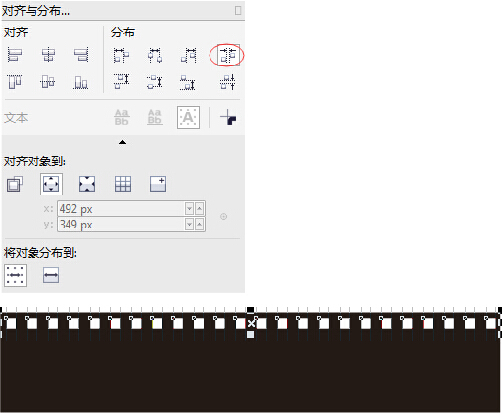
方法三
或者,您还可以,执行“编辑”→“步长和重复”命令,偏移距离为45,份数为20。效果如图所示。
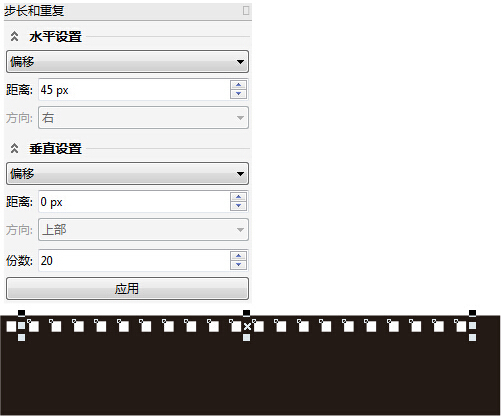
第三步:复制小矩形
全选上面的白色小矩形,按住鼠标右键拖动到底下合适位置,松开鼠标后,在弹出的快捷菜单中选择复制。

第四步:导入图片
导入图片,执行“文件”菜单下“导入”命令,快捷键是Ctrl+I,选择你要导入的多张图片。单击导入按钮之后,光标变成如图所示的状态,单击页面,导入几张图片便要单击几次。

第五步:对齐图片操作
全选导入到cdr界面的5张图片。执行“对象”→“对齐与分布”→“对齐与分布”命令中的“水平居中对齐”和“垂直居中对齐”。

第六步:放置胶卷之中
因为我的图片尺寸是等大的,全选5张图片,可以整体缩放到胶卷背景能够放下的大小,拖动第一张图片到胶卷背景末端,全选照片(不要选择矩形哦),执行“对象”→“对齐与分布”→“对齐与分布”选择“水平分散排列间距”。

最后,效果完成
胶卷效果制作完毕。

猜你喜欢
![]()