Photoshop油画效果教程,教你风景照片制作日式油画效果方法
油画效果是ps中为数不少的受到广大用户追捧的效果之一,它出图的效果也有艺术油画风格,非常有感觉的一种ps艺术效果,如果你熟悉ps软件,可以通过内置的几种工具很快就能制作出这样一款艺术气息而且效果明显的图片特效,下面品索就为大家分享Photoshop油画效果教程,教你风景照片制作日式油画效果方法,比较简单,相信你也可以学会。
本教程主要使用Photoshop把风景照片变成日式油画的效果,喜欢的朋友一起来学习吧。
先看看效果图

下面是原图:

还有这样的素材也可以

一、以这张图为例,拖把图片进ps里,习惯性的ctrl+j复制一层:
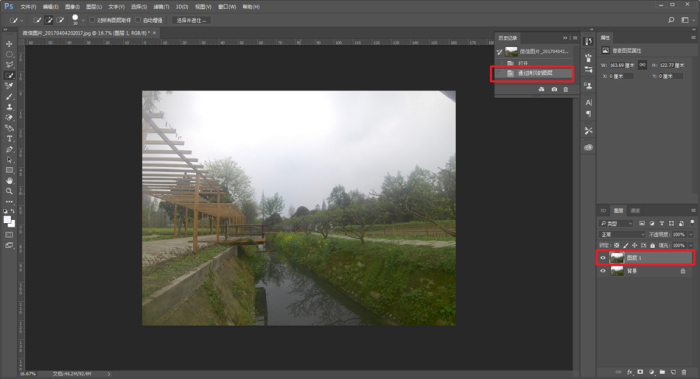
二、滤镜-滤镜库-艺术风格-干笔画,老铁给我的照片是原图,有点大,所以参数稍微调大一点,否则就没有笔触的感觉了:
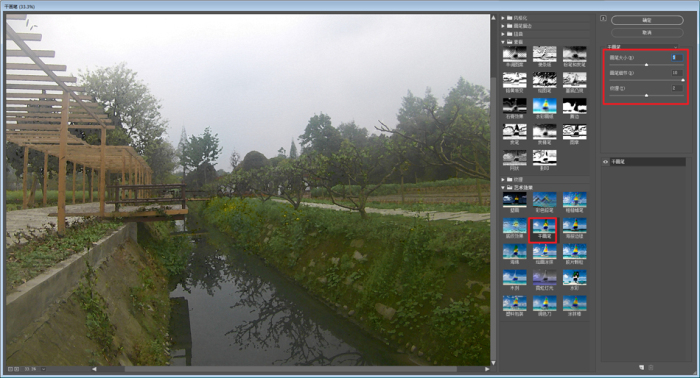
三、接着是滤镜-风格化-油画,这里的参数通常不会设置这么大,但是同样由于原图太大的原因,设置小了不会有笔触的效果,所以参数设置的比较大一点:
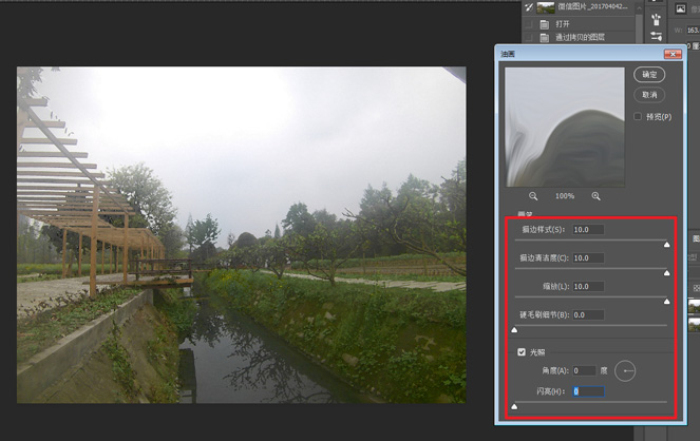
四、滤镜-Camera Raw滤镜,以前野郎有介绍过,这个滤镜调色相当好用,大伙可以多去试试。
因为原片整体画面偏暗,曝光不足,适当的提高一点曝光度,同时把阴影和黑色调到最大让整个画面都提亮,再调高清晰度和自然饱和度,让整个画面更像一幅画。
提高高光的原因是因为那天空没得救了,一会儿得把它P掉,所以提高高光方面后面抠图:
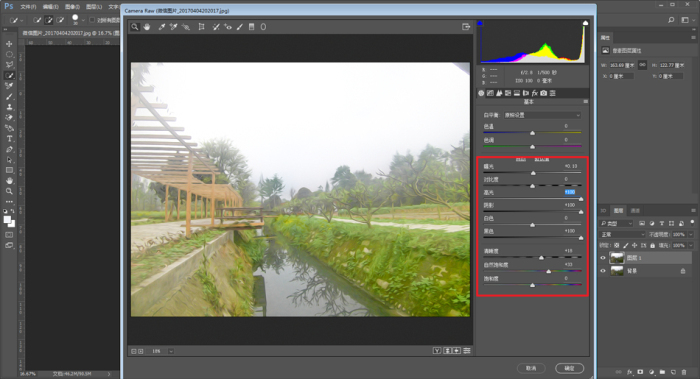
五、由于刚才添加了油画滤镜,棱角之类的会比较模糊,所以需要锐化一下,把数量调整到最大。
同时也调整一下蒙板让边缘更加分明,注意,调整蒙板的时候可以按住Alt键来拖动光标,这样就可以更加清楚的看到边缘调整的效果哦:
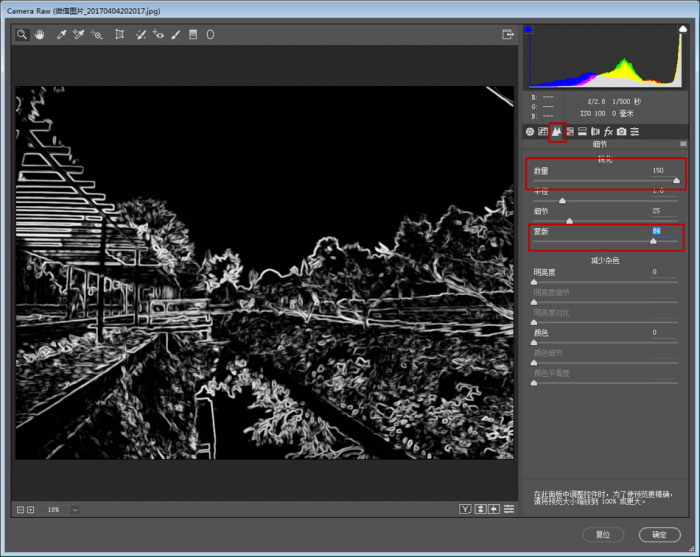
六、在HSL/灰度里调整一下色相,这个地方看自己个人的审美吧。
我的想法是绿色的草更绿,然后让有点黄的草变成浅绿,让颜色有层次,所以黄色调高偏绿,绿色同时调高。
橙色调低的原因是让左边的架子偏红一点,让画面有点其他的颜色来点缀:
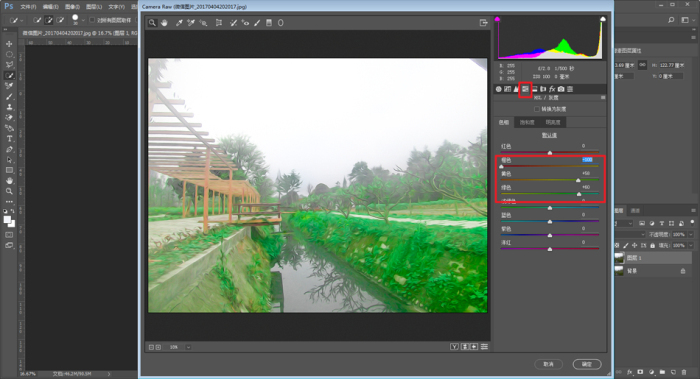
七、至此,Camera Raw滤镜就初步调整完毕了,然后我们可以看到,红色圆圈部分灰绿灰绿的颜色很茬眼,所以要想办法调整一下:
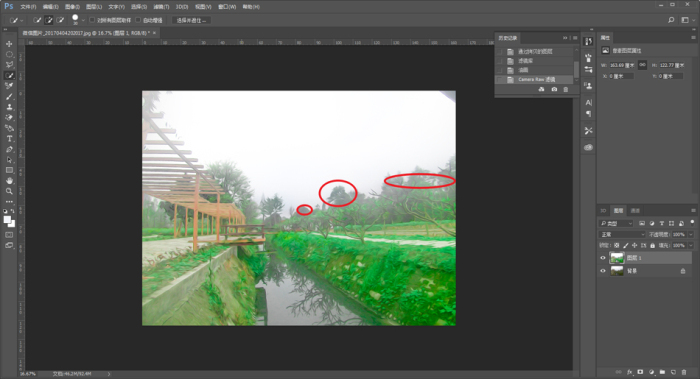
八、图像-调整-可选颜色,中性灰里把青色提高,这样那偏灰绿灰绿的颜色就变成深绿啦!
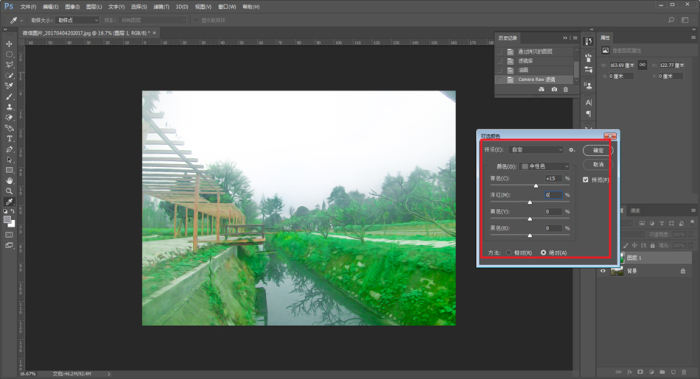
九、但是这样又感觉有点矫枉过正啦,绿色缺少了层次感,而且刚才的夹子也变绿了。
别急,再来一次Camera Raw滤镜,同样还是HSL/灰度里,把橙色和黄色直接去掉,然后适当减低一下绿色,这样就和背景的绿色区分开了:
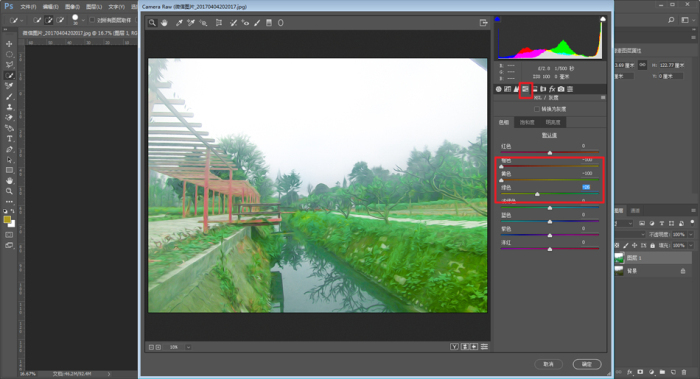
十、紧接着就是去掉那没救的天空了,直接抠出来就可以,方法很多,我用的办法是选择-色彩范围:
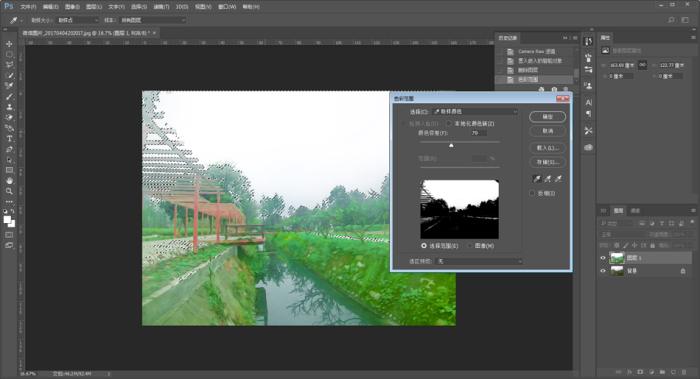
因为我们只需要去掉看空,所以再用快速选择工具把地面上需要保留的地方去掉:
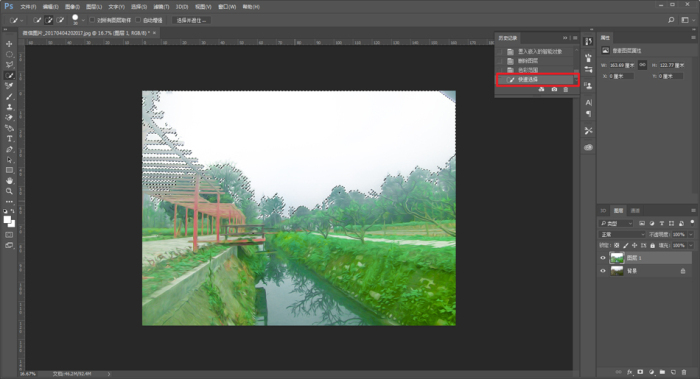
删除天空以后,再添加蒙板,把红色圆圈处不需要的地方涂抹掉:
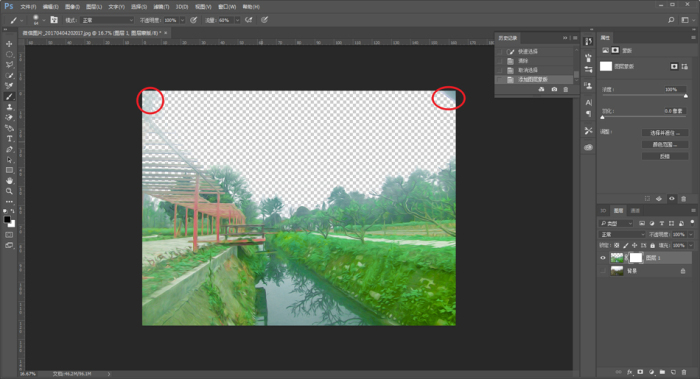
十一、搞定了天空,我们再把事先准备好的动漫天空素材拖进ps里,调整适当的大小,放在原片的下面一层:
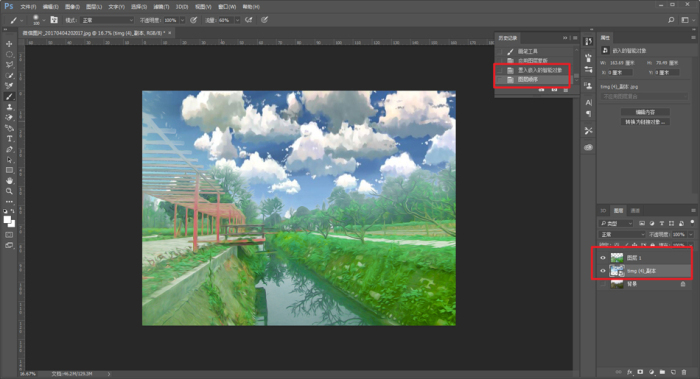
十二、感觉天空和地面还不是很和谐,图像-调整-对比度,将地面对比度提高:
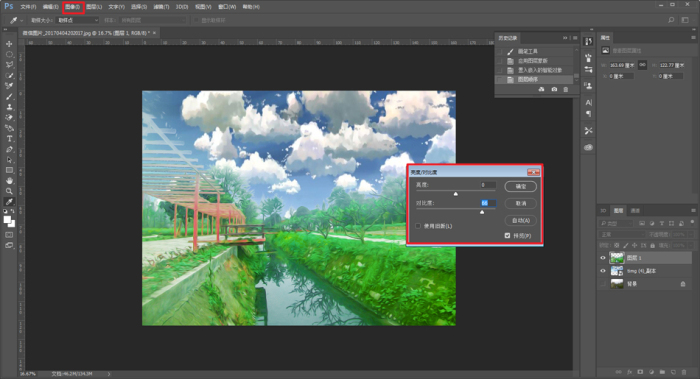
再在天空图层,执行曲线,提高:
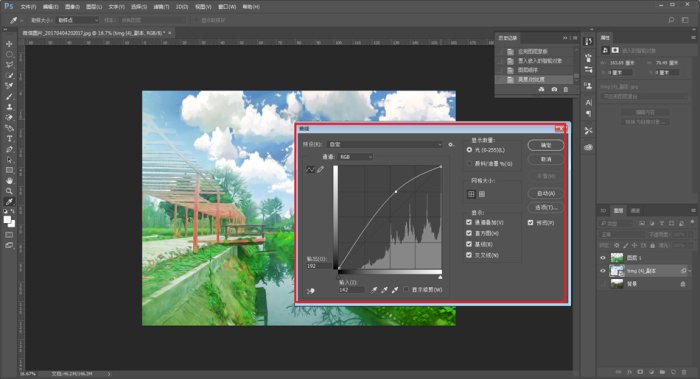
十三、滤镜-渲染-镜头光晕,把红色圆圈处不和谐的地方修饰一下,搞定啦:
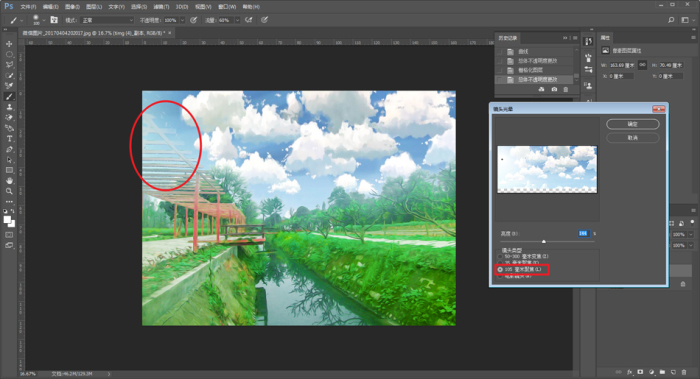
十四、最后我们再加点文字看看对比图吧:


来源:公众号 野鹿志
猜你喜欢
![]()