ps照片处理教程,教你如何用PS通道给风景照片添加质感效果
毫无疑问,ps软件是非常强大的设计软件,它内置有很多实用的工具命令,而ps通道就是一个非常实用的工具,我们在ps调色处理当中,后期制作的时候常常需要使用到它,尤其是于蒙版配合使用,调色效果明显,下面品索就为大家分享ps照片处理教程,教你如何用PS通道给风景照片添加质感效果。
在photoshop中,在不同的图像模式下,通道是不一样的。通道层中的像素颜色是由一组原色的亮度值组成的,通道实际上可以理解为是选择区域的映射。
亮度蒙版是影调调整的基石。它提供了一个简便的方法来选取图像中的某个特定的影调,而且此影调随后可以对它进行按需调整,今天我们用这种方法增加图片质感。
什么是亮度蒙版?
亮度蒙版是影调调整的基石。它提供了一个简便的方法来选取图像中的某个特定的影调(或称亮度区域),而且此影调随后可以对它进行按需调整(配合蒙版+调整图层)。
亮度蒙版可以纠正在图像处理当中的影调偏移(暗部,高光,中间调)。除了简化这些基本的画面调整之外,亮度蒙版同时也以一种独特的个人视角来演绎着光线。亮度蒙版可以使被捕捉到的光线变得令人难以置信的灵活多样,从而提供给摄影艺术家们一个独一无二的机会通过使用Photoshop来展现其个人的风格摄影,提高整个图片的质感。

如何运用亮度蒙版制作更好的成片吧
实战:运用亮度蒙版调整图片效果
我们希望照片中能够表现出丰富的层次,而前期拍摄时却往往受到自然条件的限制,难于在拍摄中达到满意。要在后期处理中让片子表现出丰富的层次,需要做非常精细的调整,高光和阴影部分都需要保护,都需要调整。这时,运用亮度蒙版就是最好的选择,因为亮度蒙版最细腻,而这种最细腻的蒙版一定是从通道中获得的。
准备图像
打开素材文件。这是一张在颐和园夕阳衔山时拍摄的照片,就在阳光透过云缝的那一瞬间按下快门,力图表现夕阳、云霞和万寿山在这一时刻的那种融合与呼应。

观察图像
打开直方图面板。
从直方图看,这张照片的高光部分没有明显的溢出,最暗的阴影也没有溢出,而天地的高反差在这里也因为地平线的形状而无法使用渐变镜。也就是说,片子的曝光完全正常。而片子现在的这种影调,尽管我们不满意,但是在前期拍摄中这是无法解决的,只能在后期处理中来做。
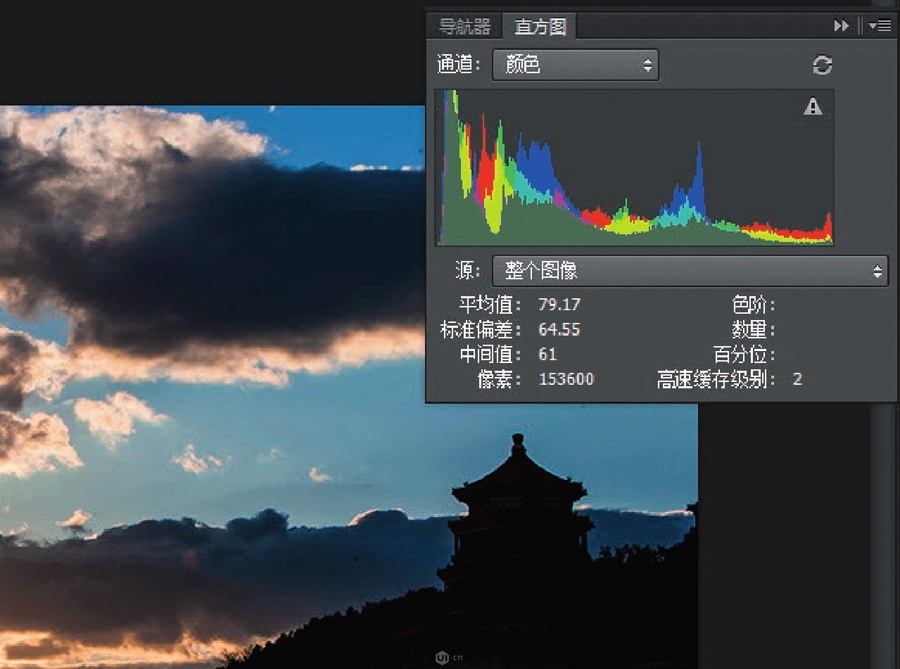
这张照片曝光正确,影调已经达到全色阶,所以不需要用色阶命令做调整。如果打开曲线面板,想调整过暗的阴影部分的层次,我们会发现,在提高A点暗部的影调亮度后,也会提高B点亮部的影调,由此可造成亮调部分过曝。因此我们需要一种方法,在重点调整暗部层次的
同时,让亮部层次只做相应适量的调整。
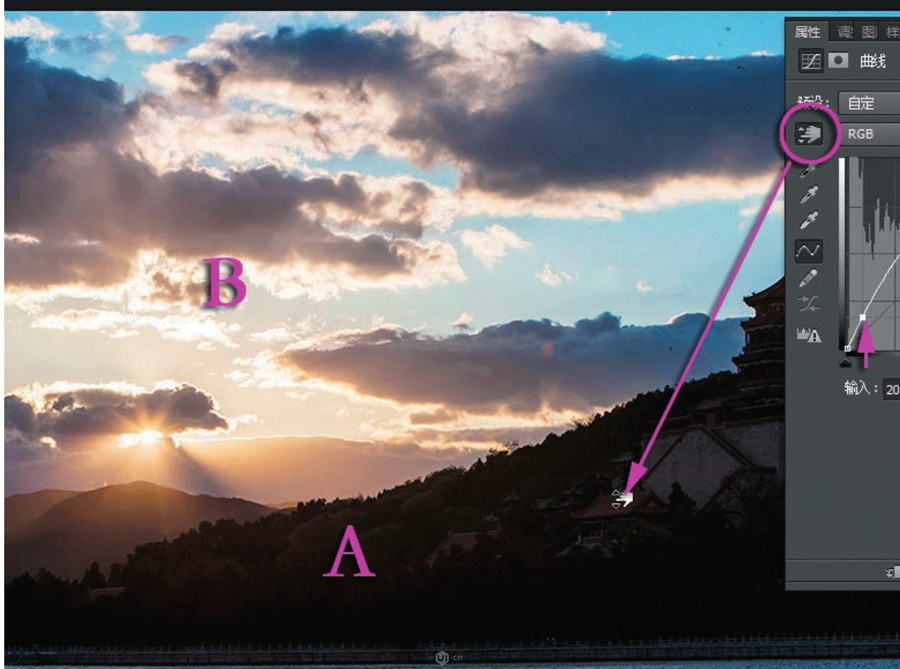
载入灰度选区
这里用亮度蒙版来做灰度选区。
打开通道面板,分别观察红、绿、蓝三个通道,选择一个反差最大的蓝色通道。在通道面板的最下面单击载入通道选区图标,看到图像中出现选区蚂蚁线了。

现在载入的是蓝色通道中的亮调部分,而我们要调整的却是图像中的暗调部分,因此需要将选区反选。按Ctrl+Shift+I组合键,将选区反选。
在通道面板的最上面单击RGB复合通道,看到彩色图像了,而且RGB三个通道都被选中了。
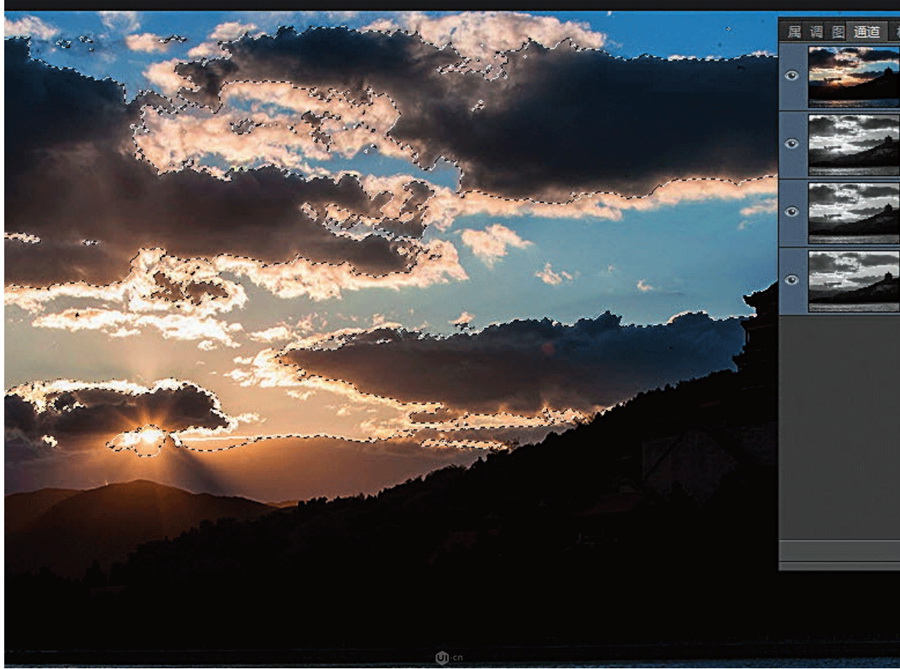
运用亮度蒙版调整图像
回到图层面板,看到蚂蚁线还在。
在图层面板的最下面单击创建新的调整层图标,然后在弹出的菜单中选择曲线命令,建立一个新的曲线调整层。
在弹出的曲线面板中,选择直接调整工具,然后在图像中按住暗调中的房顶向上移动,看到曲线上产生了相应的控制点也向上抬起曲线,图像中的暗部层次令人满意了。
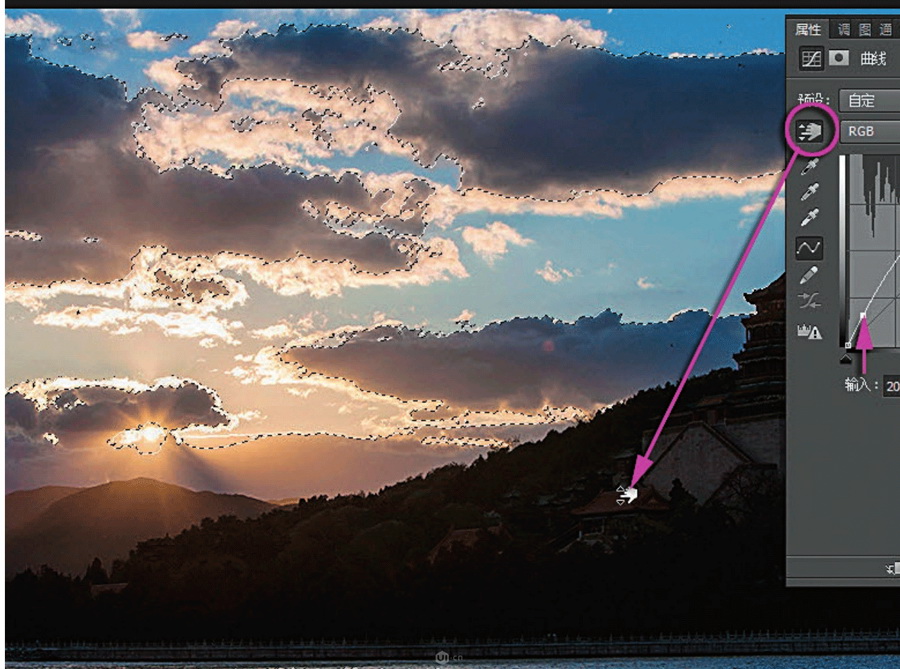
感觉亮调部分还是有点过亮了。在曲线面板的曲线中间单击鼠标,建立一个新的控制点,将这个点向下移动到原位,看到亮调部分的层次仍保留原状。

按F7键回到图层面板,可以看到当前曲线调整层上的蒙版是一幅灰度图像。
我们刚刚调整的参数,对蒙版中的白色部分起作用,对黑色部分不起作用,对灰色部分起一部分作用。亮度蒙版按照当前图像的灰度关系对调整做遮挡,起到了对调整区域的不同程度的精细控制作用。
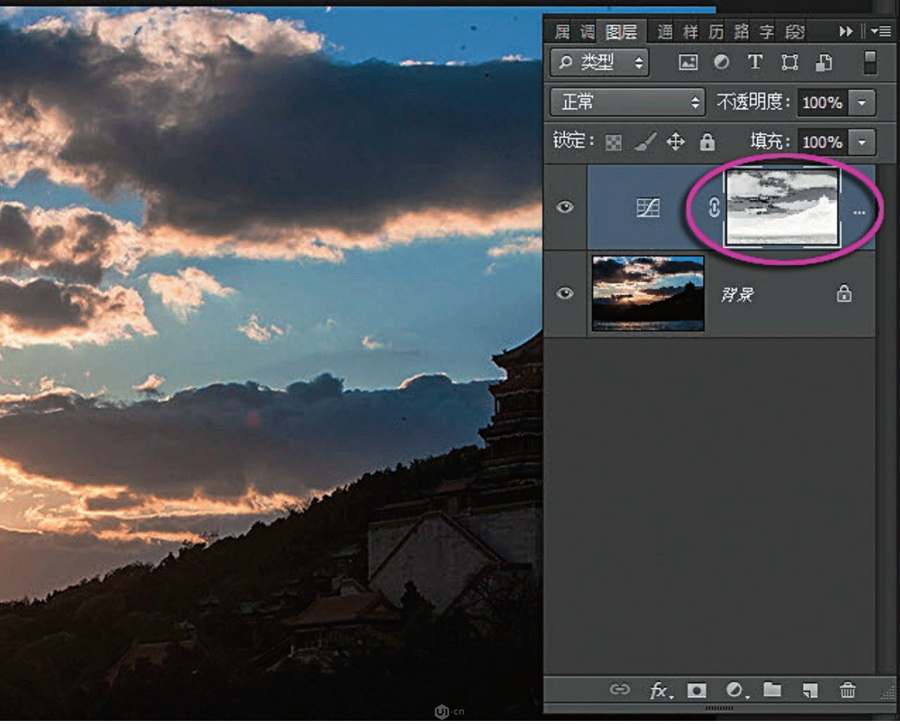
第二个亮度蒙版调整
现在感觉晚霞的暖调子不够强烈,想专门强调夕阳光线的暖调子。
打开通道面板,选择红色通道,因为夕阳的暖调子主要体现在红色中。在通道面板的最下面单击载入通道选区图标,看到蚂蚁线了。
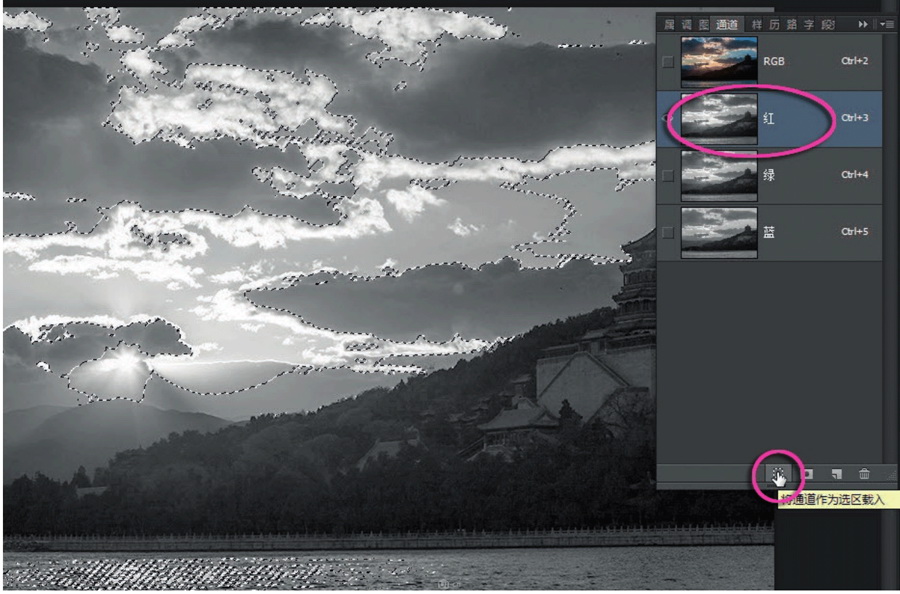
这次要调整的区域就是红色通道中的区域,因此当前选区正合适,不用反选。在通道面板上单击RGB复合通道,看到彩色图像了,看到RGB三个通道都被选中了。
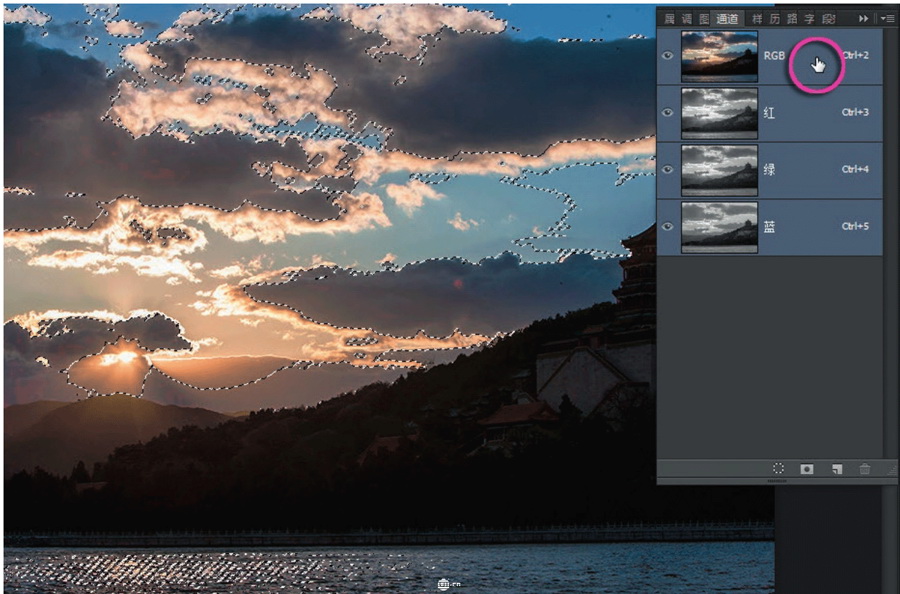
按F7键再次打开图层面板,在图层面板的最下面单击创建新的调整层图标,然后在弹出的菜单中选择“色相/饱和度”命令,建立一个新的色相/饱和度调整层。
在弹出的色相/饱和度调整面板中,先将全图的饱和度参数适当提高。
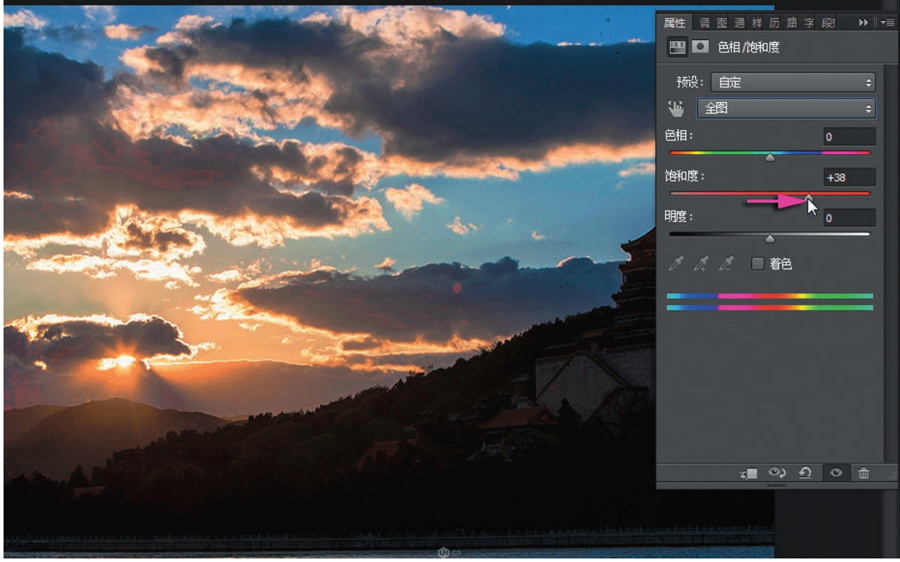
感觉色彩鲜艳了,但夕阳的色彩还不够强烈。
在面板上选择直接调整工具,然后在图像中按住暖色的夕阳部分向右移动鼠标,可以看到面板中自动选中了黄色,其饱和度滑标随之向右移动了。再将色相滑标稍向左移动一点,让黄色略微偏红一点,夕阳暖色的效果出来了。
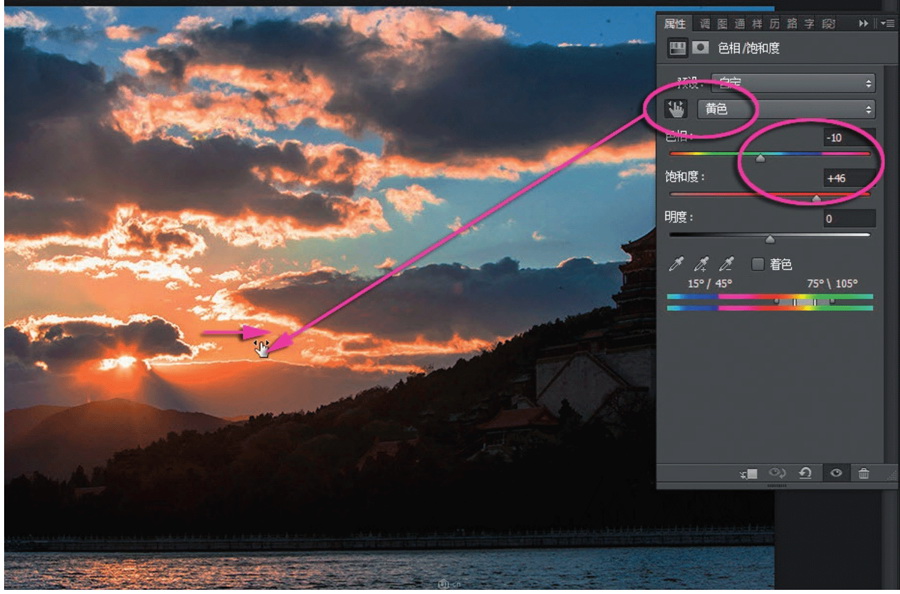
在面板中打开颜色编辑下拉框,选择红色。将饱和度滑标适当向右移动,提高了图像中红色的饱和度。现在感觉,图像中夕阳的暖红色调满意了。
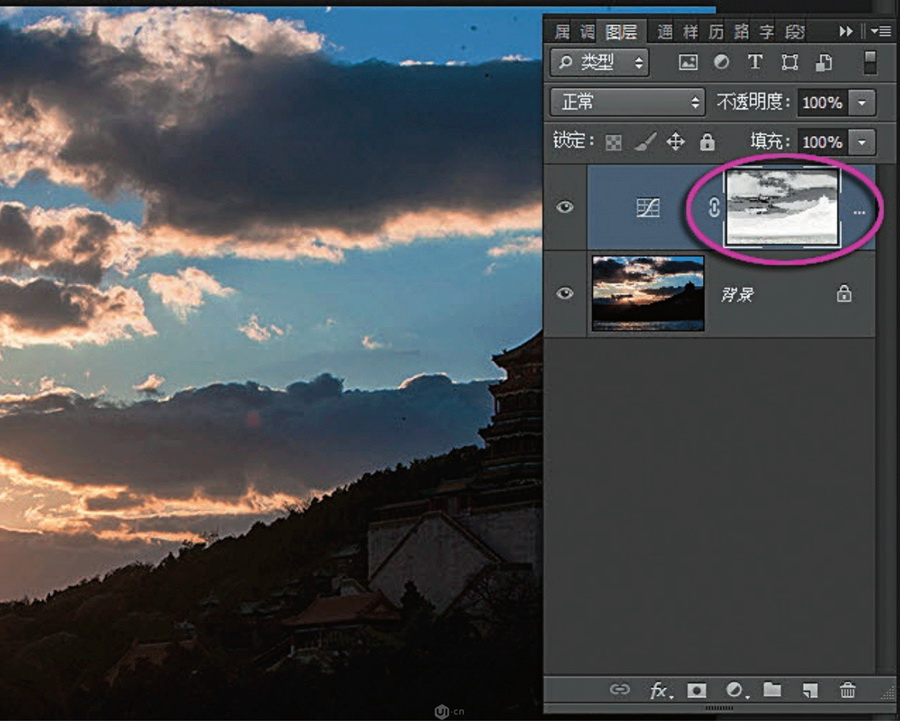
感觉天空的蓝色过于艳丽了。再次打开颜色编辑下拉框,选择蓝色。将饱和度和明度两个参数滑标都适当向左移动,降低了图像中蓝色的饱和度和明度,天空的颜色感觉真实了。

再次回到图层面板,可以看到当前调整层上也有一个亮度蒙版。这个亮度蒙版就是我们刚才从通道中载入的红色通道的选区建立的。
按照我们刚才的调整,在亮度蒙版的遮挡下,图像中夕阳的暖红色很好地被强调出来了,而没有红色的地方仍然保留原有的色调。
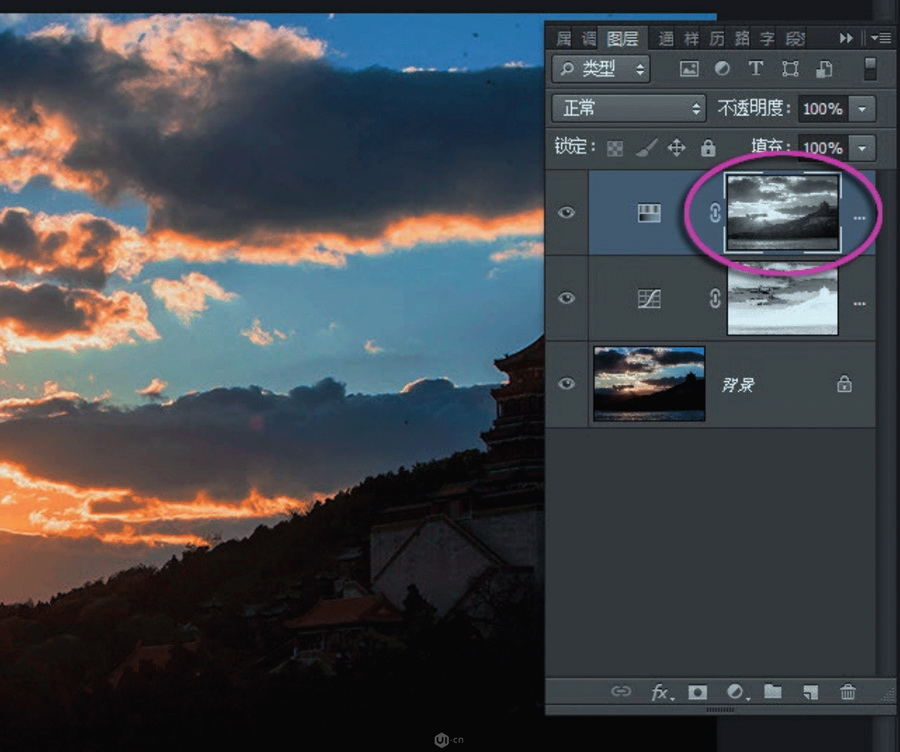
第三个亮度蒙版调整
现在感觉天空的影调偏灰,反差弱,再来做第三个亮度蒙版控制调整。
感觉还是蓝色通道选区比较合适,可以再次从蓝色通道载入选区,然后再反选;也可以从刚才做的曲线调整层的蒙版中直接载入选区。
按住Ctrl键,用鼠标单击曲线调整层上的蒙版图标,这个蒙版的选区被载入,看到蚂蚁线了。
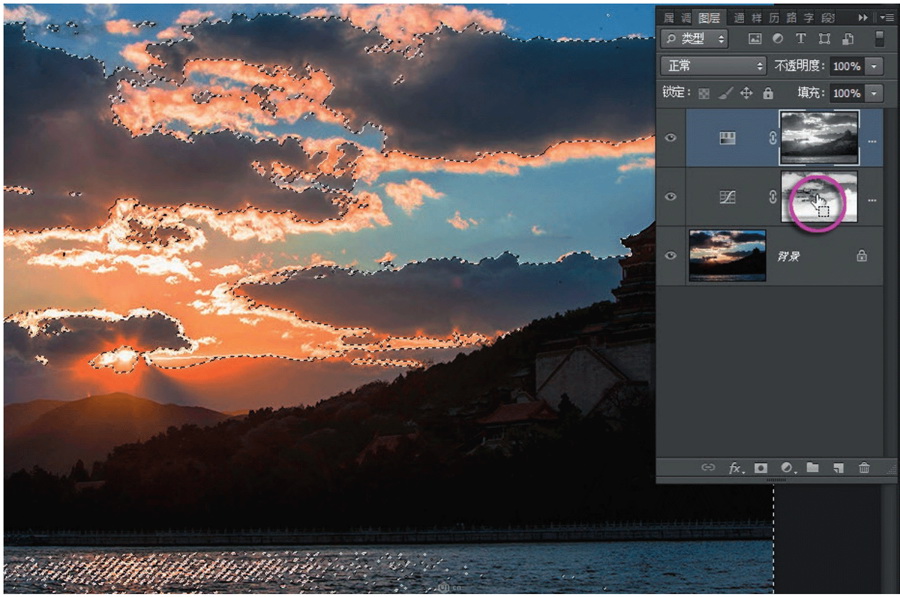
在图层面板的最下面单击创建新的调整层图标,然后在弹出的菜单中选择曲线命令,建立一个新的曲线调整层。
在弹出的曲线面板中选择直接调整工具,然后在图像中按住乌云里中间灰度的地方向下移动鼠标,可以看到曲线上产生相应的控制点也向下移动,曲线向下压,天空中的影调暗下来了。
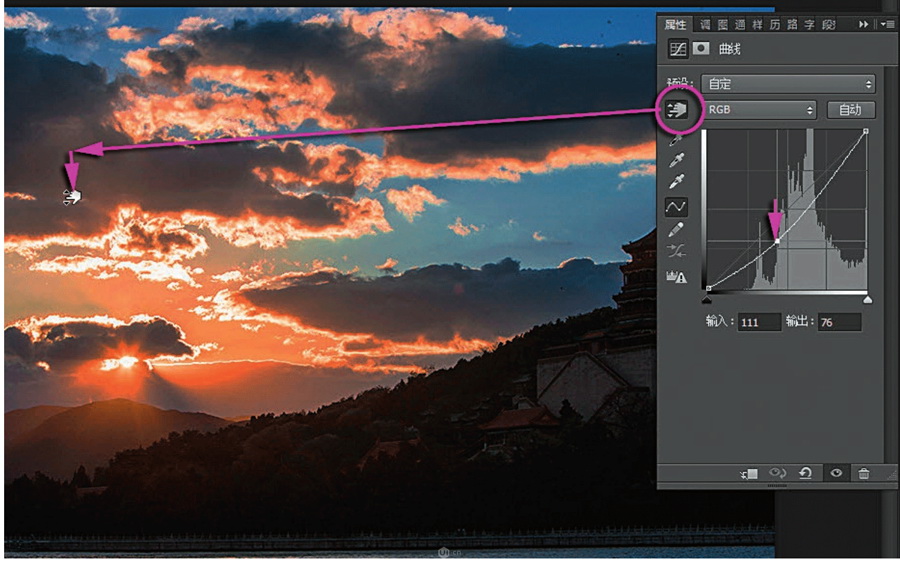
天空的影调被压暗后,夕阳的效果更强烈了。但是万寿山、佛香阁的影调不能同时被压暗。在工具箱中选画笔,设置前景色为黑色,并在上面的选项栏中设置合适的笔刷直径和最低的羽化值参数,然后用黑色画笔在山和古建筑的地方涂抹,可以看到这里的影调又恢复了刚才的层次。
从图层面板上可以看到,当前调整层也是一个亮度蒙版,只是中间部分被用黑笔做了涂抹。
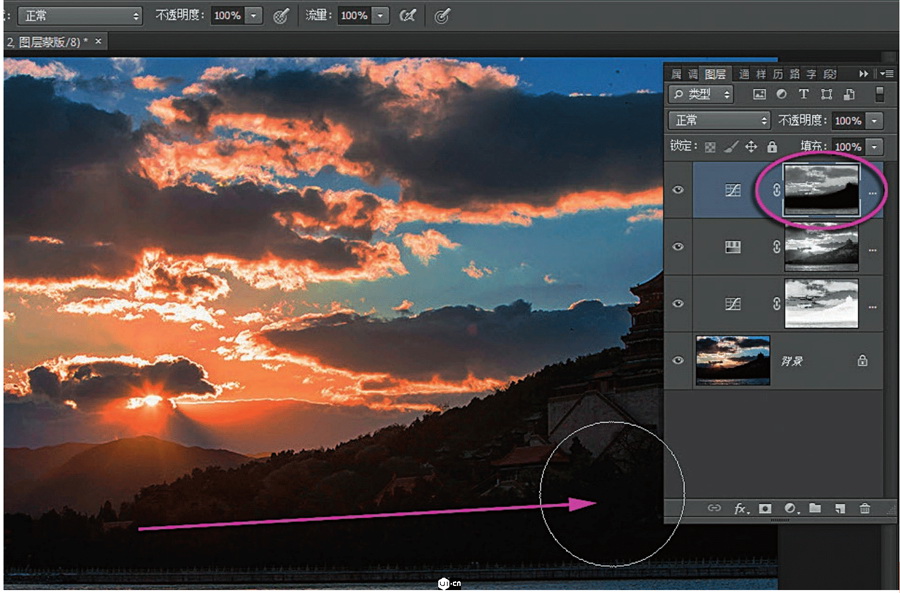
最终效果
调整后的图像,夕阳、晚霞、万寿山、佛香阁和昆明湖都历历在目,层次清晰,气氛融和。
我们用了三个亮度蒙版来控制暗部层次、夕阳色调和天空反差的效果,亮度蒙版的精细调整效果在这里发挥了明显的作用。而根据图像影调的灰度关系来调用蒙版选区,是必须从通道中来做的。
用好亮度蒙版,可以按照图像的灰度来调整图像,从而使图像调整的层次达到最细腻。

猜你喜欢
![]()