PS滤镜图文教程,教你用Photoshop滤镜制作奇幻纹理特效
ps滤镜功能强大,几乎图片上的不少特效都可以使用ps滤镜来完成,我们可以应用ps滤镜来实现自己心中的图片特效创意,下面品索就为就大家带来用Photoshop滤镜制作奇幻纹理特效,今天我们用Photoshop的滤镜打造一个色彩丰富的奇幻花纹特效,方法简单,效果特别好,大家需要注意一下ps滤镜的应用技巧和方法。
完成效果如下:
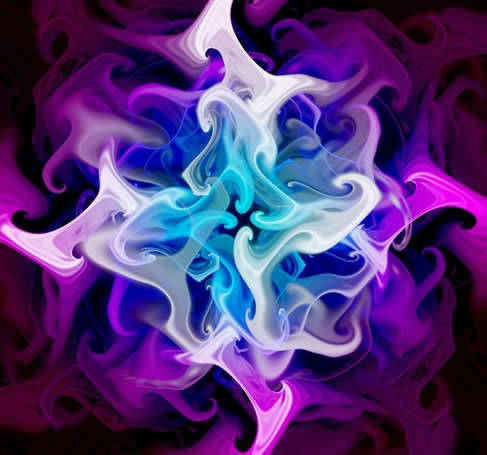

第一步:新建ps文件,添加渐变调整图层
在Photoshop中新建一个正方形的文件,背景黑色。然后选前景为白色,添加一个渐变调整层。本来直接拉一个渐变也可以,但是不一定有调整层对得整齐。

第二步:栅格化图层
栅格化调整层,蒙版应用也可以,扔掉也可以。
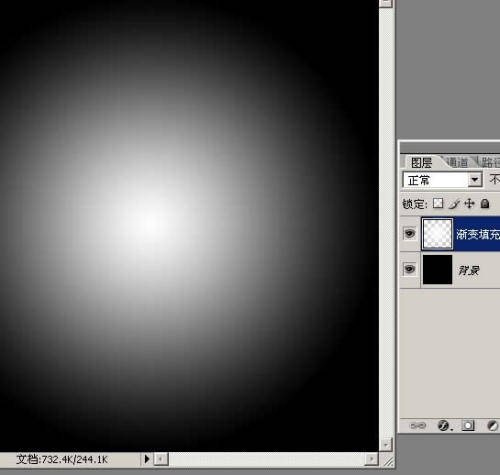
第三步:添加波浪滤镜
执行波浪滤镜,默认设置就可以了.右下方有个随机化按钮,那就是可能每个人做的东西有小小差别的原因。
第四步:重复执行滤镜操作
再执行九次同样的滤镜,或者按九下ctrl f。
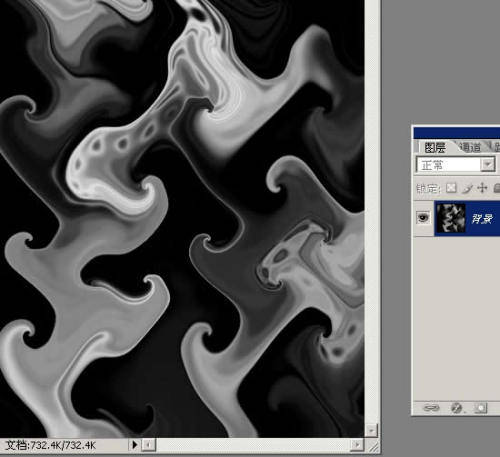
第五步:添加图层样式
添加图层样式,设置如图,颜色自定.建议用对比色,这样过渡颜色较多,好看。
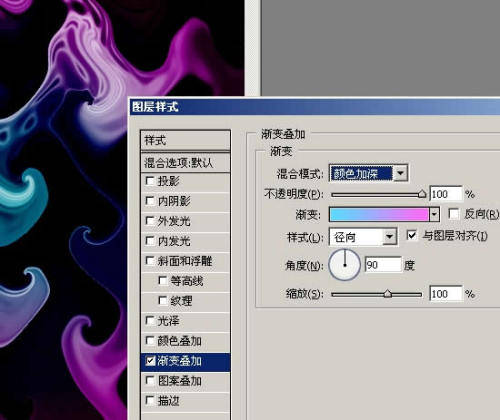
第六步:混合模式改为变亮
复制一层,旋转九十度,改混合模式为“变亮”。
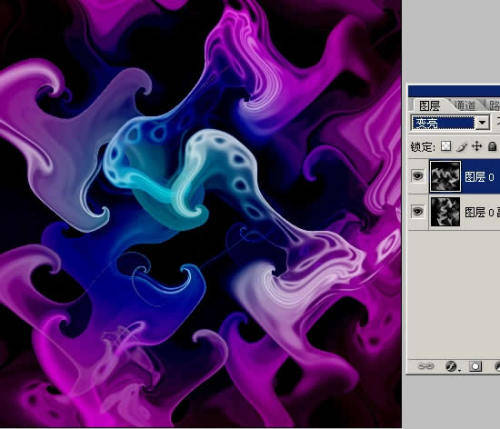
第七步:重复复制编号操作,更改混合模式
再按两次ctrl shift alt t,执行再次复制变换命令。弄出最后两层出来,它们的混合模式和被复制层是一样的“变亮”。
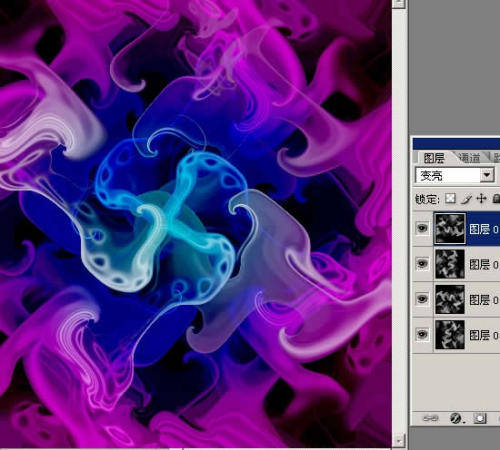
怎么样,你领悟到了ps滤镜的强大之处了么?
想要学习ps技巧,不妨关注与参与一下品索ps培训实战班吧!
猜你喜欢
![]()