PS学习技巧总结,Photoshop初学者小技巧干货总结
ps是不少设计爱好者的最先接触的设计软件,的确ps强大无比而且实用的功能优势令不少人都想要学习,由此踏上设计师之路,那么作为一款如此强大设计软件,对于ps学习新人来说,它到底有什么样的技巧和干货呢?下面品索为大家分享PS学习技巧总结,Photoshop初学者小技巧干货总结,另外想要学习ps相关技巧的小伙伴们不妨关注一下品索ps自学教程以及平面设计培训课程哦!
1. 快速打开文件
双击Photoshop的背景空白处(默认为灰色显示区域)即可打开选择文件的浏览窗口。
2,随意更换画布颜色
选择油漆桶工具并按住Shift点击画布边缘,即可设置画布底色为当前选择的前景色。如果要还原到默认的颜色,设置前景色为25%灰度(R192,G192,B192)再次按住Shift点击画布边缘。
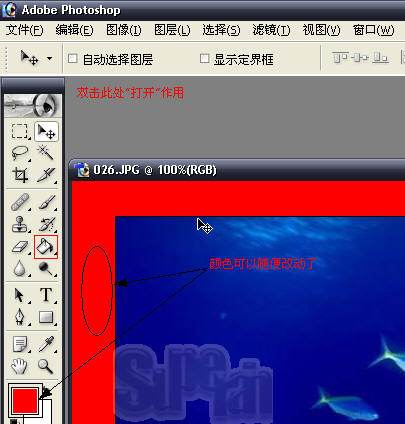
3. 选择工具的快捷键
可以通过按快捷键来快速选择工具箱中的某一工具,各个工具的字母快捷键如下:
工具快捷键工具快捷键选框M移动V套索L魔棒W喷枪J画笔B铅笔N橡皮图章S历史记录画笔Y橡皮擦E模糊R减淡O钢笔P文字T度量U渐变G油漆桶K吸管I抓手H缩放Z默认前景和背景色D切换前景和背景色X编辑模式切换Q显示模式切换F
注:不同版本的Photoshop工具箱工具不尽相同
另外,如果我们按住Alt键后再单击显示的工具图标,或者按住Shift键并重复按字母快捷键则可以循环选择隐藏的工具。
4. 获得精确光标
按Caps Lock键可以使画笔和磁性工具的光标显示为精确十字线,再按一次可恢复原状。
5. 显示/隐藏控制板
按Tab键可切换显示或隐藏所有的控制板(包括工具箱),如果按Shift Tab则工具箱不受影响,只显示或隐藏其他的控制板。
6. 快速恢复默认值
有些不擅长Photoshop的朋友为了调整出满意的效果真是几经周折,结果发现还是原来的默认效果最好,这下傻了眼,后悔不该当初呀!怎么恢复到默认值呀?试着轻轻点按选项栏上的工具图标,然后从上下文菜单中选取“复位工具”或者“复位所有工具”。
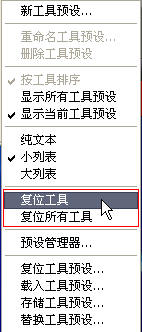
7. 自由控制大小
缩放工具的快捷键为“Z”,此外“Ctrl+空格键”为放大工具,“Alt+空格键”为缩小工具,但是要配合鼠标点击才可以缩放;相同按Ctrl “ ”键以及“-”键分别也可为放大和缩小图像;Ctrl Alt “ ”和Ctrl Alt “-” 可以自动调整窗口以满屏缩放显示,使用此工具你就可以无论图片以多少百份比来显示的情况下都能全屏浏览!如果想要在使用缩放工具时按图片的大小自动调整窗口,可以在缩放工具的属性条中点击“满画布显示”选项。 这个我不知道为什么,没有弄太明白,也许是快捷键冲突?前面的“此外“Ctrl+空格键”为放大工具,“Alt+空格键”为缩小工具”我没有弄明白。知道的朋友告诉我一下。
8. 使用非Hand Tool(手形工具)时,按住空格键后可转换成手形工具,即可移动视窗内图像的可见范围。在手形工具上双击鼠标可以使图像以最适合的窗口大小显示,在缩放工具上双击鼠标可使图像以1:1的比例显示。这个大多数朋友也都会。因为这是初学内容。汗一个~~~~~
9. 在使用Erase Tool(橡皮擦工具)时,按住Alt 键即可将橡皮擦功能切换成恢复到指定的步骤记录状态。
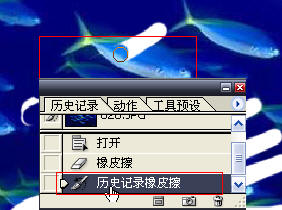
10. 使用Smudge Tool(指尖工具)时,按住Alt键可由纯粹涂抹变成用前景色涂抹。这个是怎么个意思,没太明白。朋友来,留个言教教我,指尖工具是哪个呀?
11. 要移动使用Type Mask Tool(文字蒙版工具)打出的字形选取范围时,可先切换成快速蒙版模式(用快捷键Q切换),然后再进行移动,完成后只要再切换回标准模式即可。
12. 按住Alt键后,使用Rubber Stamp Tool(橡皮图章工具)在任意打开的图像视窗内单击鼠标,即可在该视窗内设定取样位置,但不会改变作用视窗。
13. 在使用Move Tool(移动工具)时,可按键盘上的方向键直接以1 pixel的距离移动图层上的图像,如果先按住Shift键后再按方向键则以每次10 pixel的距离移动图像。 而按Alt键拖动选区将会移动选区的拷贝。 ”键可以实时增加或减少采样宽度(选项调板中)。 如何调节采样宽度?
14. 度量工具在测量距离上十分便利(特别是在斜线上),你同样可以用它来量角度(就像一只量角器)。在信息面板可视的前提下,选择度量工具点击并拖出一条直线,按住Alt键从第一条线的节点上再拖出第二条直线,这样两条线间的夹角和线的长度都显示在信息面板上。用测量工具拖动可以移动测量线(也可以只单独移动测量线的一个节点),把测量线拖到画布以外就可以把它删除
15. 使用绘画工具如(如画笔,向笔等),按住Shift键单击鼠标,可将两次单击点以直线连接。
16. 按住Alt键用吸管工具选取颜色即可定义当前背景色。通过结合颜色取样器工具(Shift I)和信息面板监视当前图片的颜色变化。变化前后的颜色值显示在信息面板上其取样点编号的旁边。通过信息面板上的弹出菜单可以定义取样点的色彩模式。要增加新取样点只需在画布上用颜色取样器工具随便什么地方再点一下,按住Alt键点击可以除去取样点。但一张图上最多只能放置四个颜色取样点。当Photoshop中有对话框(例如:色阶命令、曲线命令等等)弹出时,要增加新的取样点必须按住Shift键再点击,按住Alt Shift点击可以减去一个取样点。
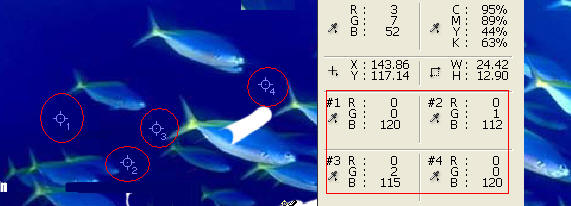
17. 裁切工具大家都一定用过,这种情况你也一定遇到过;在你调整裁切握、而裁切框又比较接近图像边界的时候,裁减框会自动地贴到图像的边上,令你无法精确的裁切图像。不过只要在调整裁切边框的时候接下“Ctrl”键,那么裁切框就会服服帖帖,让你精确裁切。
该站的序列号错了,我也不改了,……
复制技巧
19. 按住Ctrl Alt键拖动鼠标可以复制当前层或选区内容。
20. 如果你最近拷贝了一张图片存在剪贴板里,Photoshop在新建文件(Ctrl N)的时候会以剪贴板中图片的尺寸作为新建图的默认大小。要略过这个特性而使用上一次的设置,在打开的时候按住Alt键(Ctrl Alt N)。
21. 如果创作一幅新作品,需要与一幅已打开的图片有一样的尺寸、解析度、格式的文件。选取“文件”→“New”,点Photoshop菜单栏的Windows选项,在弹出菜单的最下面一栏点击已开启的图片名称,是的,就是这么简单!
22. 在使用自由变换工具(Ctrl T)时按住Alt键(Ctrl Alt T)即可先复制原图层(在当前的选区)后在复制层上 进行变换;Ctrl Shift T为再次执行上次的变换,Ctrl Alt Shift T为复制原图后再执行变换。
23. 使用“通过复制新建层(Ctrl J)”或“通过剪切新建层(Ctrl J)”命令可以在一步之间完成拷贝到粘贴和剪切到粘贴的工作;通过复制(剪切)新建层命令粘贴时仍会放在它们原来的地方,然而通过拷贝(剪切)再粘贴,就会贴到图片(或选区)的中心。
24. 若要直接复制图像而不希望出现命名对话框,可先按住Alt键,再执行“图像”→“副本”命令。
25. Photoshop的剪贴板很好用,但你更希望直接使用Windows系统剪贴板,直接处理从屏幕上截取的图像。好的,按下Ctrl+K,在弹出的面板上将“输出到剪贴板”点中吧!
26. 在Photoshop内实现有规律复制 在做版面设计的时候我们会经常把某些元素有规律地摆放以寻求一种形式的美感,在Photoshop内通过四个快捷键的组合就可以轻易得出。
(1)圈选出你要复制的物体;
(2)按Ctrl J产生一个浮动 Layer;
(3)按旋转并移动到适当位置后确认;
(4)现在可以按住Ctrl Alt Shift 后连续按“T”就可以有规律地复制出连续的物体。(只按住Ctrl Shift则只是有规律移动)
27. 当我们要复制文件中的选择对象时,要使用编辑菜单中的复制命令。复制一次你也许觉不出麻烦,但要多次复制,一次一次的点击就相当不便了。这时你可以先用选择工具选定对象,而后点击移动工具,再按住“Alt”键不放。当光标变成一黑一白重叠在一起的两个箭头时,拖动鼠标到所需位置即可。若要多次复制,只要重复的放松鼠标就行了。
28. 可以用选框工具或套索工具,把选区从一个文档拖到另一个上。
猜你喜欢
![]()