ps证件照美化教程,教你用photoshop做证件照
证件照是我们办证件所需的相片,它有着尺寸的要求,也有着相片质量的要求。我们都知道ps强大的相片处理能力,那么你知道如何应用ps来处理证件照么,尤其是美化方面,你也不想自己的证件照片难看吧?下面为大家分享ps证件照美化教程,教你用photoshop做证件照<,最美证件照ps来打造。
关于整件照,影楼拍照从来只为应付差事,你还没坐好,他们就拍好了,不满意影楼拍的证件照,自己又想美美哒,怎么办,本篇教程用过PS教你自己给自己的证件照进行美化,同学们一起来学习下吧。
效果图

step1:拍一张纯色背景的半胸像(同学们可以拿自己的照片),单反拍照请使用raw格式(证件照)最好素颜,妆容靠ps去搞定,与前期化妆相比画面相对通透。

step2:利用camera raw(raw格式底片会直接打开,jpg图片请自行点击滤镜-camera raw)做好基本底片输出
step3:新建空白层利用污点修复等相关工具(勾选对所有图层取样)做基本的瑕疵去除。
step4:新建(ctrl+shift+n)50%中性灰柔光层
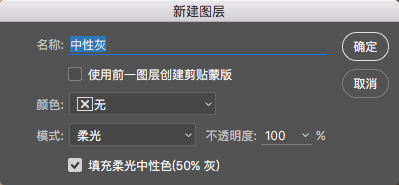
step5:建立观察层
新建黑白渐变映射调整层将图片去色,新建曲线调整层进行提亮/压暗 更好的去观察亮部/暗部的皮肤瑕疵,
选取这两个图层ctrl+g新建组,命名为观察层。
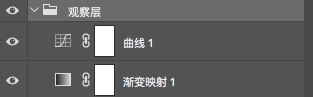

step6:选取画笔工具,D键恢复黑白前景色,调整画笔的不透明度和流量(一般两者都在10和20两者之间做选择组合)放大画面在用白色画笔减淡皮肤,黑色画笔加深皮肤颜色,通过这种方法将皮肤上的按斑或白斑去除,达到统一皮肤明暗的效果。
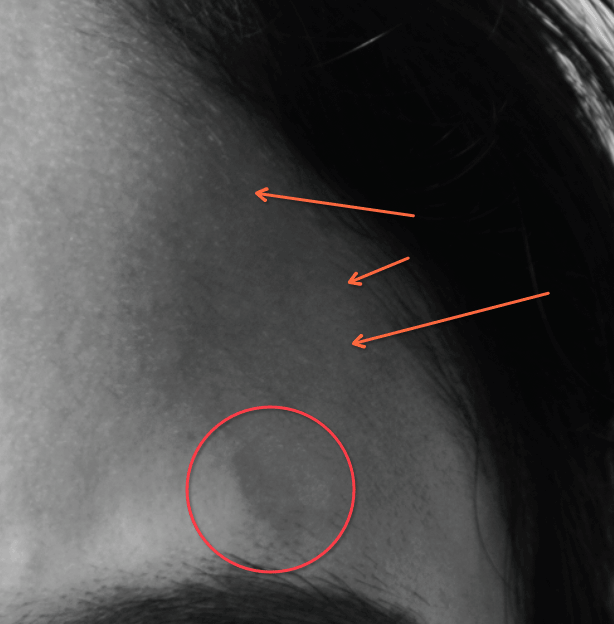



step7:高低频磨皮
1:ctrl+alt+shift+e盖印一层
2:ctrl+j复制一层
3:ctrl+i反相
4:把图层模式改为线性光
5:执行滤镜-其他-高反差保留(以3的倍数数值去试可提高效率,特写脸部镜头的照片数值一般为21左右)
6:执行滤镜-模糊-高斯模糊(数值与上一步设置为相同值)到这一步去观察皮肤过度是否均匀,毛孔细节是否仍然保留(多练习几次即可达到想要的效果)
7:之前的步骤会让五官模糊,这一步就是要让只有大块的皮肤被磨皮保留五官和边角细节。
给这层添加图层蒙版。ctrl+i反相,然后用画笔工具选为白色 不透明度流量均回归100,擦出大面积皮肤区域,达到磨皮效果。
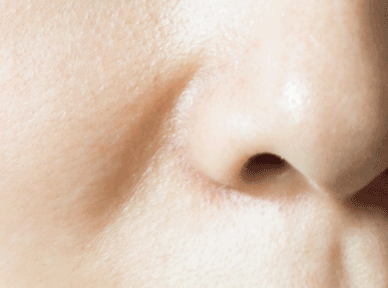

这一步会使皮肤过度更柔和,一方面达到磨皮效果,一方面解决前面中性灰做的不够均匀细致的问题
step8:ctrl+alt+shift+e盖印一层,执行滤镜-液化,进行人物五官及脸型修饰
到这一步人物的基本修饰就已经完成,下面来介绍人物的细节修饰
唇色:用钢笔工具将人物嘴唇造型勾出建立选取,羽化8-10个像素(参数自定,不要记参数要记感觉,参数与照片的像素有密切关系)新建图层填充想要的唇色,降低图层透明度,让颜色融入嘴唇。
执行滤镜-模糊-高斯模糊 让唇色充分晕开,模糊边缘线,以求真实


step9:头发:新建50%中性灰柔光层,利用中性灰加亮头发高光,压暗头发暗部以求更为立体,可用同样方法去压暗眼窝,鼻侧,嘴唇等让五官更为立体,在此不做赘述,大家自行尝试。


这样可使发质变得鲜亮柔顺,想做的更细致可将周边杂发去除(可用修复画笔,可复制背景进行覆盖去除,方法有很多,大家开动脑筋,自行解决吧)寻找头发素材,或复制原照片头发进行变形,蒙板修型,然后画笔添加周边发丝来填补缺乏少发的地方。
整体效果提升:新建曲线调整层加强人物明暗对比,增加人物光影层次
同样新建曲线调整层,利用rgb三个通道的曲线调节整体色调
曲线加强对比 曲线定色调
色调这玩意仁者见仁,智者见智,上面仅供参考,大家自己挑出自己喜欢的就好
完成:






同学们照着步骤操作,勤加练习。
来源:闲人于
猜你喜欢
![]()