ps凹凸贴图制作方法,品索教你如何用ps做凹凸贴图
PS软件无疑是一款非常强大的修图软件,你可以通过内置工具实现各种特效处理,而滤镜的使用无疑是考察一个设计师ps功底的方面之一。滤镜是一个ps非常好用的工具,如果你能够熟悉运用滤镜的优势,相信图片处理,尤其是特效的实现应该不在话下。为了让大家对于滤镜的功能特效有更深刻的理解,下面品索为大家带来ps凹凸贴图制作方法,品索教你如何用ps做凹凸贴图。
利用ps制作图片的凹凸特效,主要利用滤镜功能,下面品索教育就为大家分享ps凹凸贴图制作的步骤,希望对您有所帮助。
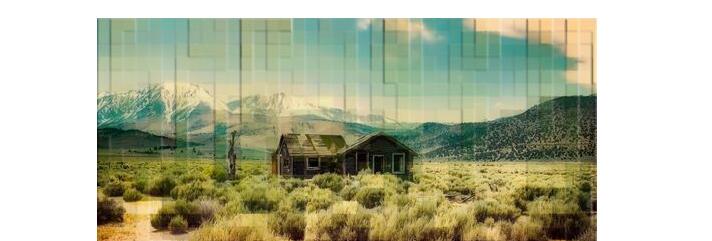
ps凹凸贴图制作方法/步骤
第一步:打开ps,导入素材
首先启动Photoshop cs5,执行文件-打开命令,打开一份素材图片。
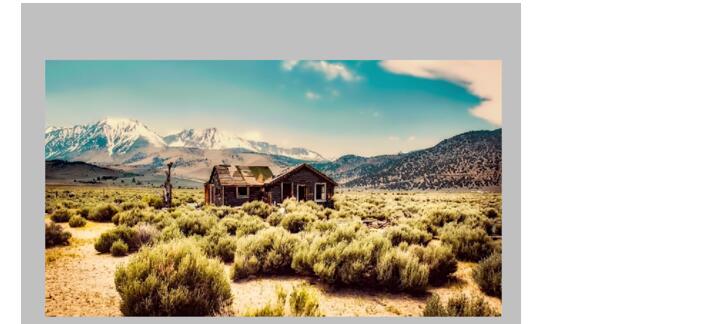
第二步:复制图层,添加蒙版
执行ctrl+j组合键复制得到图层1,点击图层面板上的添加图层蒙版按钮。
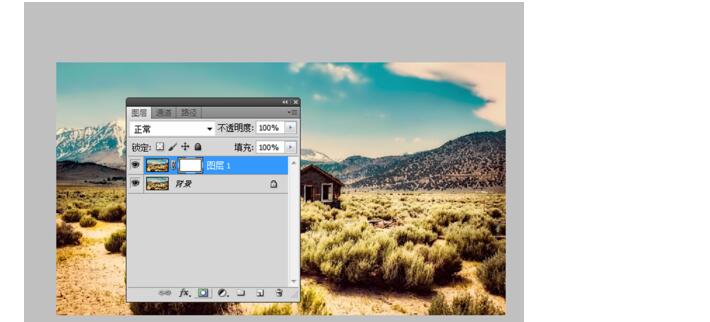
第三步:添加纤维命令滤镜,设置参数
执行滤镜-渲染-纤维命令,采用默认参数,点击确定按钮即可。
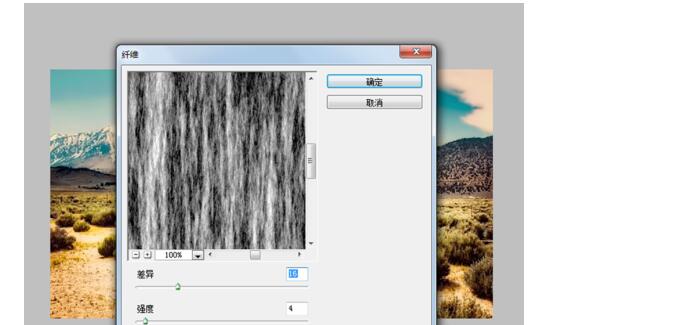
第四步:添加马赛克滤镜,设置参数
执行滤镜-像素化-马赛克命令,设置单元格大小为50像素,点击确定按钮。
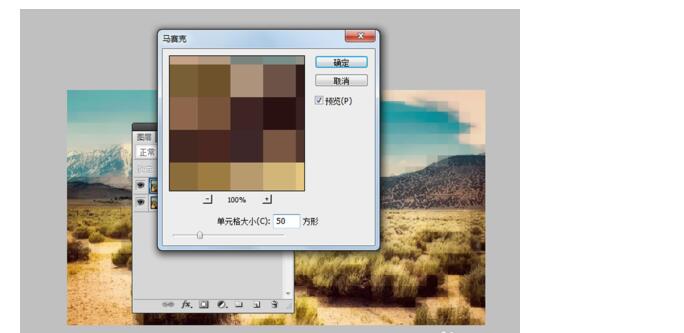
第五步:添加晶格化命令滤镜,设置参数
执行滤镜-像素化-晶格化命令,设置单元格大小为6像素,点击确定按钮。
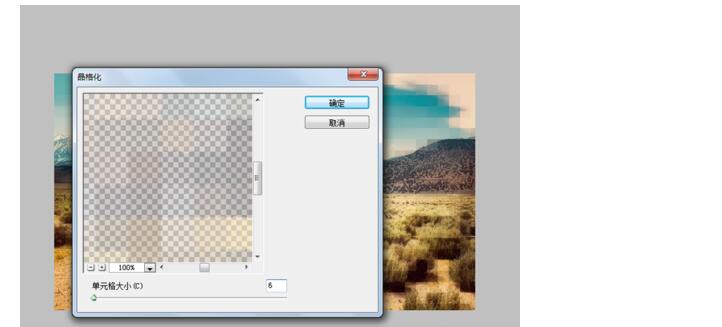
第六步:添加斜面和浮雕效果
点击图层面板中的fx,从下拉菜单中选择斜面和浮雕,设置深度为200,大小为8。
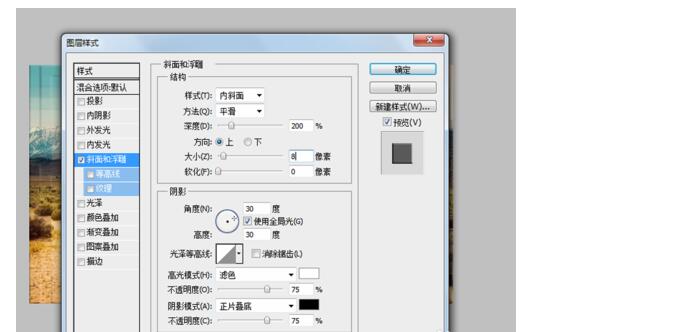
第七步:添加渐变,混合模式改柔光
接着勾选渐变叠加,选择自己喜欢的一种渐变颜色,混合模式设置为柔光,点击确定按钮。
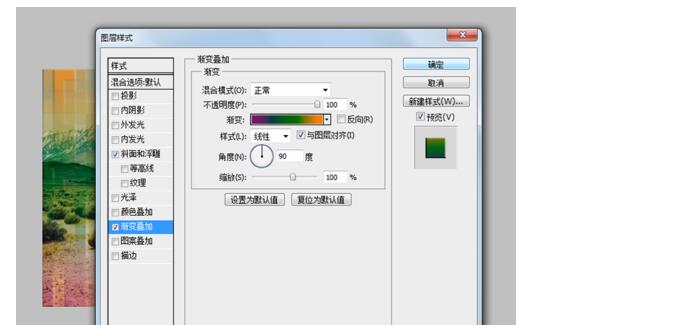
第八步:另存为jpeg文件
执行文件-存储为web和设备所用格式命令,将文件保存为jpeg格式即可。

以上就是品索教育为大家分享的ps凹凸贴图制作方法,这里演示的是方法和技巧,至于美观度就需要大家去尝试调试一下滤镜参数设置了,大家可以自行尝试设置一下!
猜你喜欢
![]()