ps把图片变成动漫风格,品索教你ps风景图片转动漫效果图
很多人都喜欢动漫,喜欢动漫的纯真和唯美。相信不少人同样都喜欢动漫风的相片,不管是人物和风景图片,你觉得用ps可以实现唯美的动漫风图片么,如果你能够掌握一定技巧,同时有自己的想法的话,ps把图片变成动漫风格还是比较简单的。下面品索教你如何在短时间内把风景照片调整成为唯美的动漫风格。
第一步:前期准备
准备好要处理的照片(分辨率要大!分辨率要大!分辨率要大!重要的事情要说三遍)和动漫风格的天空素材。

注意:这个教程只适合于处理风景,不适合处理人物(这一点挺重要,但在第一版教程中被遗漏了)。而且风景的处理也不适合车辆、流水等动态的物体,所以其实挺挑照片的。至于为什么,此处不赘言,请参见「常见问题」。
那么什么样的照片是好照片?无人的街道、铁路和车站、校园建筑风景、樱花盛开的小巷,亭子与遍山的红枫,没有路人,没有水景,没有难以抠掉的天空。在进行下一步前,建议把照片尺寸调整为 1920×1080 像素(是的这就是 1080p)。
第二步:滤镜的使用,油画滤镜
现在觉得原版教程中的「干画笔」滤镜并没有什么用,所以已经只用「油画」滤镜了。「油画」滤镜位于「滤镜」菜单里,Photoshop CC 2014 可能没有这个滤镜。
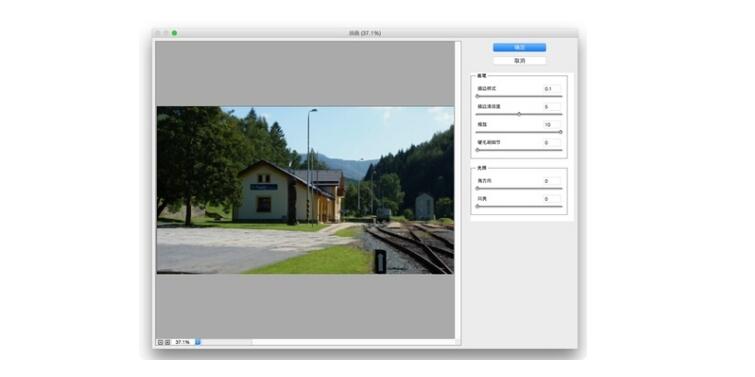
现在所使用的 6 个参数分别为「0.1」、「5」、「10」、「0」、「0」、「0」。这些参数值你可以先用我给的作为参考,等做多了以后你也就自己能把握好了。滤镜使用完以后如果觉得效果不强,可以 Ctrl+F(Mac 是 ?F)加倍一下。

第三步:滤镜的使用,Camera Raw 滤镜
虽然「油画」滤镜很关键,但此刻你可能还无法察觉什么明显的改变。别急,用「Camera Raw」滤镜以后你就看到效果了。这个滤镜在 Photoshop CC 里位于「滤镜」菜单里。
如图所示,曝光 +1、对比度拉到最小,阴影、黑色、清晰度、自然饱和度拉到最大,
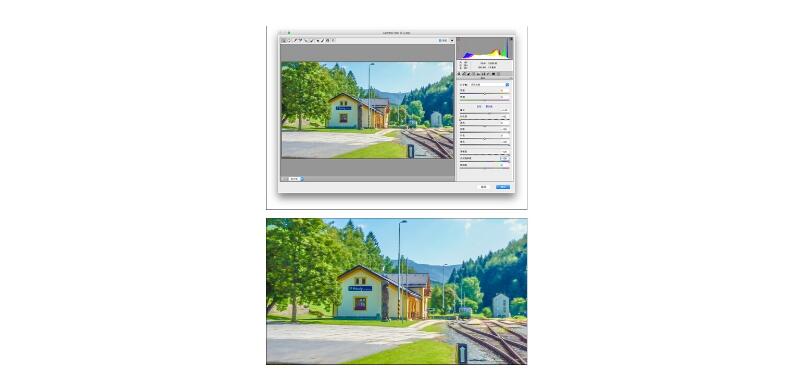
第四步:ps图片替换,偷天换日
把蓝天抠掉,然后换上事先准备好的动漫风格天空素材(继续偷懒用新海诚的云)。抠图方法很多,在此也不赘述。如果你原片的天空蓝得很纯粹或灰得很纯粹(就是没有一朵朵云)的话,用「魔棒」工具至多只需要 10 秒钟吧。

换上天空素材后,记得用「曲线」或其他工具调整一下天空的曝光,使之与前景协调一点。其实到这一步为止,对于大部分人来说就已经完成一张不错的作品了。
第五步:细节完善,最后修缮
动画片和电影的画面相对摄影作品来说对比度都偏低,所以在最后的修缮中我往往会增加一个调小对比度的「调整」图层。
另外,也可以观察一下新海诚作品中对饱和度不高的蓝紫色(暗部)、暖黄色(亮部)等色彩的运用,采用「色彩平衡」等方式处理一下你的作品,然后亮部加一点暖黄色的光斑。后续调整可以根据实际情况自行发挥,比如镜头光晕、光线、光影的调整。
完成图如下:

以上就是品索教育为大家分享的ps把图片变成动漫风格,品索教你五个步骤实现ps风景图片转动漫效果图,当然这里更多的是实现思路和想法,具体操作大家可以自行尝试哦!
猜你喜欢
![]()