ps怎么替换颜色?品索教你ps替换图片颜色的方法
ps是一款非常神奇的修图软件,通过创意想法,借助本身强大的ps工具命令,你可以实现各种各样的特效,不管是变脸还是变换颜色,乃至不可思议的图片效果,都是可以在平面设计师的手里实现的。下面品索教育为大家分享ps怎么替换颜色,品索教你ps替换图片颜色的方法,相信可以让你从某一方面了解到ps软件修图功能的强大之处!
ps怎么替换颜色?其实很简单,关键技巧在于,图像——调整——可选颜色;或者用魔术棒先选中颜色然后用色相/饱和度(Ctrl+U )调节。
1.ps怎么替换颜色,调色的方法
第一步:选择调整,替换颜色
点击ps菜单栏中的“图像”,在下拉菜单中选择“调整”,“替换颜色”。
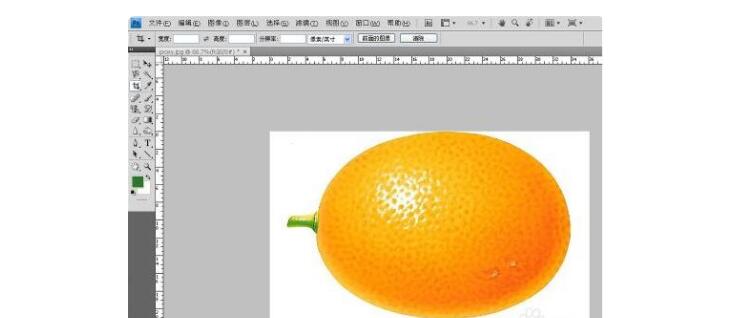
第二步:获取替换颜色
点击“替换颜色”调整对话框里面的第一个小吸管,在桔子上吸一下。拉动颜色容差后面的小滑块增加颜色的容差值。
第三步:替换颜色,调整图片
然后拉动“替换颜色”调整对话框里面的色相小滑块到合适的位置,并拉动饱和度和明度小滑块进行微调,完成。
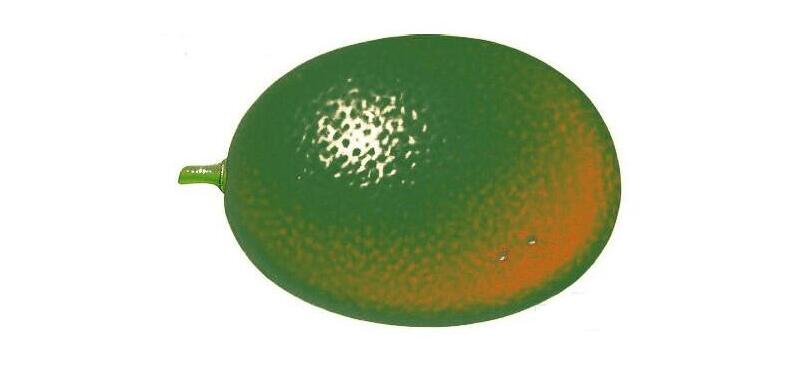
2.ps怎么替换颜色,ps图层通道获取选区替换颜色方法
第一步:打开要处理的图片素材
打开PS,打开要换色的图片。
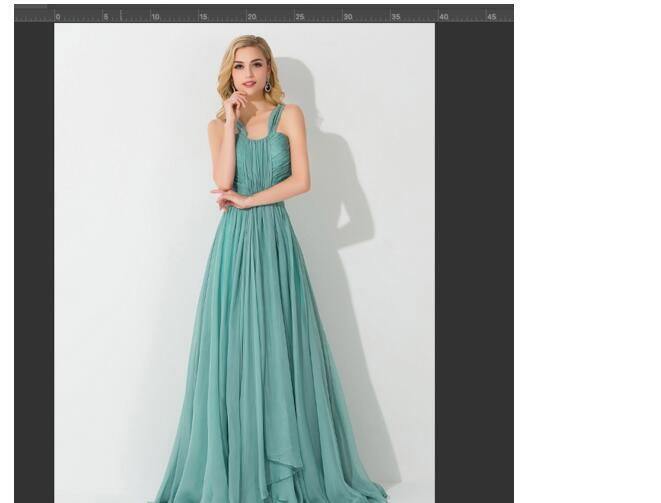
第二步:打开通道面板,复制通道
进入通道面板,观察红绿蓝三个通道,红通道里的衣服和背景明暗对比度最高,则复制红通道。
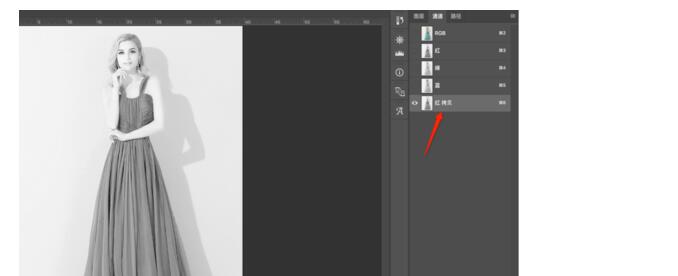
第三步:调整色阶
选中红通道副本,按ctrl+L,调出色阶面板,移动三角滑块,让黑色更黑,白色更白。
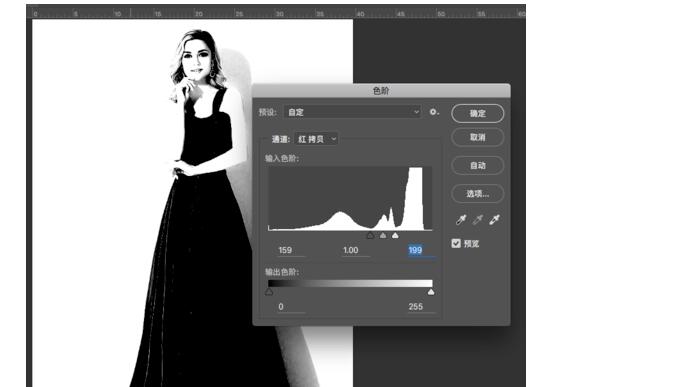
第四步:白色画笔使用
用白色画笔,将裙子以外的黑色涂成白色,只剩下黑色裙子在图片中。
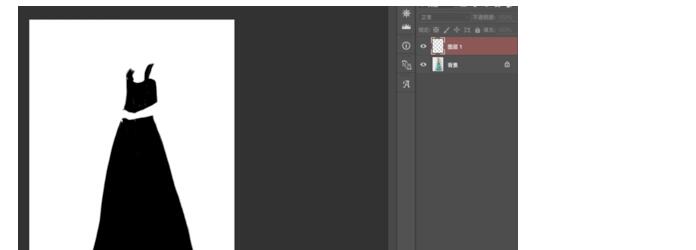
第五步:获取裙子选区
按CTRL,单击红通道副本,得到白色区域的选区,再反选,得到裙子的选区。
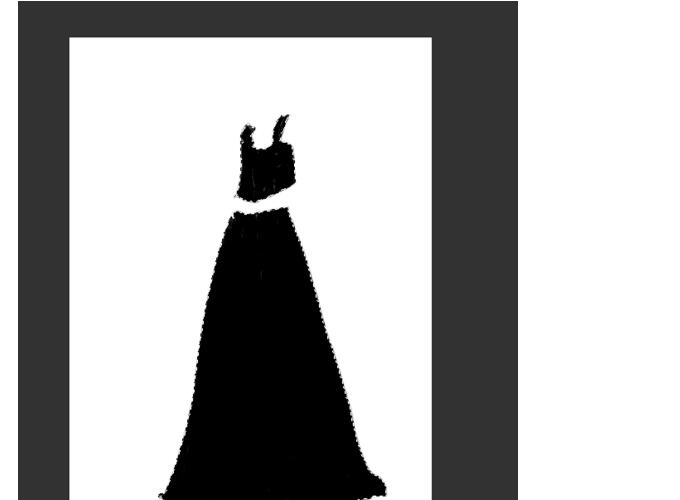
第六步:色相/饱和度调整层调整
回到图层面板,新建色相/饱和度调整层,勾选着色,再移动色相下面的三角滑块,即可任意更换裙子的颜色。
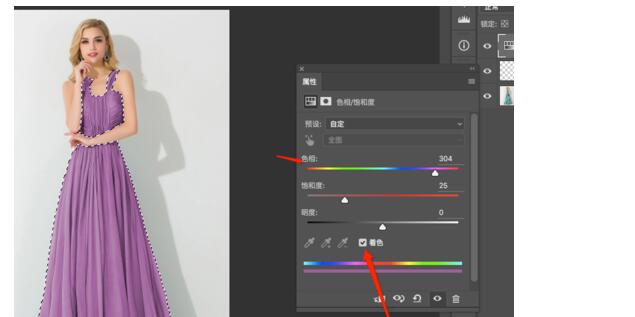
第七步:最终效果
如图,可以得到许多种颜色,十分方便,而且过渡自然,不影响人物皮肤和照片背景。



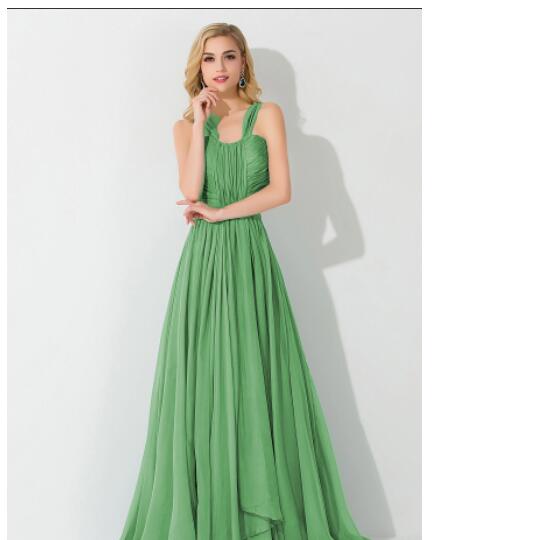


以上就是品索为大家带来的ps修图图文教程,非常有趣的ps怎么替换颜色的实例图文教程,怎么样,你有没有喷发出学习p图神器,ps软件的冲动呢?感兴趣的话,不妨关注一下品索推出的ps培训精品课程:http://www.pinsuodesign.com/curriculum/c-4.html
猜你喜欢
![]()