ps怎么做阴影效果?品索教你ps图片阴影效果怎么做
我们都知道事物在光线下都是有阴影的,在图片处理中不管是产品还是人物,你会发现阴影的添加会使得你的图片更加鲜活起来,这种添加阴影的效果在ps修图中尤为常用,那么你知道ps怎么做阴影效果么?对于产品修图处理,你是否对于阴影的处理一直找不到要诀呢?下面品索教育就为大家带来ps图片阴影效果添加图文教程,教你ps图片阴影效果怎么做。
第一步:打开ps新建画布
打开ps软件,新建一个800*800像素的白色画布,命名为:【加阴影】如图所示;
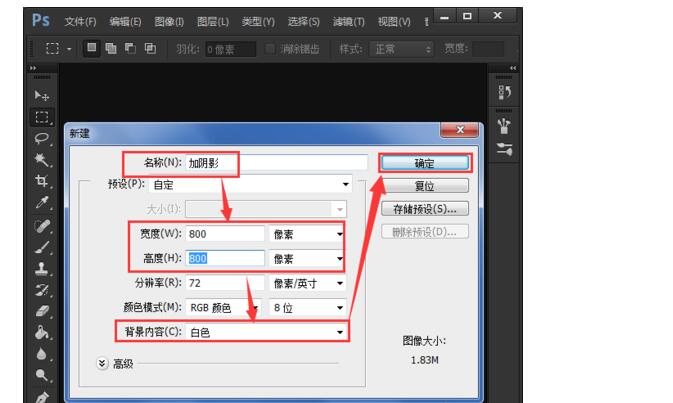
第二步:导入鞋子图片素材
打开一张透明底的鞋子,把【鞋子放在白色图层上方】。
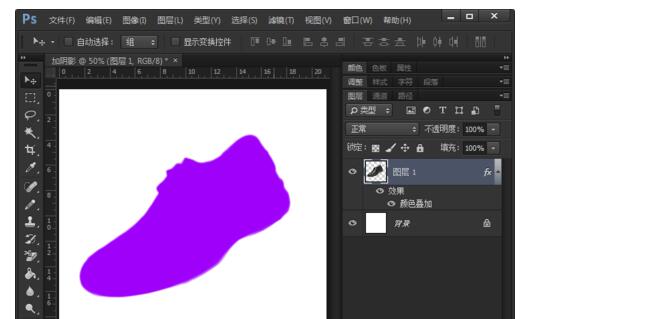
第三步:复制图层
把【图层拷贝一份】,【移动图层1】,现在你看到白色背景上,会出现两个紫色鞋子的图片。
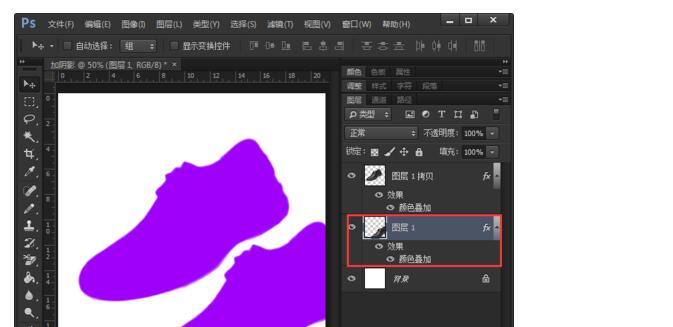
第四步:叠加颜色
选中图层1,点击【颜色叠加】设置颜色添加为【黑色】点击【确定】,然后在图层样式里再次点击【确定】就可以了。
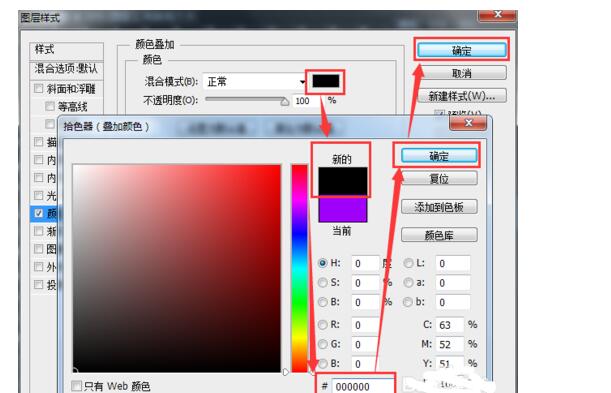
第五步:填充黑色背景
以下的第一个图片中,已经填充为黑色背景。填充黑色之后,拖动图层1叠加在紫色图的下方即可。
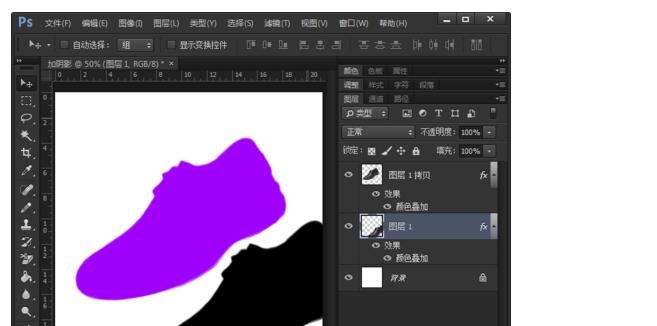
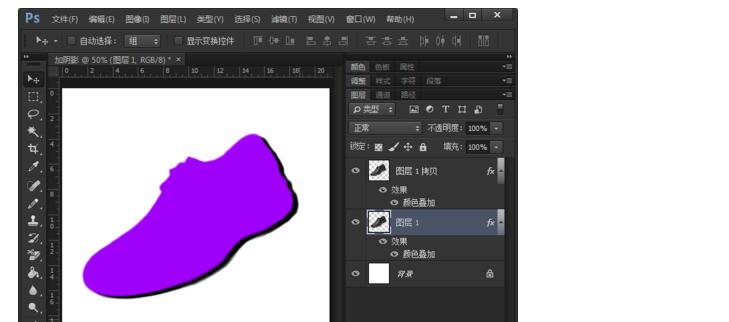
第六步:添加滤镜处理
调整好图层叠放之后,点击【滤镜】——【模糊】——【高斯模糊】半径设为【8.0像素】,点击【确定】。
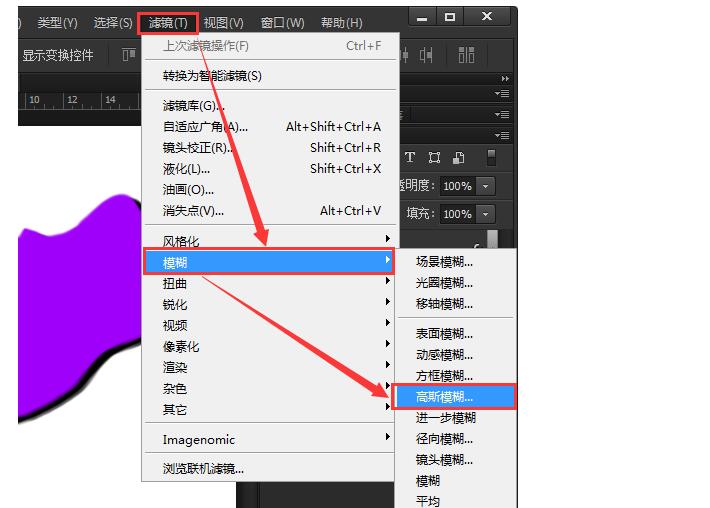
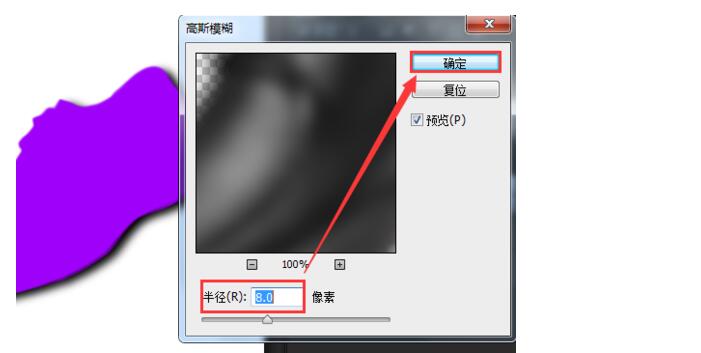
最后:调整图层透明度
最后一个步骤,将图层1调整为不透明度为60%,即可完成图片的阴影制作。阴影的透明需要根据实际情况和背景图结合操作,而不是固定的。
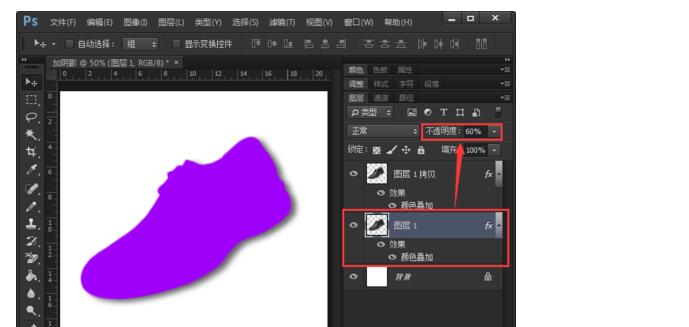
以上就是品索分享的七步教你ps图片阴影效果怎么做的所有内容,怎么你是否对于ps怎么做阴影效果了然于胸了呢?其实ps阴影的效果制作只要有思路和方法都是能够快速实现的,毕竟是一个很简单ps效果,关键在于图片细节的效果处理。
更多ps技巧尽在品索教育ps教程学习区:http://www.pinsuodesign.com/software/s-6.html
想要快速提升ps技巧不妨关注品索教育ps精品课程:http://www.pinsuodesign.com/curriculum/c-4.html
猜你喜欢
![]()