渲染方法讲解,KeyShot吹风机渲染实例图文教程
KeyShot的渲染优势有目共睹,相信使用过它的设计师肯定都会爱上它,它渲染出来的效果那是没话说,如果你的渲染技巧足够的话,它能够帮你实现任何你想要的效果。KeyShot是一款具备了创建快速、准确、神奇的视觉效果所需的一切功能的互动性的光线追踪与全域光渲染程序。可能还是有不少新人不太了解KeyShot的渲染使用方法与技巧,下面品索教育为大家分享渲染方法讲解,KeyShot吹风机渲染实例图文教程。
操作技巧:
鼠标左键:旋转整个窗口; 鼠标滚轮:缩放视口大小;
按下鼠标滚轮:移动视口; 在模型上鼠标右键:调出功能菜单
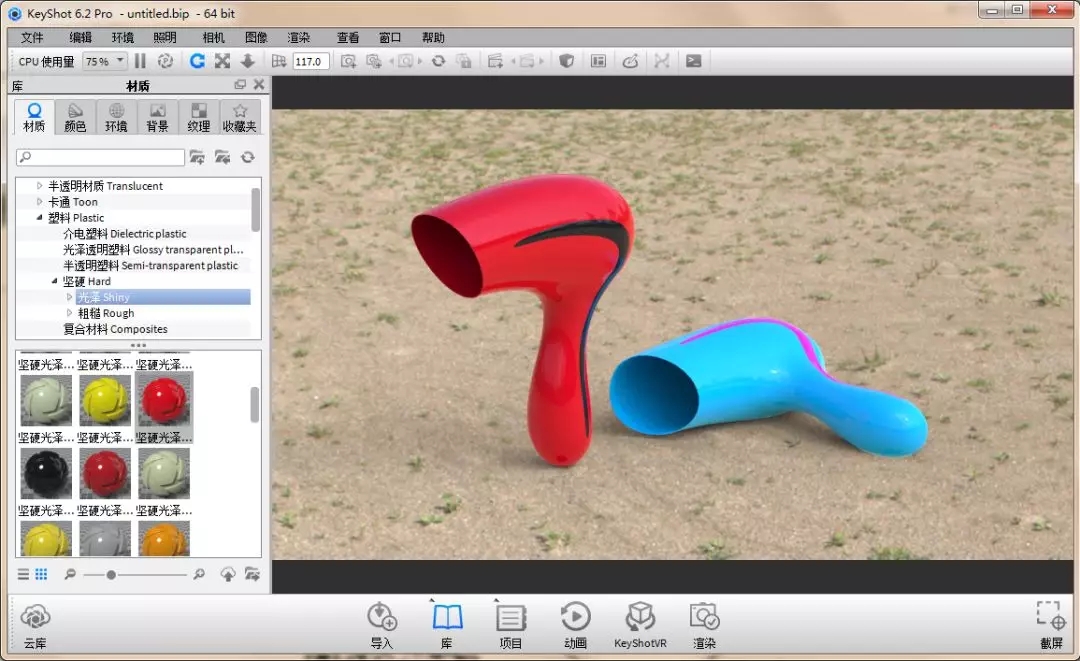
第一步.打开KeyShot软件,把SolidWorks文件拖进来。
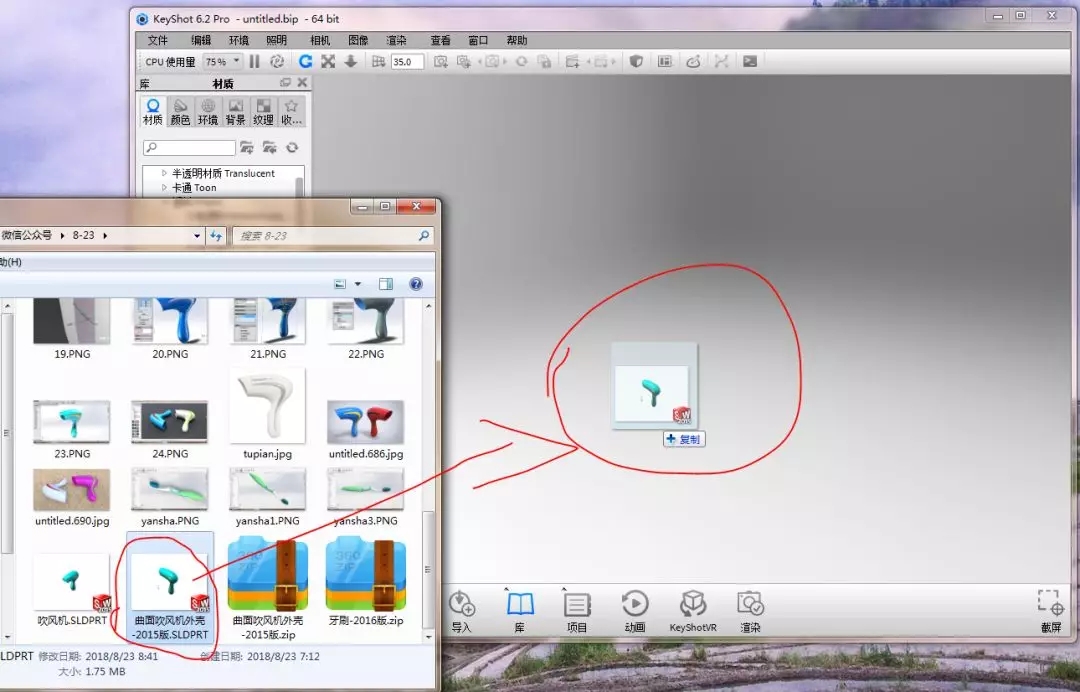
第二步.调整方向,选Y轴,点导入。
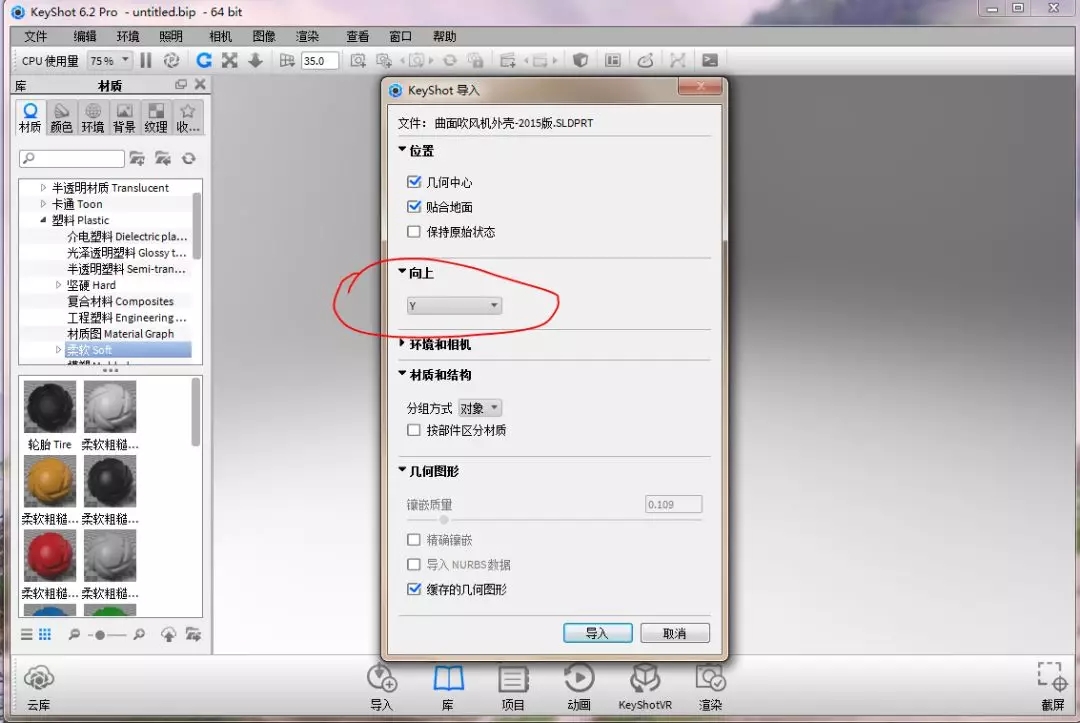
第三步.根据SW里的建模习惯用Y轴导入的物体直立的,Z轴躺下的。
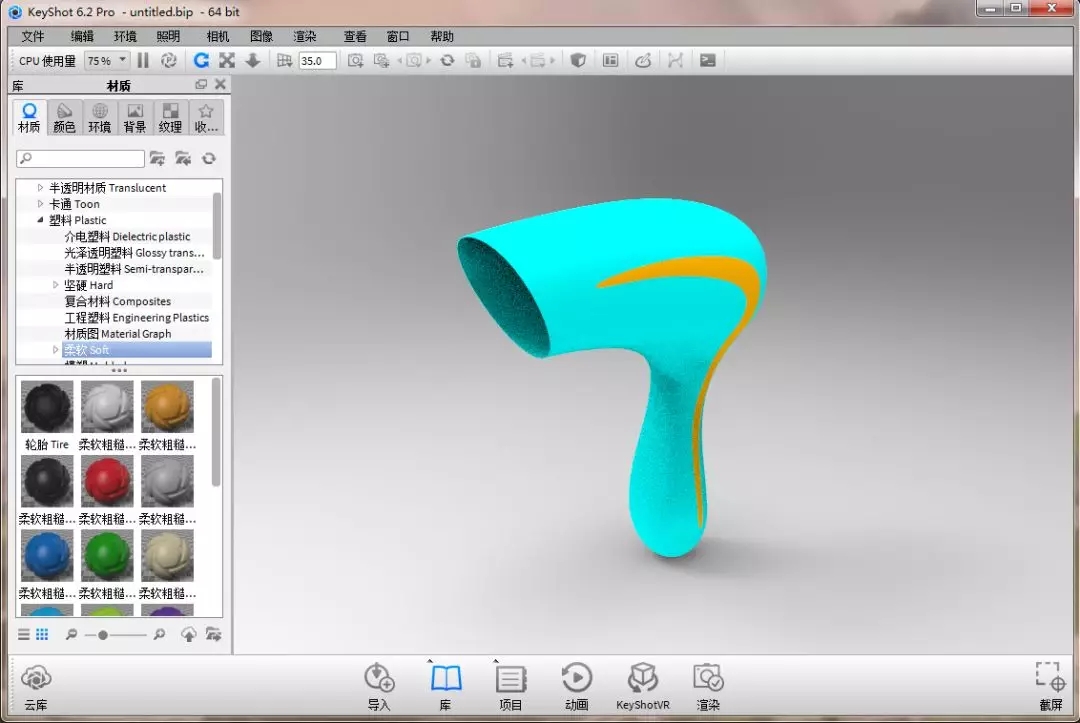
第四步.环境——户外——随便选一个。
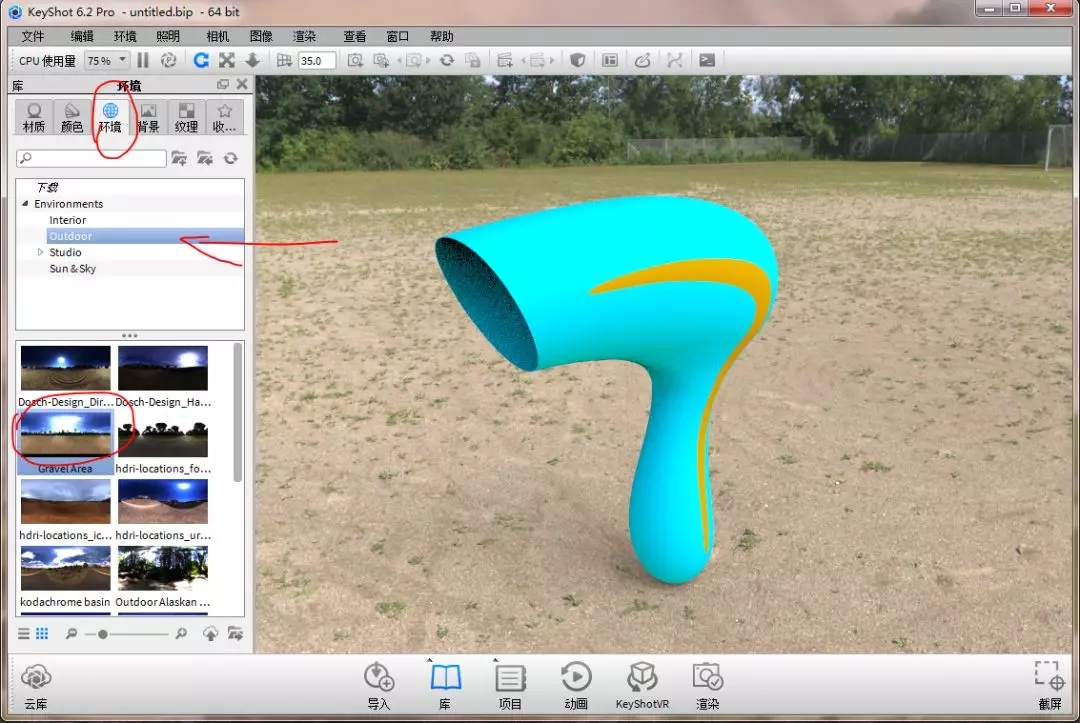
第五步.材质——油漆——抛光:选红油漆,黑油漆拖到拖到吹风机上。
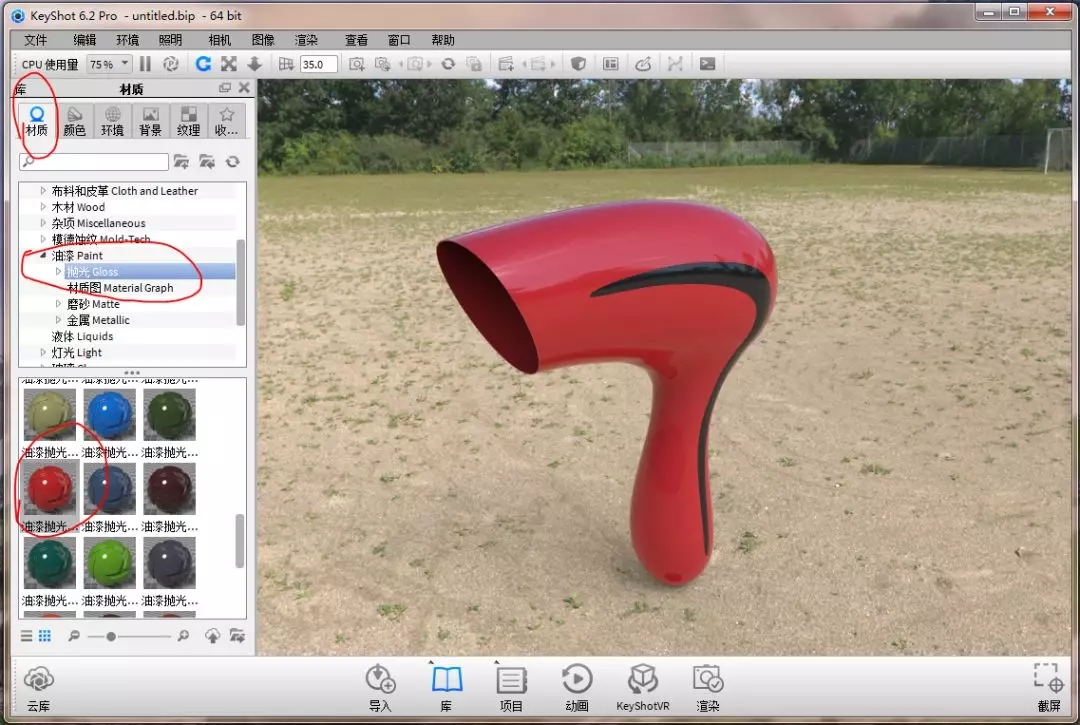
第六步.再拖入一个SW文件,这次选Z轴。
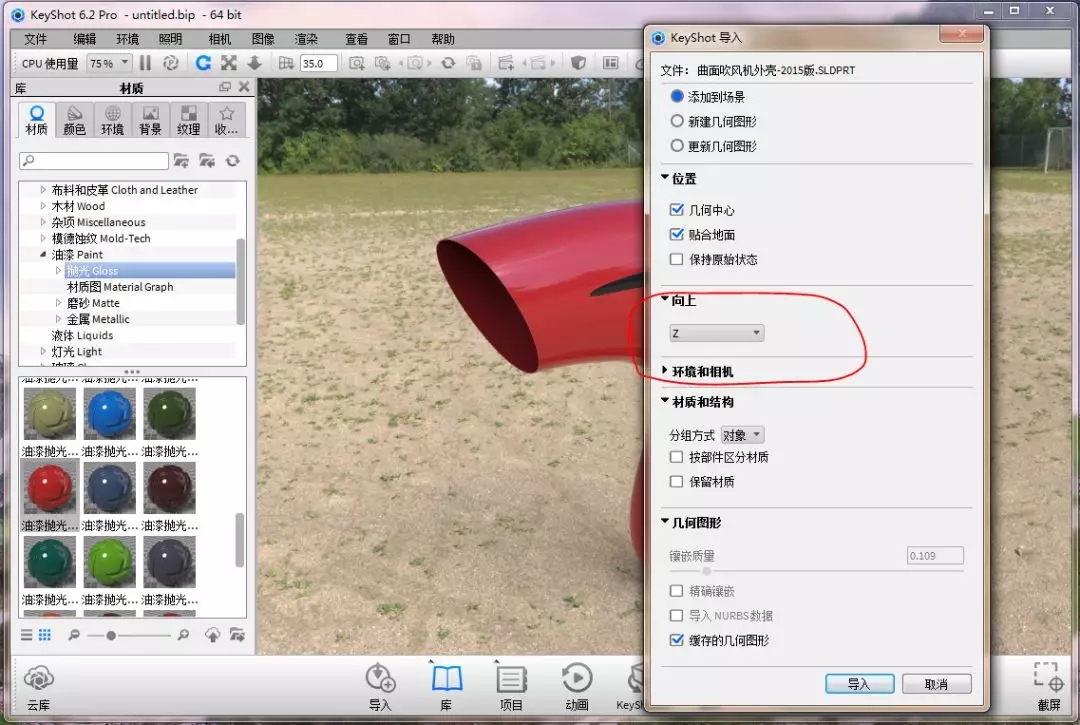
第七步.在躺下的模型上右键——移动模型。
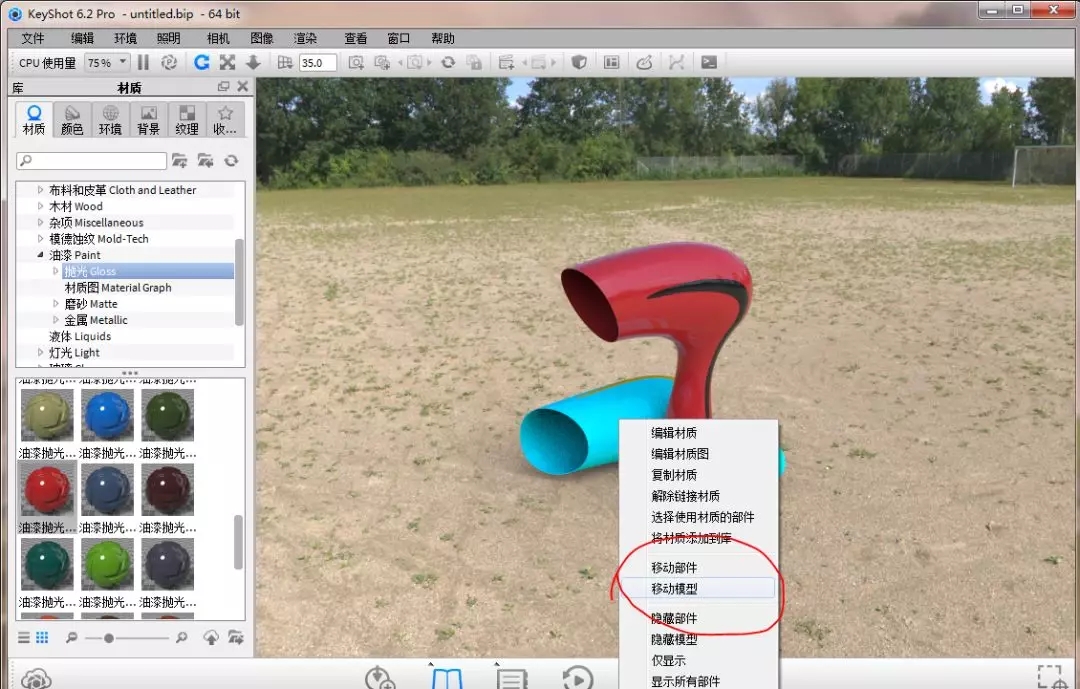
第八步.拖拽红色和绿色箭头来移动模型。

第九步.把手的位置是悬空的,转动红色圆圈来旋转模型。
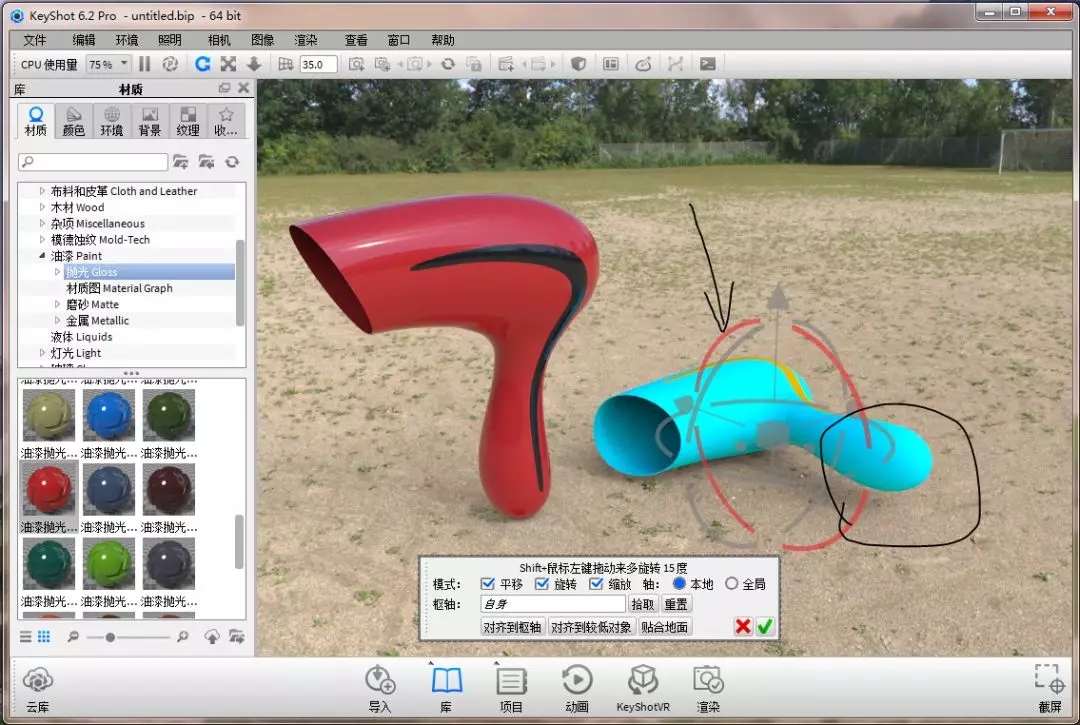
第十步.再拖动紫色箭头使模型靠近地面。
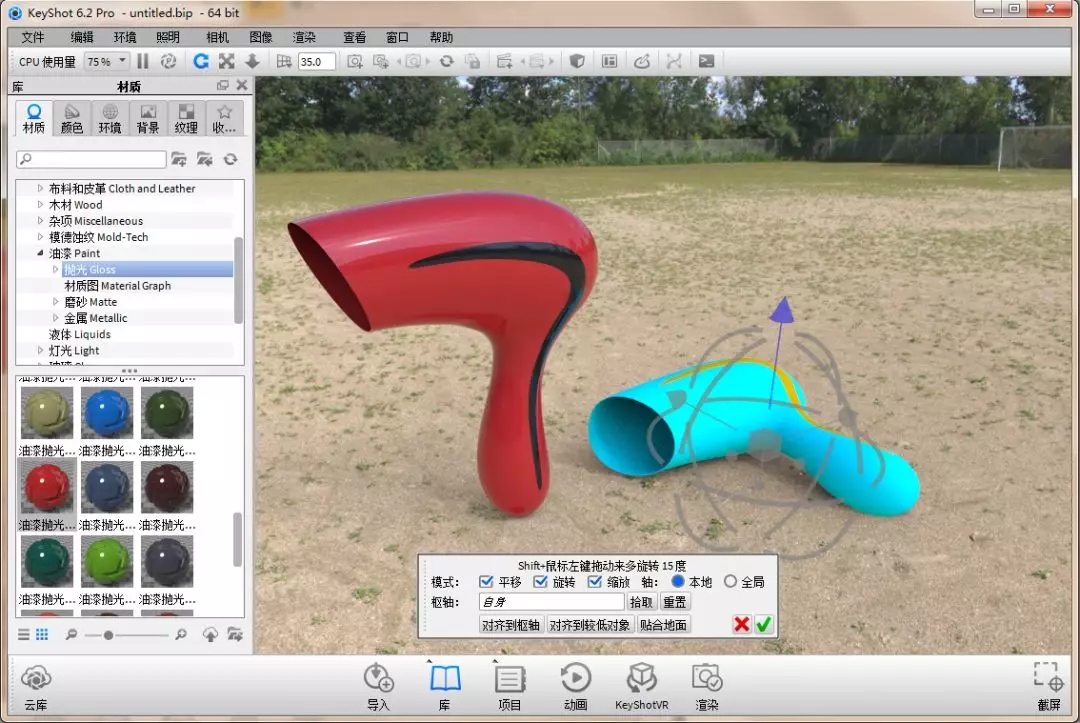
第十一步.继续拖拽添加个塑料材质。
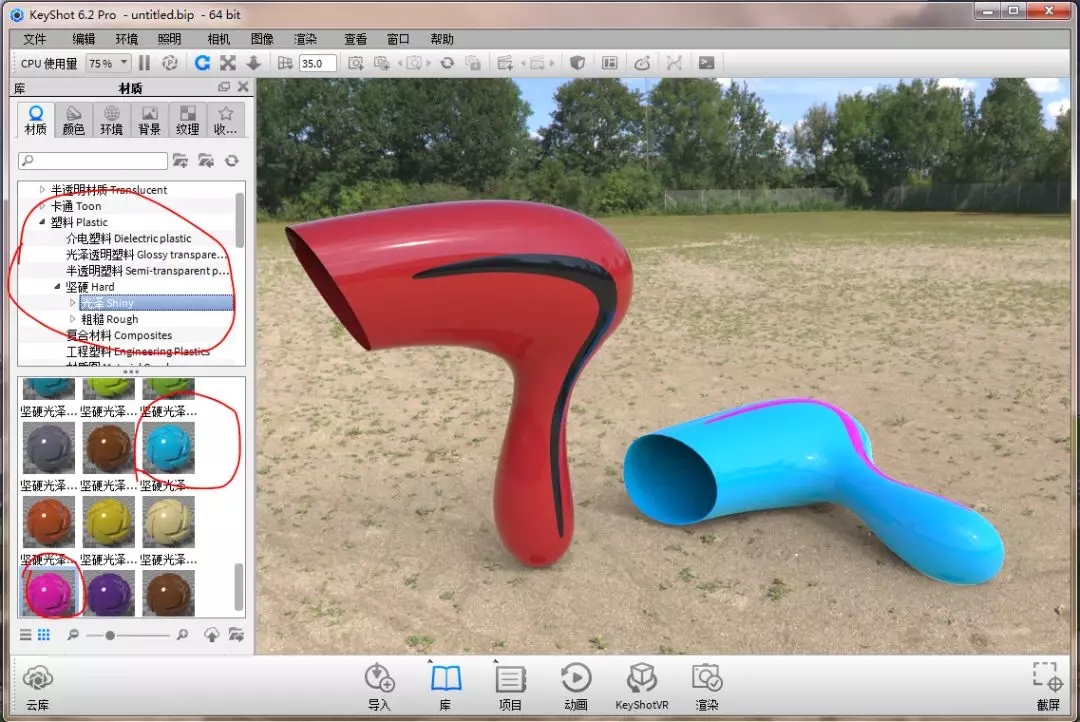
第十二步.背景,拖一个白色背景。
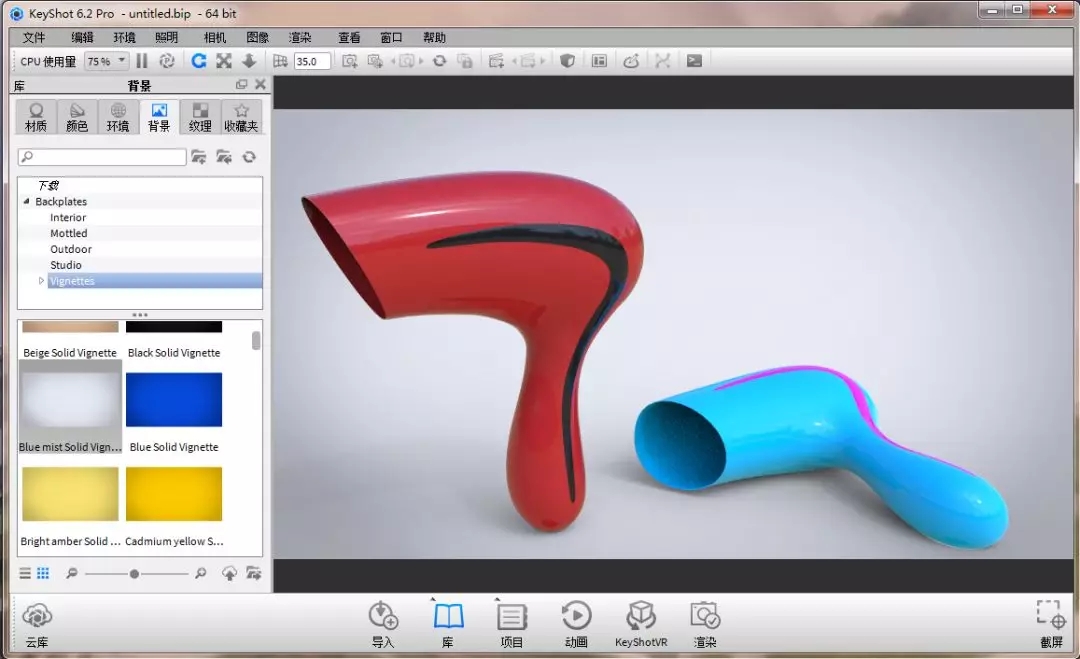
第十三步.环境菜单——地面反射打钩。
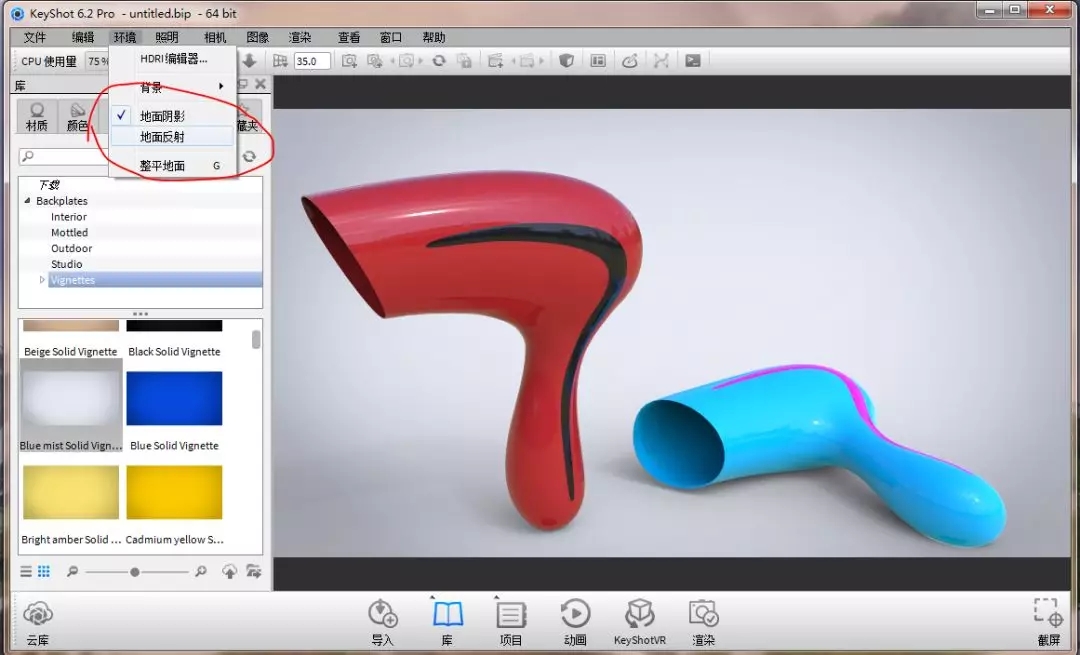
第十四步.照明——产品,这个的渲染速度能快一些,质量也不错。
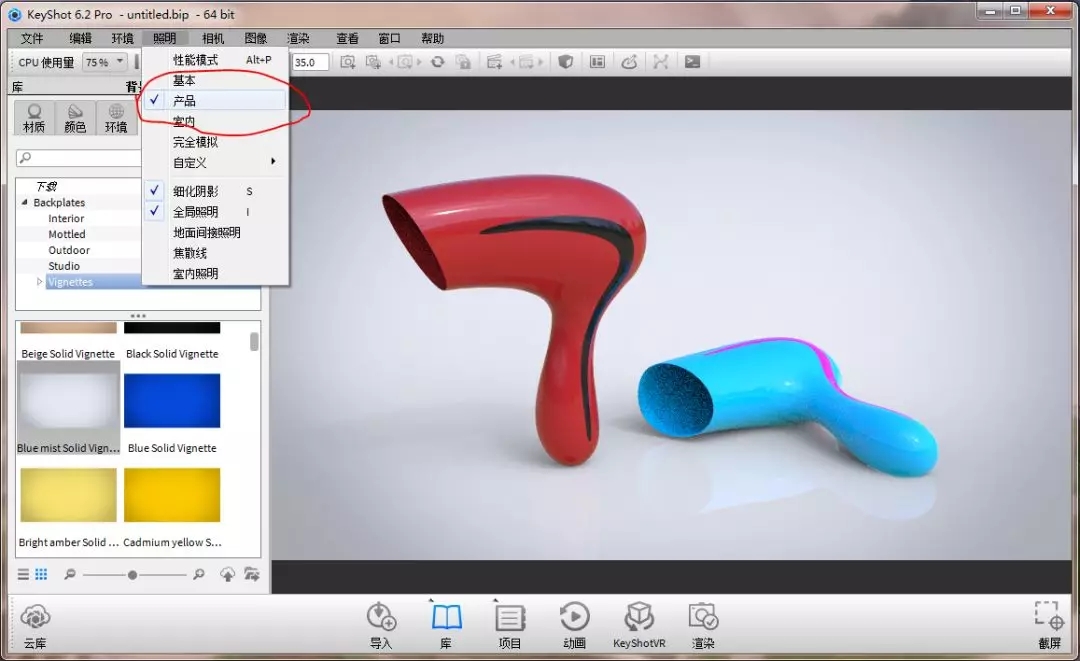
第十五步.点底部渲染,输出里都打上勾。
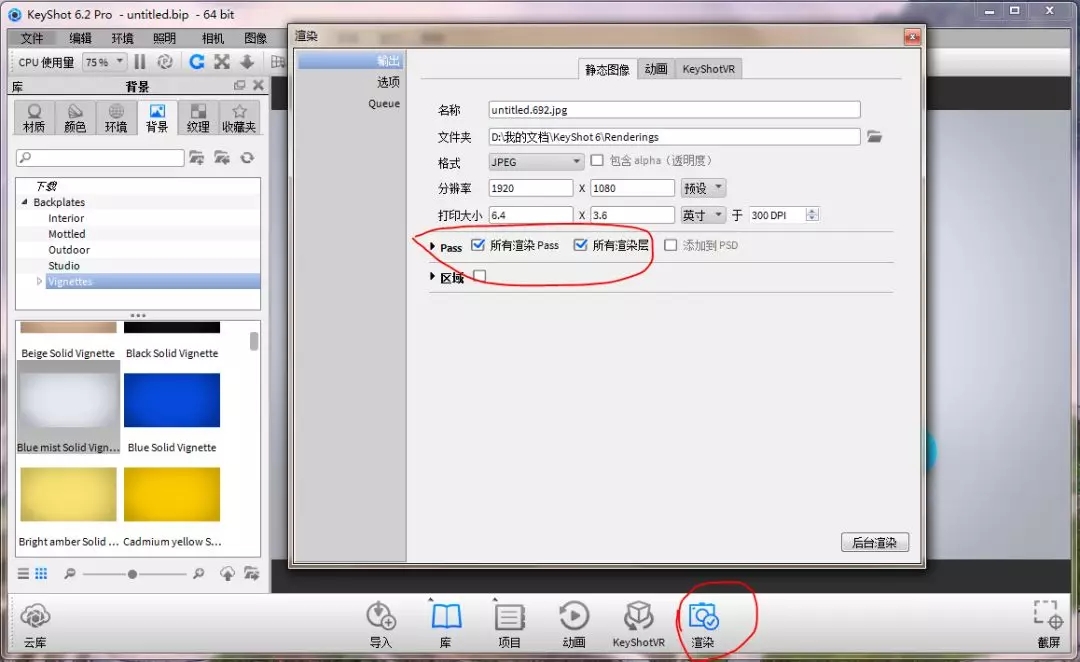
第十六步.选项——最大采样,点后台渲染,慢慢等结果吧。
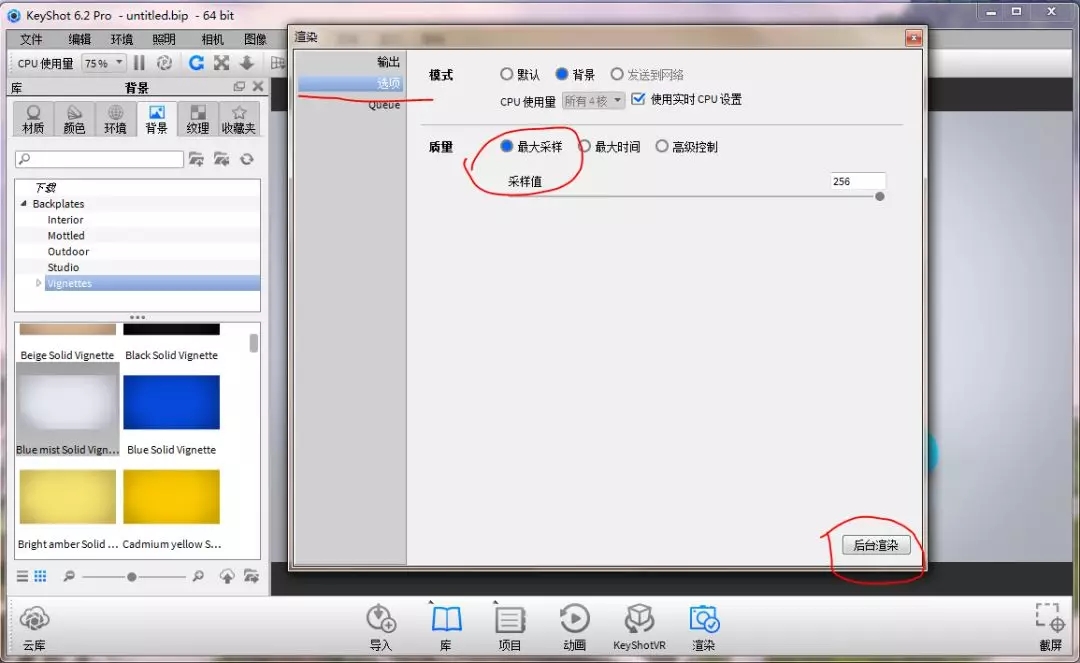
第十七步.不想要背景的话,可以在环境——背景——选照明环境。
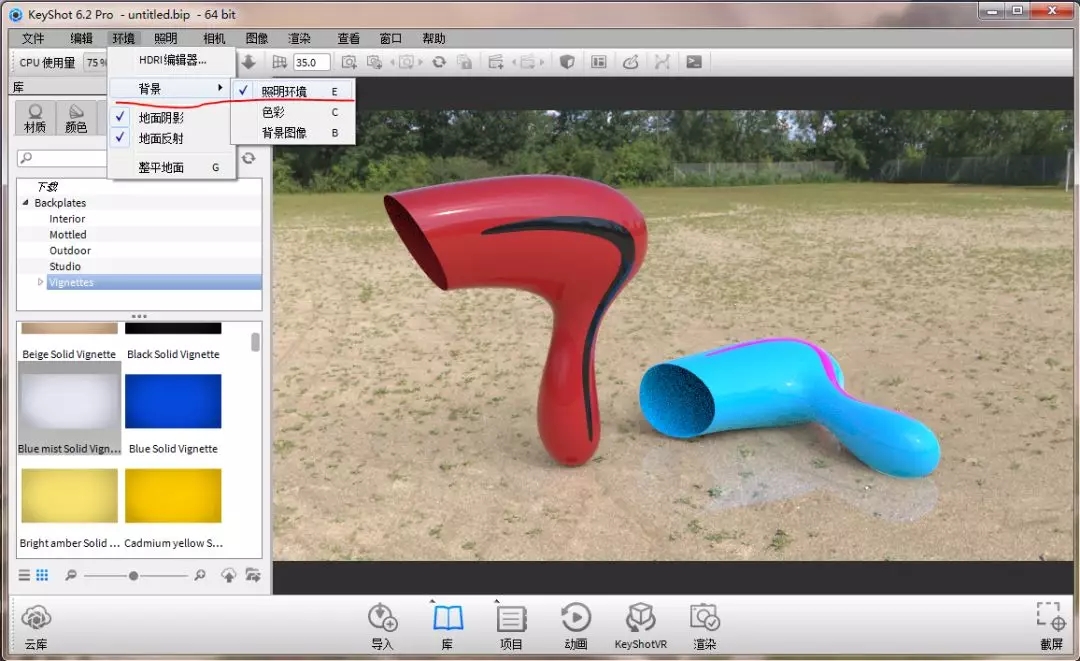
第十八步.也可以通过视角的大小来调整效果。
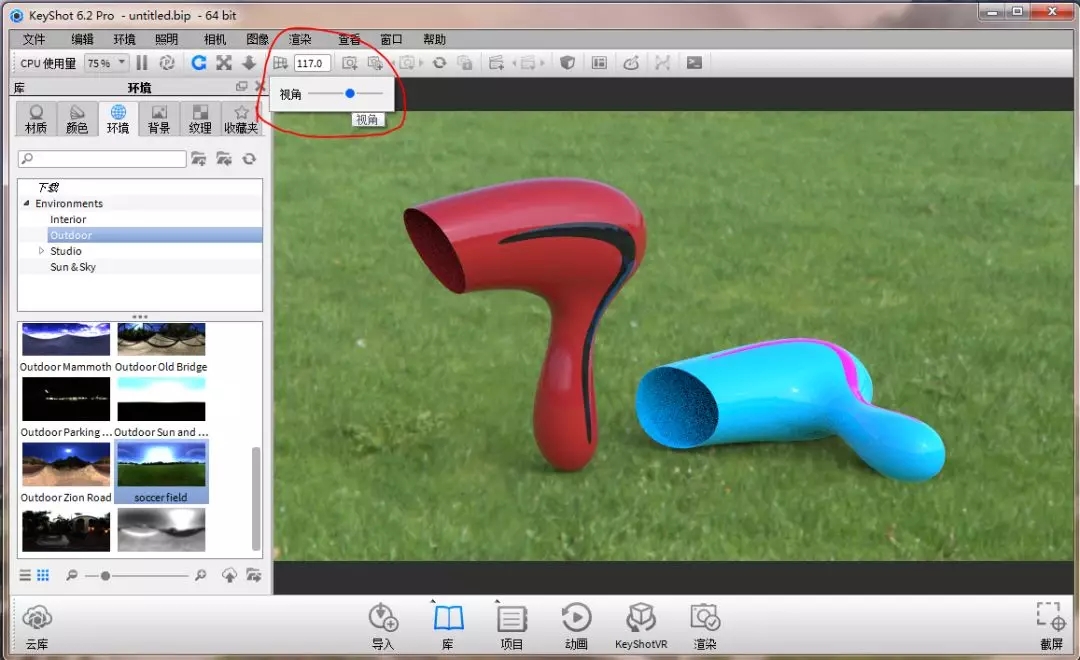
猜你喜欢
![]()