PS艺术特效实例教程,个性电流故障特效图片效果制作
对于使用ps的设计师来说,除了满足日常设计使用,还会研究以及结合设计趋势,去设计制作各类艺术感十足的图片效果,称之为炫技也不为过,不少设计师热衷于分享此类设计效果以及教程,对于我们ps学习者来说从中获取设计创意以及设计思路方法也是非常不错的途径之一。下面品索教育就为大家带来PS艺术特效实例教程,个性电流故障特效图片效果制作。
故障艺术(GlitchArt)这种最近好像有些火又好像很少人去做的一种设计,我们暂且称为“薛定谔的设计”,今天我们就来教大家如何快速方便制作这类效果,这类类似艺术效果,个性电流故障特效图片效果制作教程分享给大家。

第一步:选取素材图片
做图嘛,我们当然需要一张图啦,当然做这种风格也不是每张图都可以出效果,一般人像或者主体轮廓明显的风景、静物更为合适,我这里就拿女神GAGA做示范。

第二步:制作重影效果和顶层高饱和图片
1.复制出三个图层,并将饱和度调至最高。
2.为了方便观察,隐藏第一个图层,调出复制1号和复制2号的图层样式,分别将通道只勾选B和G,并将他们分别向左右位移一些,制造出重影效果。
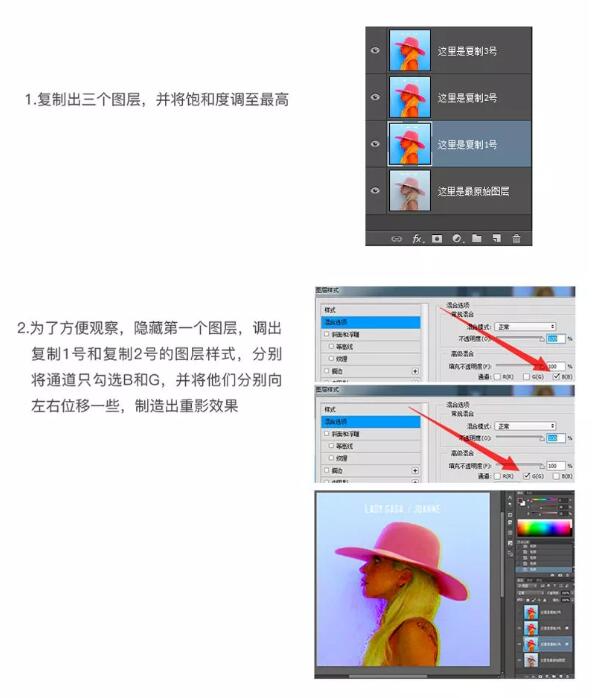
第三步:使用不规则长笔刷擦除多余重影,并用涂抹工具做出效果
1.新建一个较长的画布,用框选或矩形工具绘制出不规则的矩形(要用黑色哦)
2.将之前険藏图层显示出来,选择橡皮工具,调出画笔工具对刚刚做的笔刷逬行调整后擦除部分区域()可先用框选大面积脷除后调轚)
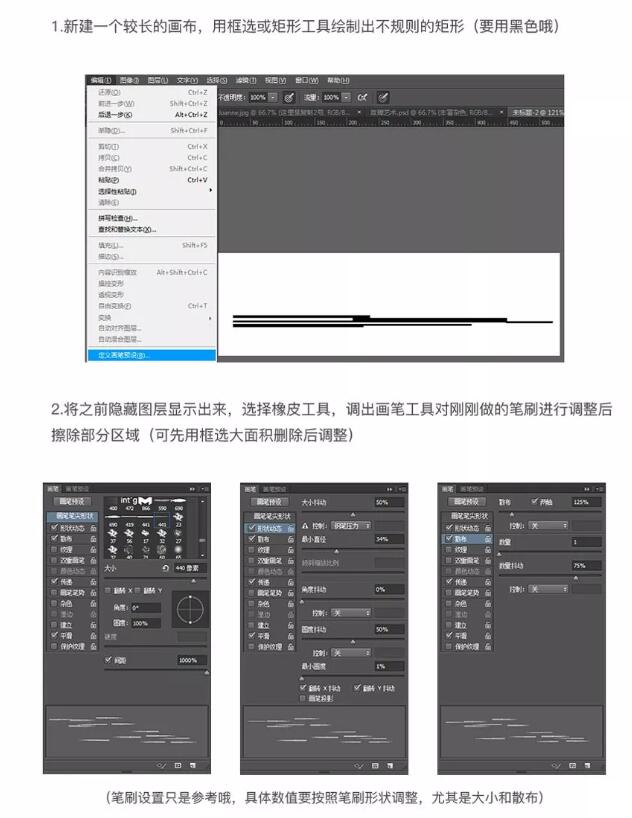
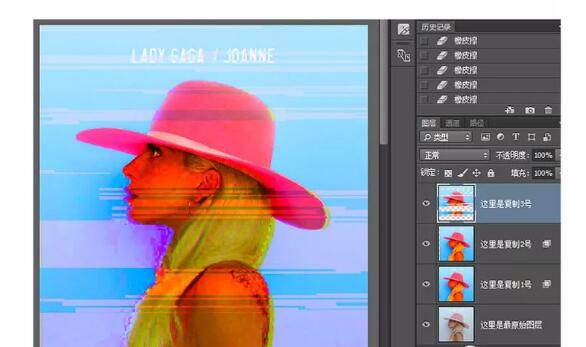
3.下面就是见证奇迹的时刻啦,选择涂抹工具,用相同的笔刷在第一个图层上反S进行调整,这时候大致效果就已经出来了(笔刷大小要根据需求调蝥,处理细密的部分可以把散布调小)。

第四步:细节效果修饰,噪波条纹以及杂色
1.新建一个图层填充白色,选择滤镜-杂色一添加杂色,将数值调到最高,把该图层不透明度降低至 8 %增加些粗糙感。
2.再新建一个图层,填充白色,设置前景色为黑色,在滩镜库中选择素描-半调图案,大小设置为 1 图案类型为直线,就会创建出一个全是条纹的图层。调出该图层的图层样式,通道只一勾选B(前面有说哦).叠加模式根据所瀚风格选择,我这里用的是颜色减淡。
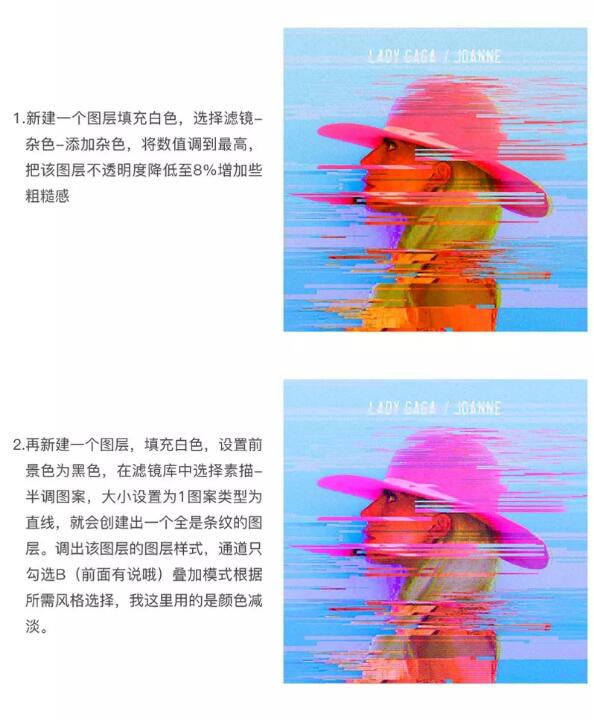
3.追求完美的我觉得画面可能还少些什么,那就再再添加一个图层,用画笔工具,当然还是那个笔刷,选择绿色,叠加方式改为浅色,在上面随便刷几笔。
4.已经没有啦,不过可以给你检查一下全部的图层。
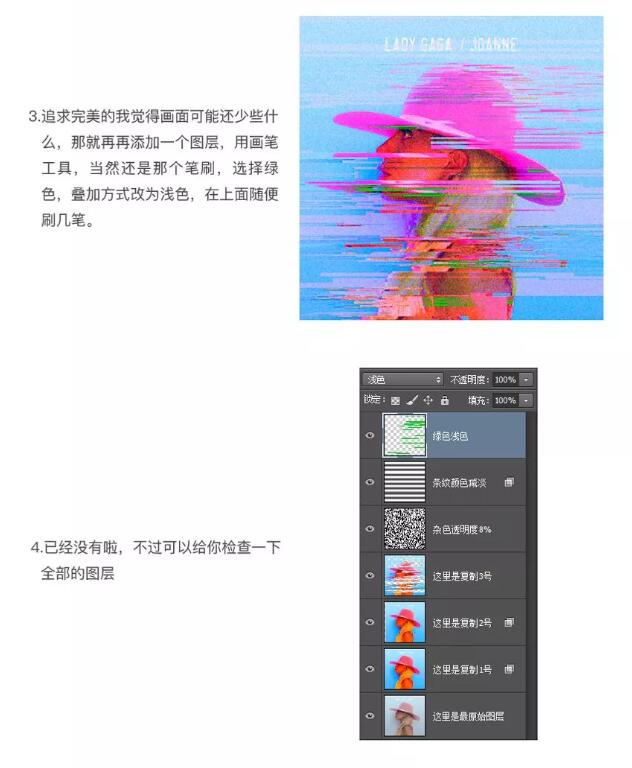
以上就是PS个性电流故障特效图片效果制作的全部步骤,感兴趣的小伙伴们,可以自行测试一下,毕竟这种效果还是非常不错的哦!
猜你喜欢
![]()