透明工具使用技巧,教你用cdr做摄影暗角图片效果
cdr内置有很多工具,帮助我们实现我们想要实现的效果,如果你有好的创意,毫无疑问可以像ps软件一样实现各种图片效果。下面这篇cdr工具使用技巧教程,就是教大家透明工具使用技巧,教你用cdr做摄影暗角图片效果,感兴趣的小伙伴们可以一起来看看这种效果的处理方法。
在摄影中有各种各样的拍摄手法,暗角是摄影领域的一项技术,不少摄影师偏爱这样一种处理效果。即使排除拍摄技术,我们通过图片处理软件也可以实现同样的效果,而随着美图APP的兴起,对复古风格化的滤镜似乎更受到大家的喜爱。在处理照片或制作海报的时候,经常会使用暗角效果制作出图片的神秘感,暗角的设置会弱化照片中比较坚硬的环境意境,让照片的主体更加凸显,更能集中画面焦点注意力。
在CorelDRAW中添加暗角的方法有很多,可以通过某些特定的滤镜,也可以直接用CDR的一些基础功能的组合使用来实现,我们以一个简单的小案例来介绍在CorelDRAW用透明工具添加暗角的方法,这里教大家三种实现方法,注意区分和学习,希望可以帮到大家。
1. 打开CorelDRAW软件,按下Ctrl+I导入一张位图。

2. 使用“矩形工具”(F6)绘制一个同位图相同大小的矩形放置在图像上面,并填充为黑色。
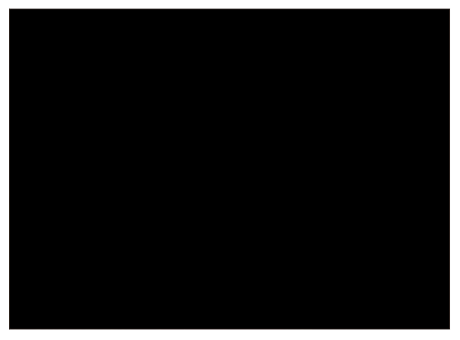
3. 选择工具箱中的“透明度工具”,在栏属性中设置透明类型为“渐变透明度”;选择渐变类型为“椭圆形渐变透明度”。
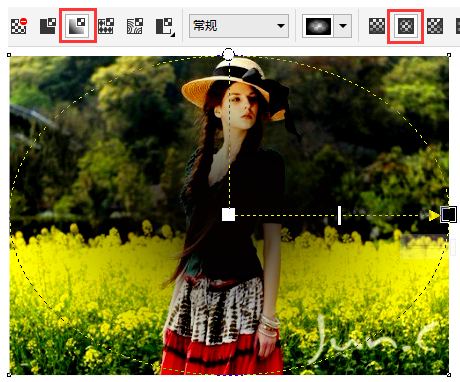
4. 将颜色反向(在CDR中没有反向按钮,需要动手调的),以下方法均可实现:
方法一:鼠标左键点击白色小方块,出现“节点透明度”,拖动数值滑竿,将数值调到做大,在黑色小方块位置将数值调整至0(其中白色代表不透明,黑色代表透明,中间虚线部分则是半透明区域)。
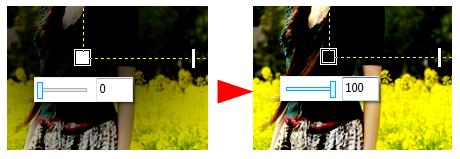
方法二:替换透明度的颜色,用鼠标左键,将调色板中的黑色块拖到“渐变”的白色小方块上,当出现黑色箭头时松开鼠标。同理再将“渐变”的黑色小正方形换成白色,

方法三:选择椭圆透明渐变类型,手动拖拽。
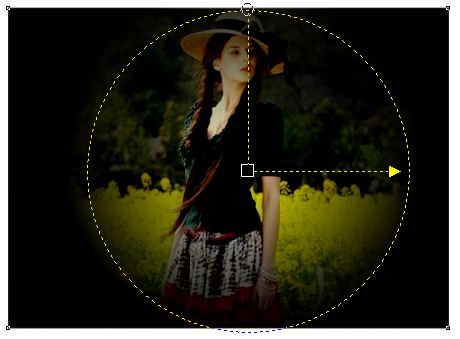
5. 反向调节透明参数之后得到以下效果。
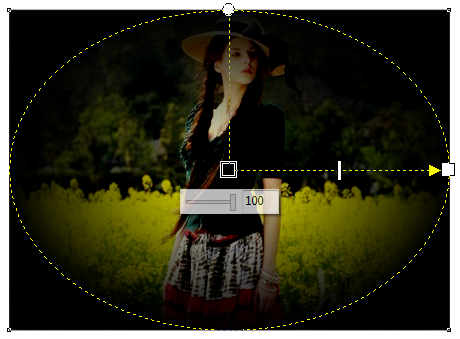
6. 应用透明度工具拖动控制线中的白色矩形调节钮,可以改变对象透明深度。

在处理图像时要多次调试。微弱的暗角效果往往能为包含大面积苍白区域的照片带来平衡视觉的好处,而较大幅度的暗角能降低背景元素分散注意力的机会。

在摄影中多加创新,如果细心的观察你会发现很多摄影大师的作品都是保留暗角的,仔细想想当把照片中的暗角去除后,又是否真正是你想要的拍摄照片呢,希望以上的内容对你有所帮助。看样子完全没有暗角的镜头和照片并没有想象中的理想,所以暗角以后最好还是少提,就算要提,最好也提点新鲜的东西出来。要不然很可能会被人误以为没有镜头的鉴赏能力。
猜你喜欢
![]()