CDR特效实例教程,教你用转动工具打造特殊视觉效果
众所周知,图片特效处理首选肯定是PS软件,但是矢量处理软件,通过工具及创意也是可以完美实现特殊视觉效果的,也就是异曲同工的特效处理。下面品索教育为大家带来的CDR特效实例教程,非常简单,它能为为对象添加转动效果,打造的不经意的完美效果。你觉得它是怎么做到的呢?感兴趣的小伙伴们可以一起来看看这篇CorelDRAW转动工具打造特殊视觉效果的实例教程。
CorelDRAW转动工具可以向对象添加转动效果,可以是矢量图形或是位图图像。在此过程中您可以设置转动效果的半径、速度和方向,还可以使用数字笔的压力来更改转动效果的强度。
1、在CDR绘图页面绘制任意图形,填充任意颜色(为了区分不要填充白色哦),如图所示。
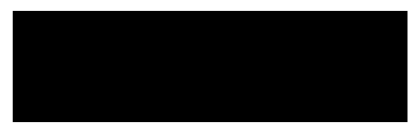
2、选择“形状工具”子工具中的“转动工具”,单击对象的边缘位置,点下鼠标,按住不动,直至转动达到所需大小。
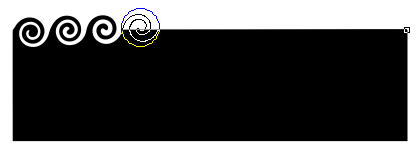
3、要定位和重塑转动,调整转动的形状,可以在按住鼠标按钮的同时进行拖动。
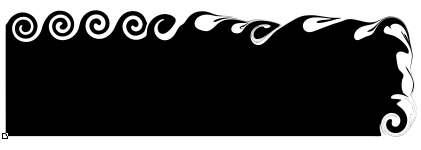
4、在属性栏中您还可以根据需要调整参数。

▪ 要设置转动效果的半径(更改笔尖大小),在属性栏上的笔尖大小框中键入一个值,然后按 Enter 键。
▪ 设置应用转动效果的速率,在属性栏上的速率框中键入 1 到 100 之间的值,然后按 Enter 键。
▪ 要设置转动效果的方向,单击属性栏上的逆时针转动按钮或顺时针转动按钮。
▪ 要使用数字笔的压力来控制转动效果的强度,可单击属性栏上的笔压按钮。
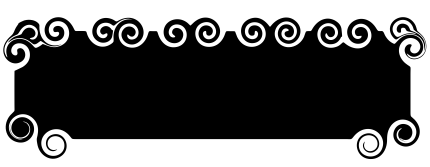
5、不管是任何图形,都可以任意转动变形。
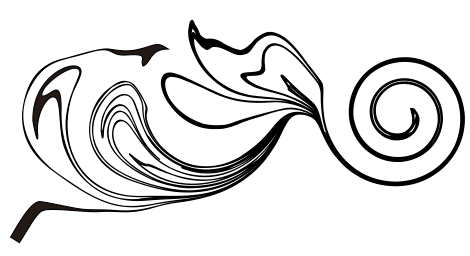
当然,此工具对位图图像同样生效。
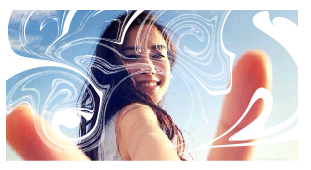
以上就是教你用CDR转动工具打造特殊视觉效果的全部步骤,这个方法你会了吗?效果也是非常给力的哦,大家可以应用自己手里的软件和相片试试这样一种视觉特效。
相关CDR特效处理实例教程:
猜你喜欢
![]()