ps换发型,教你如何用ps软件给美女换发型
PS软件是设计师接触和应用最广泛的软件,作为一款神奇的软件,它可以实现各种各样神奇的效果,很多生活中息息相关的东西都是可以通过ps来改变,比如说下面品索教育要分享的ps实战特效教程,ps如何换发型,就是教你如何使用ps软件来达到换发型的效果,当然这里我们还是以美女图片为例给大家展示。这里我们分享两个实例,第一个是教你如何更改发型,第二个就是如何更改美女头发的颜色,都是比较基础的操作,相信你也可以实现同样的效果哦!
案例一:ps给美女换发型
在拍摄照片时,很可能会有风将模特头发吹乱,因此需要在照片后期处理时对发型进行调整。我们用Photoshop来完成这个奇妙的后期处理。
第一步:抠图,分离头发和背景
点击Photoshop“魔术棒”工具,选取人物和头发,这里不需要太仔细,只要把人物以及大部分头发选取即可。
点击Photoshop顶部菜单的“调整边缘”按钮,打开相应界面。在“视图模式”的“视图”选项中选择“黑底”模式。将边缘侦测的智能半径勾选,其值可以自己根据图片效果适当调节,去除大部分边缘。接着设置平滑、羽化与对比度以及移动边缘等参数,可以一边看着图像变化一边设置,使其达到最佳效果。单击“确定”后,就可以在“图层”窗口中看到人像以及头发被完美抠取出来了。
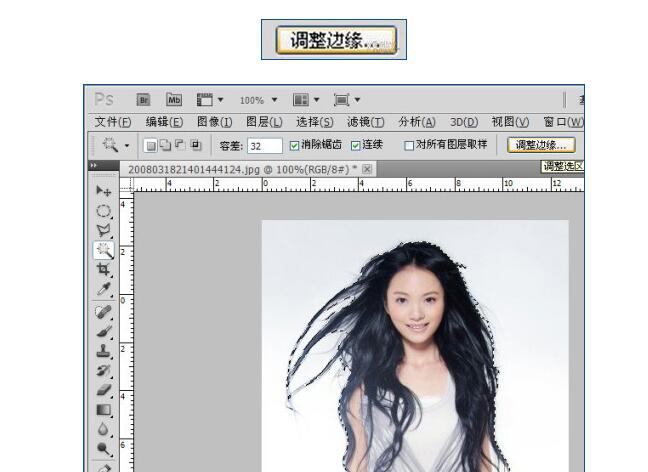
第二步:操控变形 头发不再零乱
鼠标右键单击刚刚做好的图层,选择“转换为智能对象”选项,将该图层转换为智能对象。
点击Photoshop菜单“编辑→操控变形”(PS CS5版本),这时可以看到人像身上出现了密密麻麻的网格。用鼠标点击需要调整的头发就会变成图钉样式,使用它来定义变形关键点。一般来说,可以采用三点法,分别在每一缕长发的根部、中段和发梢添加图钉。切记,相邻的头发一定要分开,否则会造成连动影响。

移动图钉,头发就出现了变形,如果按下Alt键,就会出现一个旋转圈,旋转也可以较好地改变头发弯曲的角度。适当地调节,让头发形状显得更自然,然后按下“Enter”键即可完成。
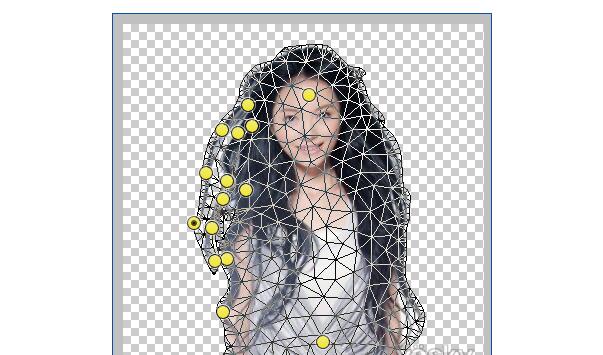
怎么样,是不是特别简单呢?一下就改变了美女的发型,让发型更改,头发不再凌乱都是可以通过这个方法来调整哦,值得一学。
案例二:ps给美女发型变颜色
案例二是应用PS来抠出人物图片的发丝和修改头发的颜色。
第一步:将素材文件拖拽进PS,CTRL+J复制一层。

第二步:应用快速选择工具大致的将头发部分选区出来,不需要太过仔细。
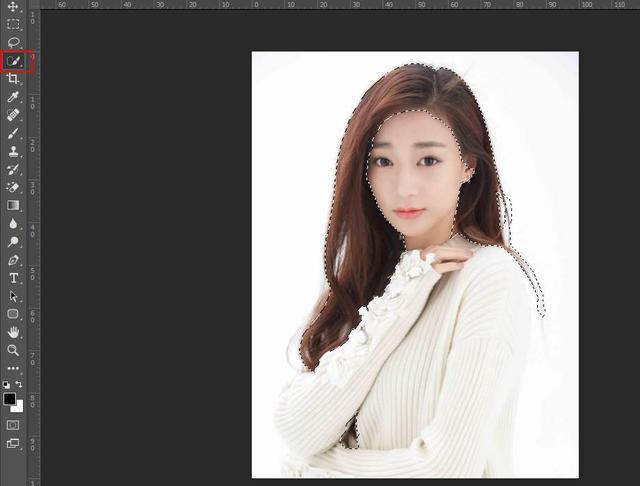
第三步:接下来点击上方工具栏中的"选择并遮住"。
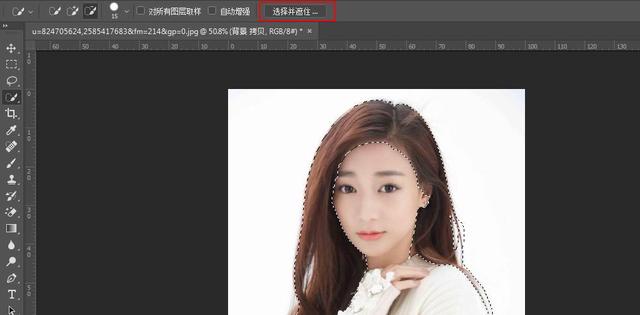
第四步:OK接下来我们点击左侧的"调整画笔边缘工具"和上方的"扩展监测区域"用该画笔在头发的边缘处多涂抹几层。
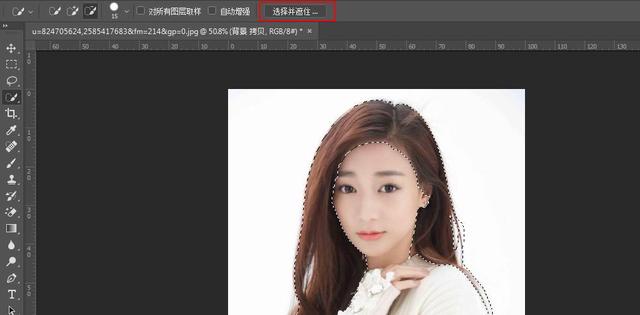
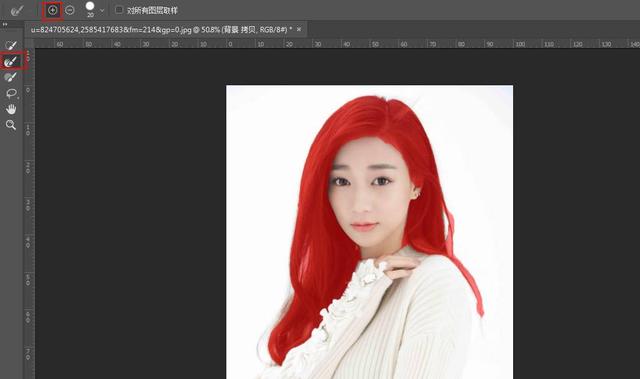
第五步:涂抹好之后呢。我们选择"新建带有图层蒙版的图层"点击确定。
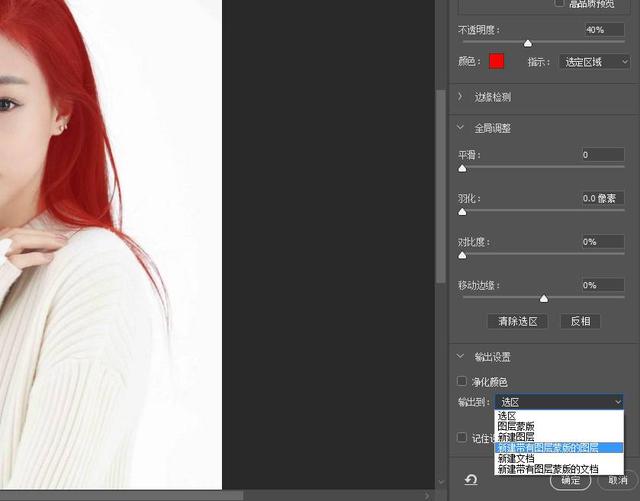
第六步:我们可以看到头发已经被我们抠取出来了,如果还是发现有一些没有抠取干净的地方呢,我们可以选择蒙版图层用黑色的柔边画笔小心的擦拭掉。
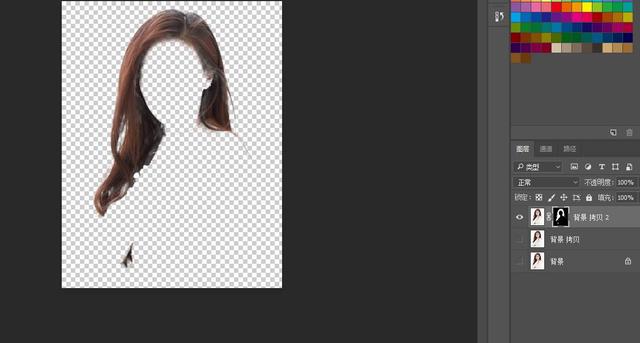
第七步:接下来我们来改变头发的颜色,我们点击色彩平衡,然后点击向下嵌入使其只针对于下方单一图层。通过调整滑块来随心所欲的改变头发的颜色吧。
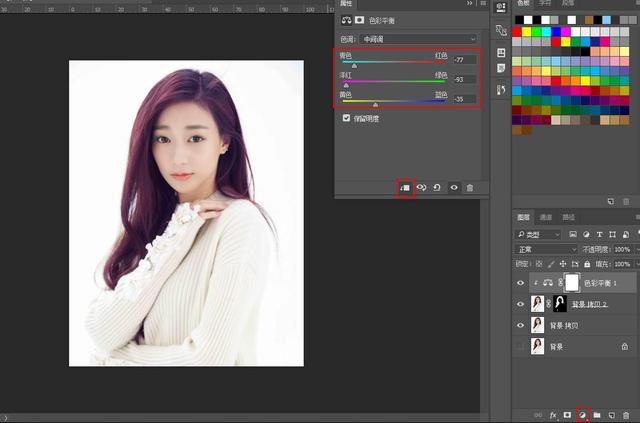
以上就是给美女发型更换颜色的全部步骤,怎么样,效果够给力吧,你可以随心所欲的调整美女头发的颜色,有没有一种满足感呢?不过以上两个案例教程都是ps比较简单的效果处理,更多ps效果实例的发掘等待着大家哦!
猜你喜欢
![]()